Como encontrar as imagens da tela de bloqueio do Spotlight do Windows 10
O Windows 10 oferece muitas opções para personalização da tela de bloqueio. Entre essas opções de personalização está o Windows Spotlight.
Se você ativou o Windows Spotlight, a tela de bloqueio do seu PC alternará entre papéis de parede aleatórios ao longo do dia. Embora quase todas as imagens de holofotes sejam agradáveis de se ver, algumas são realmente de tirar o fôlego. É por isso que as pessoas estão sempre em busca de imagens de destaque para usar como plano de fundo da área de trabalho.
Se você se encontra no mesmo barco, você veio ao lugar certo.
Vamos ver como você pode armazenar imagens do Windows Spotlight antes que desapareçam para sempre.
Onde encontrar imagens do Windows Spotlight?
Para começar com algumas más notícias, as imagens do Windows Spotlight são armazenadas dentro de uma pasta oculta. Portanto, você não conseguirá encontrá-los no File Explorer, não importa o quanto tente. Portanto, primeiro você deve habilitar arquivos e pastas ocultos dentro do Explorador de Arquivos.
No Explorador de Arquivos, selecione Exibir no canto superior esquerdo. Em seguida, clique em Opções e selecione Alterar configurações de pasta e pesquisa .
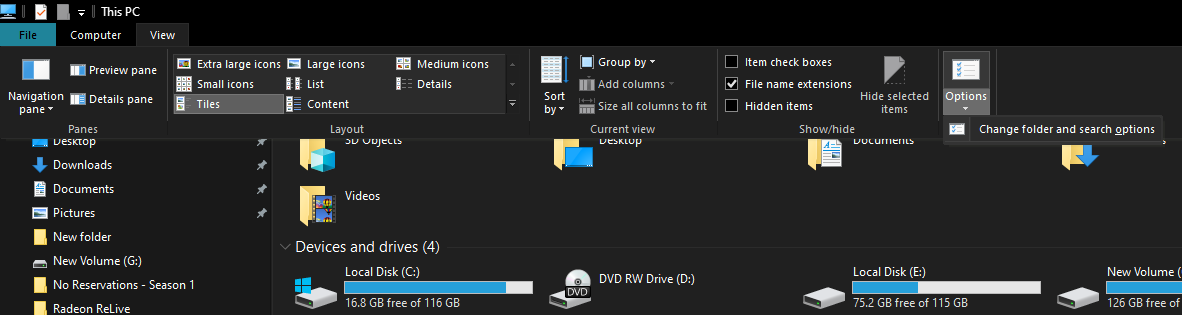
Na caixa Opções de pasta , clique em Exibir e ative Mostrar arquivos, pastas e unidades ocultas . Por fim, clique em Aplicar .
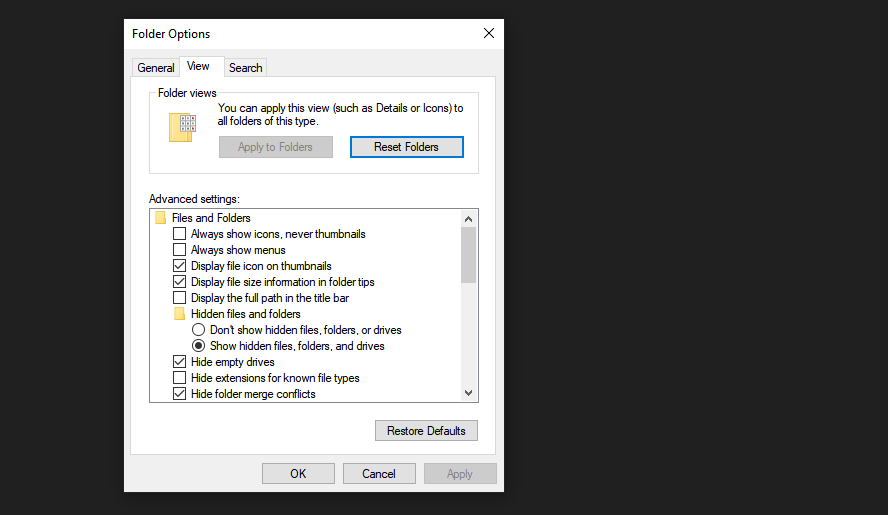
Agora que você ativou as pastas ocultas, navegue até Este PC> Disco local (C :)> Usuários> [SEU NOME DE USUÁRIO]> AppData> Local> Pacotes> Microsoft.Windows.ContentDeliveryManager_cw5n1h2txyewy> LocalState> Ativos .
Infelizmente, é aqui que as coisas ficam um pouco obscuras, já que o Windows não armazena imagens Spotlight em um formato de imagem reconhecível. Portanto, você não encontrará JPGs ou PNGs na pasta.
Para contornar esse problema, procure arquivos com tamanhos em MBs. Imagens de alta resolução geralmente resultam em arquivos grandes, por isso você precisa procurar arquivos maiores do que o resto. Depois de localizá-los, pressione CTRL + A para selecionar os arquivos, Ctrl + C para copiá-los, navegue até uma pasta de sua escolha e pressione Ctrl + V para colar.
Em seguida, renomeie cada arquivo colocando a extensão de arquivo .jpeg no final do nome do arquivo para fornecer a eles um formato de imagem válido. Abra todas essas imagens uma por uma e escolha quais manter e quais excluir.
As imagens do Windows Spotlight mudam com frequência
Se você vir uma imagem do Spotlight que deseja manter, seja rápido, porque você nunca sabe quando essa imagem desaparecerá.
Finalmente, quando você encontrar a imagem que estava procurando, oculte os arquivos e pastas novamente, refazendo as etapas listadas acima.

