Como encontrar arquivos e documentos perdidos ou extraviados no Windows
Perder ou perder um arquivo não é divertido. Em segundos, dias ou mesmo semanas de trabalho pode desaparecer. Antes que o pânico assuma o controle, vamos dar uma olhada nas melhores maneiras de recuperar seus arquivos perdidos.
Como isso acontece? Na verdade, é muito mais fácil do que você imagina – e os métodos para recuperar os arquivos perdidos também não são complicados.
1. Verifique o caminho do arquivo antes de salvá-lo
Freqüentemente, quando as pessoas clicam em Arquivo e Salvar no Microsoft Excel ou Word, elas clicam no botão Salvar na janela Salvar como sem olhar para o caminho do arquivo na parte superior da tela.
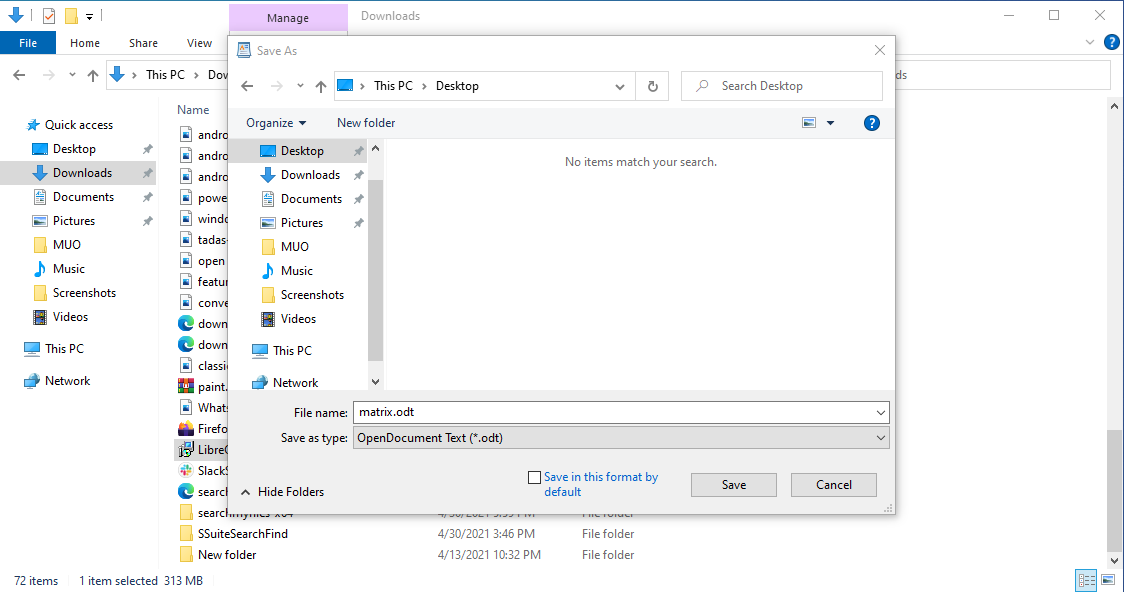
No momento em que o arquivo é fechado, você está quase sem sorte. Sem notar onde salvou o arquivo, você não saberá onde ir para reabri-lo mais tarde.
Felizmente, existem maneiras de localizar esse arquivo, mesmo que você não se lembre exatamente onde ele está.
2. Documentos ou planilhas recentes
Uma das maneiras mais fáceis de recuperar esse arquivo é reabrir o aplicativo e verificar a lista de arquivos recentes.
Se você usar um produto do Microsoft Office para salvar o arquivo, encontrará 25 dos arquivos salvos mais recentemente ao abrir o aplicativo pela primeira vez.
Ou você pode clicar em Arquivo> Abrir> Documentos recentes .
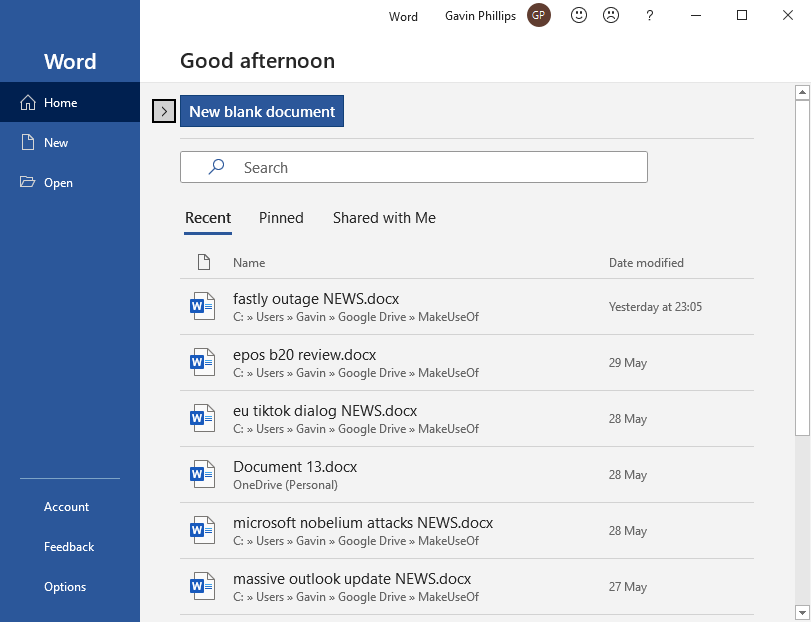
Se você salvou o arquivo recentemente, há boas chances de que ele apareça nesta lista.
No entanto, se já faz um tempo e você está procurando um arquivo mais antigo que salvou, mas não consegue encontrar, terá que explorar outras soluções.
3. Pesquisa do Windows com nome parcial
Sua próxima opção é realizar uma pesquisa no Windows . Isso é possível se você pelo menos se lembrar das primeiras letras do nome do arquivo.
Para fazer isso, clique na barra de pesquisa do menu Iniciar e comece a digitar o nome do arquivo. Digite o máximo que puder lembrar, começando com as primeiras letras.
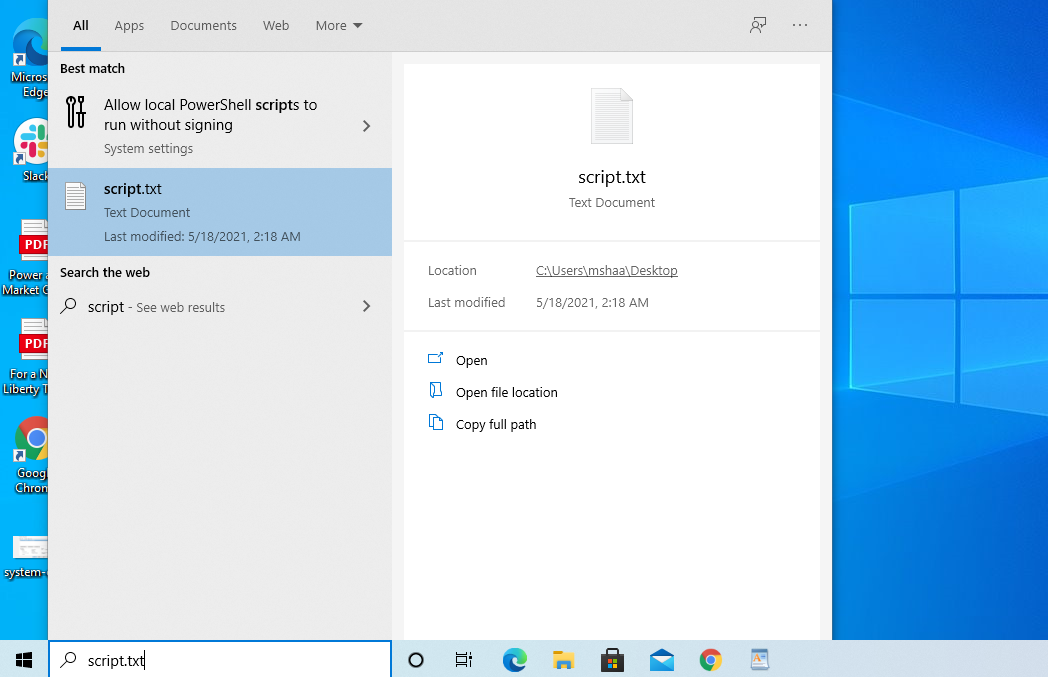
O arquivo deve aparecer na lista de arquivos nos resultados da pesquisa.
Esta é uma solução perfeita se você se lembrar de parte do nome do arquivo. Mas mesmo se você não puder, não se preocupe. Existem ainda mais opções para encontrar esse arquivo.
4. Pesquisa por extensão
Você também pode encontrar o arquivo pesquisando o tipo de extensão. Por exemplo, se você sabe que salvou um documento do Word em algum lugar, procure por "doc". Ou, se for um arquivo Libre, procure por "odt".
Se você salvou recentemente o arquivo, ele aparecerá nos resultados da pesquisa em Melhor correspondência .
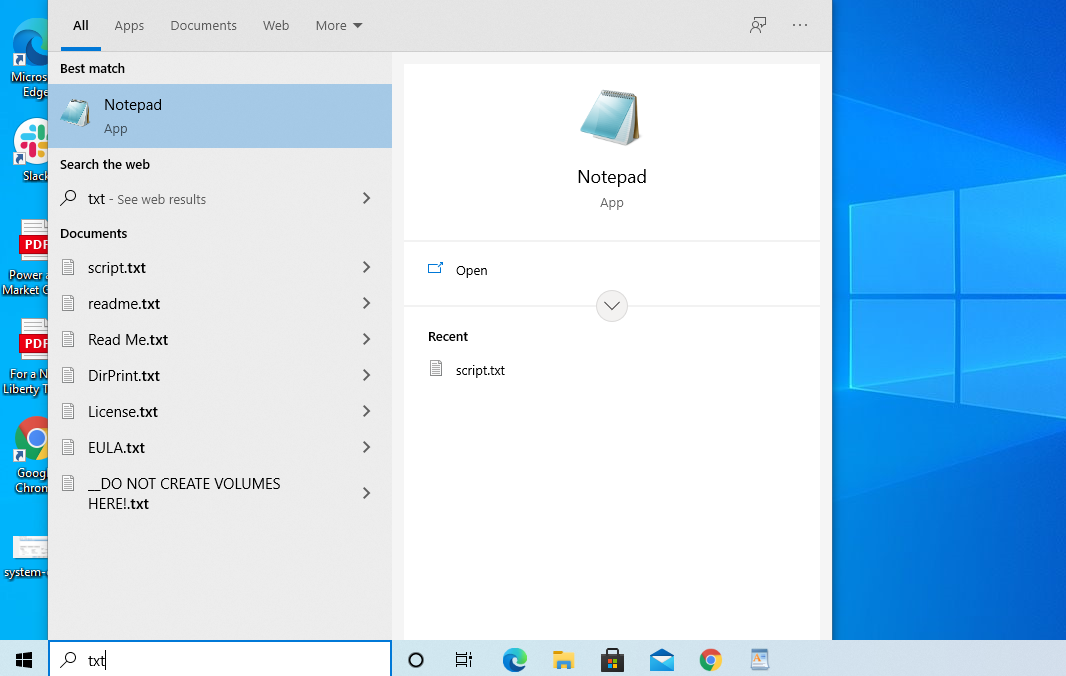
A propósito, isso também funciona bem (ou talvez até melhor) com a Cortana, especialmente para documentos. Se você clicar no ícone da Cortana na barra de tarefas, verá uma lista de suas atividades mais recentes em Continuar de onde parou .
Se você acabou de salvar o arquivo, ele deve aparecer aqui. No entanto, você também pode pesquisar clicando em Documentos na seção Pesquisar por .
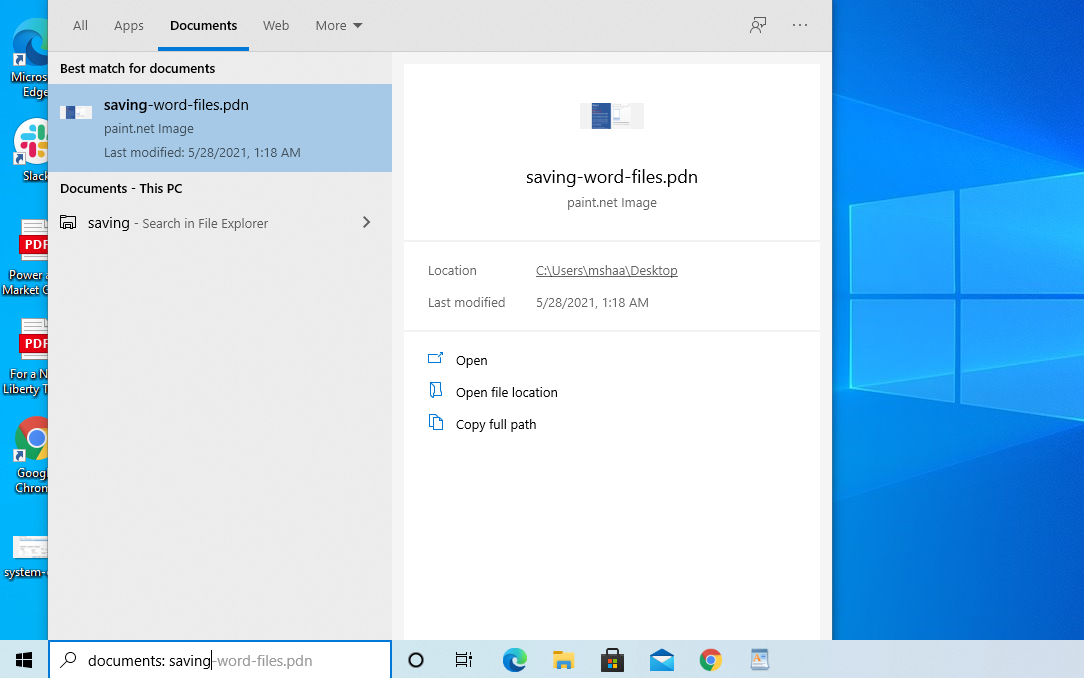
Comece a digitar o nome do arquivo, e ele deve aparecer nos resultados da pesquisa da Cortana.
Ainda pode haver casos em que você salvou o arquivo há muito tempo e os resultados não incluem o arquivo. Ou talvez você tenha salvado o arquivo com um aplicativo que não seja da Microsoft e não se lembre da extensão.
Seja qual for o caso, está tudo bem. Você ainda tem mais algumas opções para localizar esse arquivo.
5. Pesquisa do File Explorer por data de modificação
Mesmo que você tenha criado o arquivo há muito tempo, ainda é possível encontrá-lo focando no intervalo de datas relevante.
Se você sabe que criou o arquivo em algum momento do mês passado, poderá localizá-lo usando esse critério.
- Abra o Explorador de Arquivos e clique no campo de pesquisa de arquivos no canto superior direito da janela.
- Selecione Data de modificação e escolha o período de tempo que deseja pesquisar.
Escolher algo como Ontem ou Semana passada mostrará todos os arquivos que você modificou naquele período de tempo.
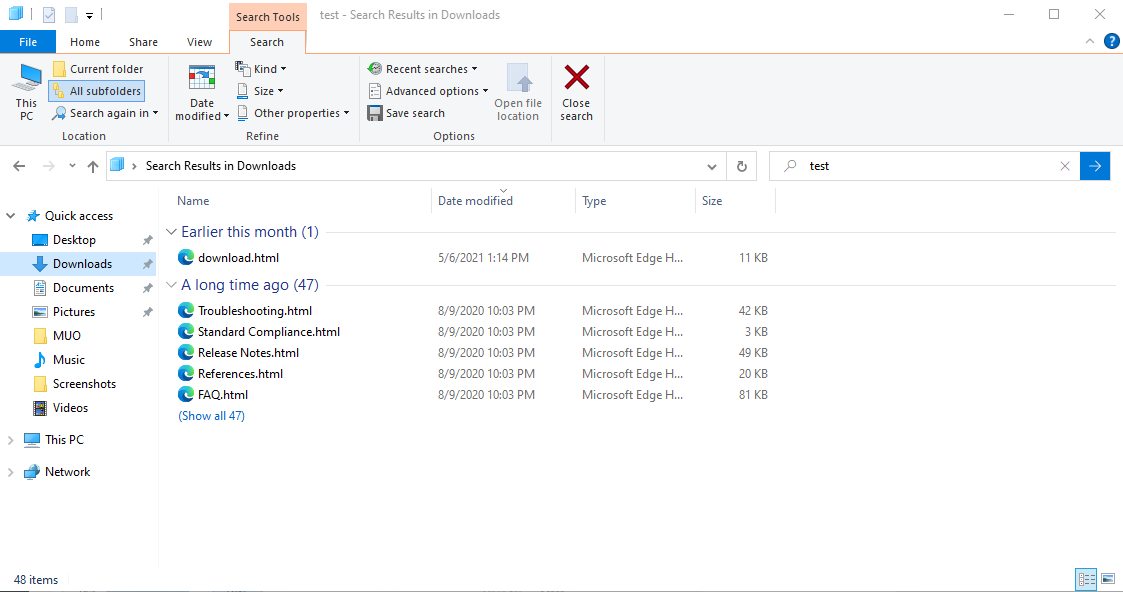
Se as chances forem boas, seu arquivo aparecerá na lista. Mas isso depende de quão bem você se lembra de quando criou o arquivo.
Se você não consegue se lembrar quando o arquivo foi modificado pela última vez, outra opção é pesquisar o conteúdo do arquivo. Pode ser uma frase que você lembra de ter escrito ou um título ou cabeçalho que você sabe que faz parte do documento.
Para fazer isso, na guia do menu Pesquisar , clique em Opções avançadas e habilite Conteúdo do arquivo .
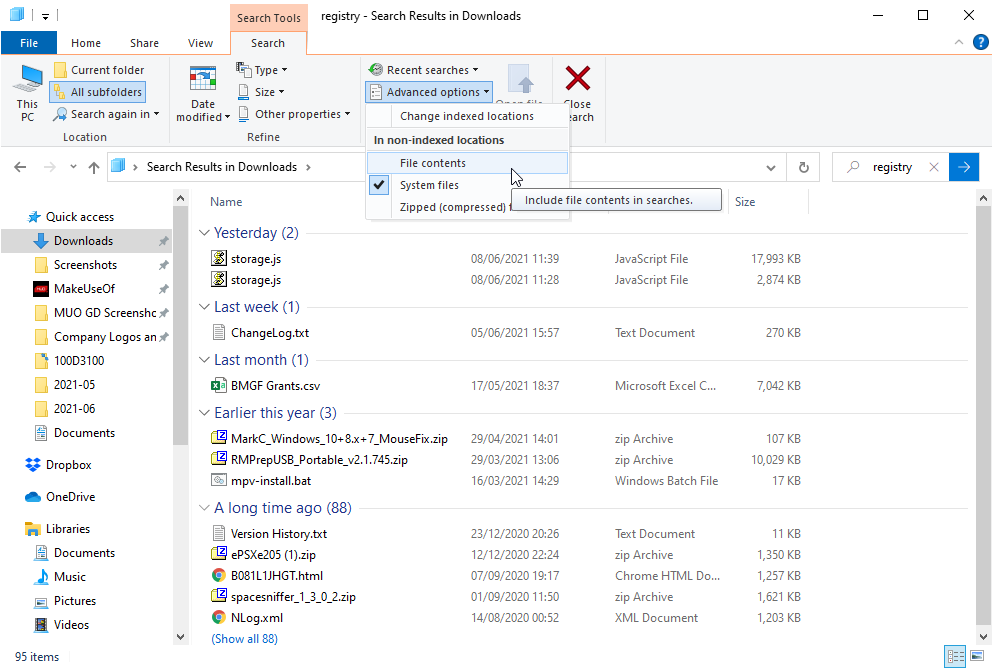
Agora, quando você digita uma palavra ou frase no campo de pesquisa no canto superior direito da janela, ele vasculha o conteúdo dos arquivos para tentar localizá-lo.
Lembre-se de que a pesquisa do conteúdo do arquivo pode levar um pouco mais de tempo de processamento, portanto, você precisará dar tempo aos resultados da pesquisa para que apareçam na lista.
6. Verifique a lixeira
Provavelmente, uma das soluções acima terá funcionado para você. No entanto, na pior das hipóteses, em que nada é encontrado, uma última opção de pesquisa pode revelar o arquivo.
É surpreendentemente comum que as pessoas apaguem arquivos acidentalmente. Pode ter sido acidentalmente deixando cair o arquivo em cima do ícone da lixeira na área de trabalho. Ou pode ter sido clicar com o botão direito do mouse no arquivo para renomeá-lo ou criar um atalho e, acidentalmente, selecionar Excluir .
Seja qual for o motivo, sempre vale a pena verificar novamente a Lixeira para seu arquivo perdido. Para fazer isso, vá para a área de trabalho do Windows e clique duas vezes no ícone da Lixeira .
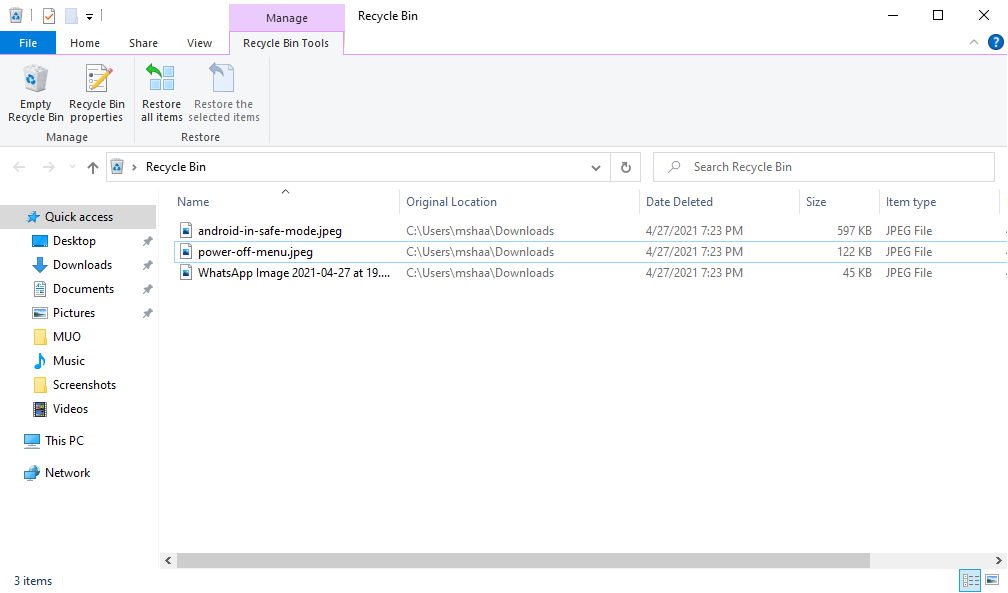
Se você se lembrar do nome do arquivo, poderá percorrer esses arquivos e localizá-lo.
Se você não souber o nome do arquivo, o local original ou a data de exclusão podem fornecer algumas informações sobre se esse é o arquivo correto.
7. Procure arquivos ocultos
Um arquivo oculto no Windows é qualquer arquivo com o atributo oculto ativado. Um arquivo oculto é "invisível", ao contrário dos arquivos normais que você pode ver no Windows Explorer.
A maioria dos arquivos atribuídos ao status oculto são arquivos de sistema e, portanto, são essenciais para o funcionamento adequado de um sistema operacional. Pode ser possível que seus arquivos tenham sido configurados para um estado oculto por engano. Veja como você pode ter certeza se esse é o caso ou não:
- Abra o Explorador de Arquivos .
- Clique em Exibir .
- Agora marque a caixa de itens ocultos a partir daí.
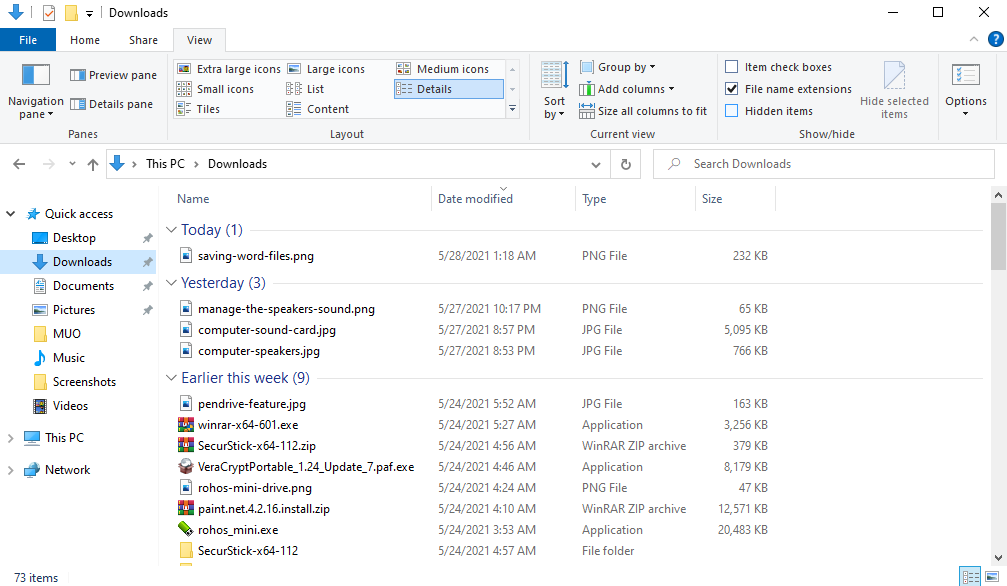
Isso irá mostrar todos os arquivos ocultos no explorer. Se você ainda não conseguiu encontrar seus arquivos perdidos, pule para a última dica.
Observe que muitos arquivos do sistema Windows estão ocultos por um motivo – para evitar danos acidentais ao sistema operacional. Se você não encontrar o arquivo ausente, é uma boa ideia restaurar a configuração do arquivo oculto em todo o sistema.
8. Restaure seus arquivos do backup
Se você tentou todos os métodos listados acima e ainda não conseguiu encontrar seus arquivos ausentes, é bem possível que eles tenham sido excluídos. Há uma série de razões que podem acontecer: um desligamento abrupto, malware sorrateiro e assim por diante.
Claro, para restaurar seus arquivos, primeiro você precisa ter um backup. Se você não se lembra de ter feito um backup, não se preocupe, pois seu sistema pode ter feito backups automáticos para você nos bastidores.
Experimente um desses métodos de restauração do sistema para ver se consegue encontrar seus arquivos.
Execute uma restauração do sistema
Uma restauração de sistema bem-sucedida irá restaurar seu sistema para um ponto específico no tempo, chamado Ponto de Restauração do Sistema, onde tudo funcionou bem.
- No menu Iniciar barra de pesquisa, digite restauração do sistema e clique em Criar um ponto de restauração .
- Selecione escolher um ponto de restauração diferente e restaure seu sistema para uma versão mais antiga.

Isso restaurará seu sistema a um estado bom anteriormente conhecido, onde seus arquivos não estavam ausentes.
Restauração de arquivo com histórico de arquivo
Se o backup do seu arquivo perdido já foi feito, você pode encontrá-lo no Histórico de arquivos.
- Na barra de pesquisa do menu Iniciar , digite restaurar arquivos e selecione Restaurar seus arquivos com o histórico de arquivos .
- Pesquise seus arquivos e suas diferentes versões.
- Clique em Restaurar para restaurar seu arquivo ao local original. Você também pode salvá-lo em um local diferente clicando com o botão direito em Restaurar e selecionando a opção Restaurar para .
Observe que se você não configurou seu histórico de arquivos antes disso, você obterá uma janela 'Nenhum histórico de arquivos encontrado', o que significa que esta opção não funcionará para você.
Tenha cuidado ao perder ou perder arquivos!
Felizmente, uma dessas dicas funcionou para você. Sua primeira linha de defesa contra que isso aconteça novamente é fazer uma nota mental para sempre verificar a lista suspensa de localização do diretório em qualquer janela onde você estiver salvando um arquivo. Certifique-se de anotar o caminho para onde deseja que o arquivo vá antes de clicar no botão Salvar!
Mesmo que você não tenha conseguido encontrar os arquivos por meio dessas dicas, nem tudo é desgraça e tristeza. Graças ao Windows File Recovery e outro software de recuperação, existem maneiras de recuperar arquivos perdidos e excluídos.

