Como editar e recortar imagens no Microsoft OneNote
Um dos recursos mais legais do Microsoft OneNote é que você pode adicionar imagens às suas anotações. Se você estiver usando o OneNote pela primeira vez, redimensionar essas imagens pode ser um desafio. Neste artigo, forneceremos algumas dicas sobre como cortar imagens no Microsoft OneNote.
Inserindo imagens no Microsoft OneNote
Antes de cortar sua imagem no OneNote, você precisará primeiro adicionar a imagem ao seu documento do OneNote. A inserção de imagens no OneNote pode variar de acordo com a origem da imagem. Se você não tiver certeza sobre como adicionar imagens ao OneNote, aqui estão dois métodos que você pode usar.
Método 1: inserir imagens de uma câmera
Você pode enviar fotos diretamente para o OneNote de sua webcam, tablet, câmera móvel ou câmera tradicional conectada por cabo.
- Clique em Inserir> Imagem> Câmera. Isso abrirá a câmera do seu dispositivo.
- Você pode então editar sua imagem se o seu dispositivo permitir edições.
- Depois disso, insira sua imagem.
Método 2: inserir imagens online
O método alternativo que você pode usar para inserir imagens no OneNote é adicioná-las diretamente da fonte online desejada. Você pode usar uma fonte de sua preferência, por exemplo, Getty Images.
- Ainda no documento OneNote, clique em Inserir.
- Selecione Imagens .
- Escolha a opção Do Online . Isso abrirá um painel de imagens online .
- Digite uma palavra-chave na caixa de pesquisa que descreva a imagem de que você precisa e pressione Enter ou Pesquisar .
- Depois de encontrar uma imagem apropriada, clique nela para inseri-la na página.
Método 3: inserir capturas de tela em seu Microsoft OneNote
O Microsoft OneNote também permite adicionar capturas de tela às suas anotações, se você estiver interessado em fazê-lo.
- Faça uma captura de tela do que você deseja adicionar ao OneNote e salve-o .
- Enquanto ainda estiver editando seu OneNote, coloque o cursor no local em que deseja que sua captura de tela apareça.
- Clique em Inserir .
- Selecione Recorte de tela .
- Arraste para definir a área que você pretende capturar.
- Salve seu arquivo.
- Você pode então editar e redimensionar sua imagem para melhor se adequar ao seu conteúdo e formatação.
Método 4: inserir imagens de seus arquivos no OneNote
Quando você já tem a imagem salva em seu computador, inseri-la no Microsoft OneNote é muito mais fácil. Aqui está o que você precisa fazer.
- Coloque o cursor na posição onde deseja que a imagem apareça.
- Clique na guia Inserir > Imagens> opção Do arquivo .
- Uma caixa de diálogo Inserir imagem aparecerá. Aqui, navegue e escolha a imagem que deseja adicionar ao seu documento.
- Clique em Abrir .
- Você pode clicar na foto e usar as alças que aparecerão para redimensionar e dimensionar sua foto.
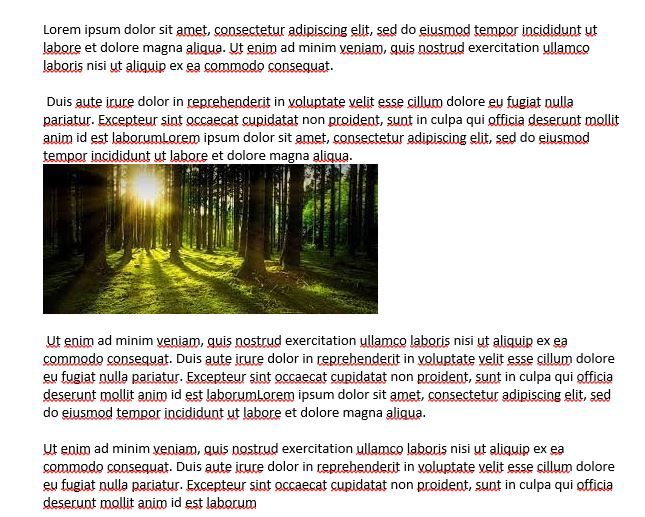
Cortando uma imagem no Microsoft OneNote
Método 1: recortando uma imagem no OneNote para Windows
Se você inseriu uma imagem em suas notas, mas não está satisfeito com seu conteúdo, poderá recortá-la sem sair do OneNote. Para fazer isso, basta fazer um recorte de tela da imagem seguindo este guia passo a passo.
- Verifique se você inseriu primeiro a imagem que deseja cortar.
- Clique em um espaço em branco na página para garantir que você não selecionou a foto em questão.
- Ative o recorte de tela pressionando a tecla do logotipo do Windows + Shift + S.
- Você notará que a tela escurece depois de pressionar essas teclas.
- Arraste a sua seleção sobre a imagem, garantindo apenas a cobertura das partes que pretende manter. Isso salva o clipe no teclado, onde você pode recuperá-lo posteriormente.
- Clique no local onde deseja inserir sua imagem. Isso pode ser em qualquer lugar nas notas.
- Pressione Ctrl + V. Em seguida, colará sua foto.
- Confira para ver se lhe agrada antes de excluir a imagem original. Caso contrário, você pode sempre refazer o processo e capturar a imagem corretamente.
Método 2: recortando uma imagem no OneNote para a Web
Um dos recursos mais valiosos do OneNote é que você pode usá-lo para cortar suas fotos para a web. O procedimento é muito simples:
- Clique na imagem que você pretende cortar para o seu documento da web. Isso fará com que a janela Ferramentas de Imagem | Menu de formato .
- Selecione a opção Formato e clique em Cortar . Isso ativará as alças de corte em torno de sua imagem.
- Clique nas alças de corte e arraste-as de acordo com sua preferência.
- Clique em Cortar quando tiver alcançado as dimensões desejadas.
Como alternativa, você pode redimensionar suas imagens usando a opção Redimensionar no painel Formato.
Editando suas fotos no OneNote
Além de cortar suas imagens usando o Microsoft OneNote, você também pode fazer algumas pequenas edições na área de trabalho do OneNote. Por exemplo, se você quiser girar sua imagem, não precisa usar editores de fotos alternativos. Você pode fazer isso ali mesmo no seu OneNote!
Siga estas etapas simples para girar suas fotos no OneNote.
- Selecione a imagem que deseja girar clicando nela.
- Uma faixa de opções aparecerá, oferecendo opções de escolha.
- Clique na guia Imagem que aparecerá na sua faixa de opções.
- Feito isso, você pode decidir quanto e em qual direção girar a imagem. Em outras palavras, 90 graus no sentido horário.
- Você pode então avançar com seu trabalho e salvar o documento como desejar.
Observe que a edição de imagens no Microsoft OneNote não é tão avançada quanto você pode exigir. Para qualquer necessidade de edição além de cortar e girar, pode ser melhor usar um aplicativo de edição diferente antes de inserir sua imagem em suas notas.
Aqui está uma lista de aplicativos de edição de fotos que você pode usar para editar suas fotos antes de adicioná-las ao seu documento OneNote.
Agrupando imagens no OneNote para Windows
Ao lidar com diferentes fotos relacionadas em um documento, pode ser melhor combiná-las em uma entidade antes de tentar movê-las. Isso funcionará para garantir que suas imagens se movam em uníssono.
Agrupar imagens no OneNote é tão simples quanto seguir estas diretrizes. Esse processo envolve fazer um recorte de tela das fotos que você pretende agrupar.
- Coloque as imagens em uma página central onde deseja que apareçam.
- Clique em uma parte em branco da página para desmarcar todas as fotos.
- Ative a ferramenta de recorte de tela pressionando a tecla do logotipo do Windows + Shift + S.
- Arraste a seleção sobre as imagens que você pretende agrupar.
- Clique no ícone Copiar para área de transferência quando terminar.
- Clique no destino pretendido para as fotos agrupadas e pressione Ctrl + V para colar a imagem agrupada.
Fotos e muito mais
A melhor coisa sobre o OneNote é que ele permite adicionar vários tipos de mídia ao seu texto. O OneNote permite adicionar vídeos, inserir áudio e experimentar diferentes tipos de arquivos e documentos.
Adicionar links a vários arquivos no OneNote permite acessá-los instantaneamente. Para que esse método funcione, você deve salvar todos esses links no seu dispositivo. O OneNote é uma boa escolha se você precisa criar textos multimídia.
Fazer anotações nunca foi tão fácil. O OneNote está equipado com muitos recursos que você pode usar para aumentar a produtividade. Você pode manter facilmente uma coleção detalhada de notas organizadas e úteis com o OneNote, que consolida todas as suas notas em um só lugar. Organize suas notas da maneira que quiser!

