Como Dodge e Burn usando o Linear Light Blend Mode no Photoshop
Neste tutorial, vamos explorar as ferramentas clássicas de dodge e burn do Photoshop. Mas em vez de usar alguns dos métodos mais comuns para este fluxo de trabalho, usaremos o modo de mesclagem Linear Light para esculpir as áreas claras e escuras da imagem.
Iremos guiá-lo por todas as etapas para evitar e queimar um retrato e também o desafiaremos a experimentar a técnica em uma imagem de paisagem.
O que é esquiva e queima?

Esquivar e queimar se refere à técnica usada no filme e nos dias de câmara escura para iluminar (esquivar) ou escurecer (queimar) uma imagem. Isso foi feito colocando a impressão sob um projetor de luz até que a imagem aparecesse totalmente exposta na impressão.
Para evitar certas áreas da foto, mais luz poderia incidir sobre a impressão. Por outro lado, queimar significava que a luz era impedida de incidir em áreas específicas por períodos mais longos, usando a mão, papel ou alguma outra ferramenta.
O que é o modo Linear Light Blend?

O modo de mesclagem Linear Light faz parte do grupo Contraste de modos de mesclagem no Photoshop. Este modo particular evita que os brancos se tornem brancos puros e os negros se tornem pretos puros. Isso é útil para evitar que o desvio e a queima ultrapassem o limite e evita que você perca os detalhes mais sutis que possam existir nos realces e nas sombras.
Linear Light faz parte dos modos especiais nos quais o controle deslizante de ajuste de Preenchimento realmente afeta a quantidade de cor (ou efeito) de maneira diferente do controle deslizante de Opacidade. Mais precisamente, um conjunto diferente de algoritmos é usado.
Este método cria outro nível de controle que simplesmente não existe com outras técnicas de esquiva e gravação que usam as ferramentas Dodge e Burn padrão do Photoshop.
Esquivando e queimando um retrato
Vamos percorrer as etapas de esquiva e queima usando o modo de mesclagem Linear Light. Estaremos usando um retrato com exposição uniforme, onde não há nenhuma luz forte vindo de nenhuma das direções. Mas o que faremos para este retrato é reimaginá-lo como uma cena com luz vindo da direita.
Para fazer isso, vamos desviar (clarear) o lado direito da imagem para representar mais luz caindo daquela direção. Também queimaremos (escureceremos) o lado esquerdo da imagem, onde a luz diminuirá nas sombras.
Vamos começar!
Você pode baixar esta imagem da Pexels e seguir adiante .
- Crie duas camadas em branco clicando no ícone Criar uma nova camada no canto inferior direito da tela. Como alternativa, pressione e segure Shift + Ctrl + N.
- Mude o modo de mesclagem de cada camada para Linear Light .
- Mude o preenchimento de cada camada para 15 por cento .
- Renomeie a camada superior para "Dodge" clicando duas vezes na camada dois. Renomeie a camada um para “Burn”.
- Com a camada Gravar selecionada, pressione e segure Shift + F5 e selecione 50 por cento de cinza no menu suspenso, deixando todas as opções como estão. Repita o mesmo com a camada Dodge.
- Pressione a tecla O para ativar as ferramentas Dodge e Burn. O menu será aberto no lado esquerdo do painel.
- Clique na camada Burn e selecione a ferramenta Burn . Em seguida, altere o intervalo para tons médios e defina a exposição para 10 por cento .
- Com o mouse, inicie o Burning onde as sombras deveriam estar na testa da pessoa e no lado esquerdo do cabelo e do rosto. Use as ferramentas de colchetes [ e ] para aumentar e diminuir o tamanho do pincel. Observe que você não verá muitas mudanças na imagem – por enquanto, tudo bem.
- Altere o intervalo para destaques e pinte sobre a mesma área.
- Mude o intervalo para sombras e pinte mais uma vez sobre a mesma área.
- Vá para a camada Burn e mova gradualmente o controle deslizante Preenchimento do ponto de 15 por cento para a direita. Paramos em 70 por cento . Em seguida, altere o controle deslizante Opacidade de 100 por cento para 50 por cento . Você pode precisar ajustar esses valores para se adequar à sua imagem.
- Selecione a camada Dodge e mude para a ferramenta Dodge . Repita as etapas de sete a 10. Mas, desta vez, pinte o lado direito do rosto e cabelo da pessoa.
- Vá para a camada Dodge e mova gradualmente o controle deslizante Preenchimento de 15 por cento para a direita. Paramos em 40 por cento . Em seguida, altere o controle deslizante Opacidade de 100 por cento para 70 por cento . Novamente, seus valores e aparência geral neste ponto podem ser diferentes.
- É aqui que fica excitante. Agora, você pode alternar entre as camadas Dodge e Burn (e as ferramentas Dodge e Burn correspondentes) e esculpir a imagem até que esteja concluída. A ideia é criar um visual dinâmico onde a luz vem do lado esquerdo da imagem.
- Selecione a camada Dodge e, em seguida, pressione e segure Shift e a camada Burn. Em seguida, clique no ícone de pasta no canto inferior direito da tela para agrupar as camadas. Você pode renomear o grupo Dodge e Burn , ou simplesmente DB .
Neste ponto, podemos continuar a fazer ajustes até que a imagem esteja correta. Você pode voltar e ajustar o Preenchimento e a Opacidade de cada uma das camadas, continuar a esquivar e queimar e até mesmo ajustar o Preenchimento e a Opacidade da própria camada de grupo. Você também pode adicionar uma máscara a ele e aplicar e remover os efeitos.
Não existem maneiras certas e erradas de fazer isso. A única coisa que importa é que você esteja feliz com o resultado final.
Antes de:
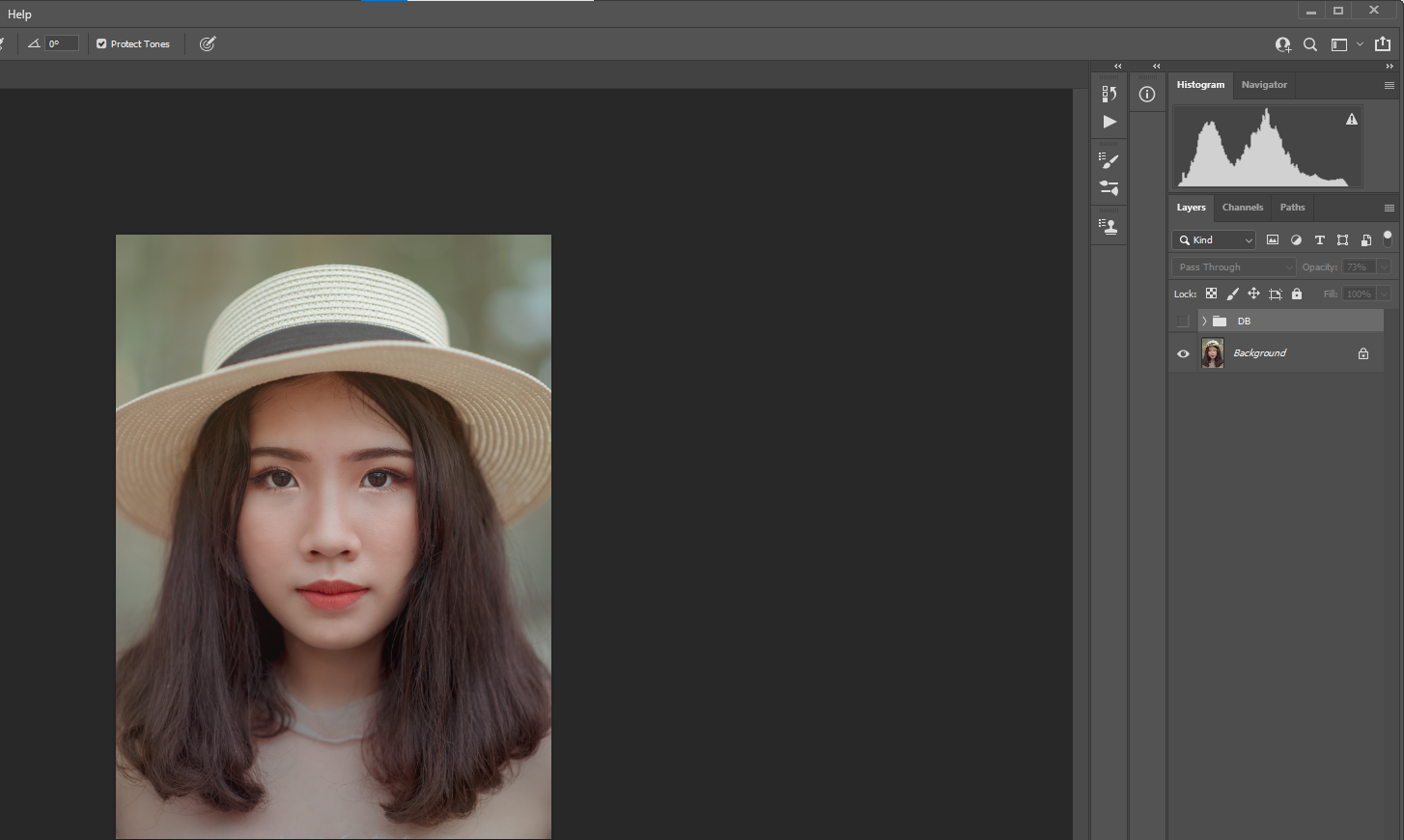
Depois de:
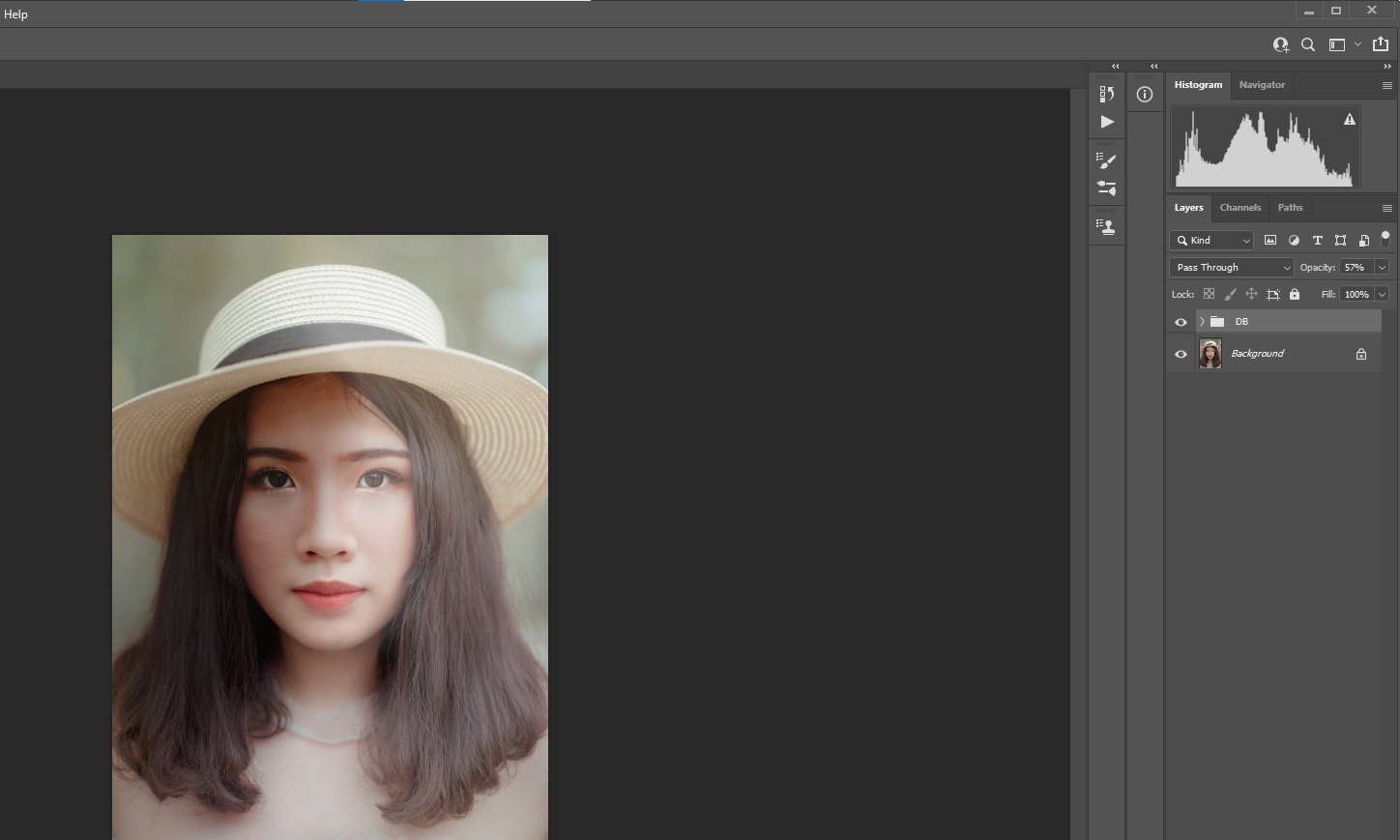
Uma dica útil é que, após a passagem inicial para evitar os tons médios, aumente gradualmente o controle deslizante Preencher até que o efeito fique mais visível. Em seguida, continue esquivando-se e queimando, fazendo ajustes em Fill e Opacity na camada no final. Você sempre pode voltar e fazer mais ajustes.
Esquivando e queimando uma paisagem

Aplicaremos exatamente as mesmas etapas para esta imagem de paisagem. A grande vantagem de trabalhar em paisagens para esquivar e queimar é que elas perdoam mais do que retratos.
Ao mesmo tempo, o processo será muito mais eficaz se pararmos para visualizar como queremos que seja o clima. A melhor maneira de começar é examinar a imagem de perto antes de fazer qualquer trabalho de esquiva e gravação.
Um bom ponto de partida é determinar de que direção o sol está vindo. Onde quer que a luz esteja atingindo é onde você deve considerar se esquivar ou tornar mais brilhante. Por outro lado, onde quer que as sombras estejam caindo ou haja partes que não estejam sob a luz direta do sol, esses são os principais candidatos para queimar, dependendo de quantos detalhes você deseja deixar intactos.
Na imagem abaixo, o sol parece estar vindo do lado direito da montanha. Como nós sabemos disso? Porque as sombras da montanha estão caindo no lado esquerdo, e elas não estariam lá se a luz do sol estivesse afetando diretamente aquela encosta.
Você pode baixar esta imagem de Pexels para praticar esquiva e queima. Nossas versões antes e depois estão abaixo.
Antes de:

Depois de:

Métodos alternativos para esquiva e queima
Na realidade, você só precisa de uma camada para se esquivar e queimar. Mas você pode criar quantos quiser, chegando até a criar uma ou mais camadas para os meios-tons, realces e sombras. Depende de quão complicada é a imagem e como você deseja organizar seu fluxo de trabalho.
Para usuários mais avançados do Photoshop, a opção Blend If existe para aprimorar e esculpir a imagem ainda mais. Você pode até adicionar efeitos de iluminação usando o modo de mesclagem de sobreposição .
Existem também plug-ins do Photoshop, como PortraitPro, que fazem um ótimo trabalho de transformação de retratos usando técnicas avançadas de iluminação e retoque.
O conceito de esquiva e queima é mais importante do que o método
Aprendemos o básico de esquiva e queima neste tutorial, usando o conjunto de ferramentas clássico: a versão digital própria do Photoshop da técnica da câmara escura. Mas é importante perceber que existem literalmente dezenas de outros métodos para esquivar e queimar no Photoshop sem realmente usar as ferramentas Dodge e Burn.
É o conceito de esquiva e queima que é mais importante para abraçar. Na época do cinema, havia poucas opções para tornar as partes da fotografia mais claras ou mais escuras.
Com o Photoshop, quase sempre há mais de uma maneira de realizar a mesma coisa. Portanto, se você está sentindo nostalgia dos dias do filme e da câmara escura, esquivar-se e queimar no modo de mesclagem Linear Light seria uma ótima adição ao seu fluxo de trabalho de edição.

