Como dobrar espaço no Microsoft Word
O espaçamento duplo é uma ótima maneira de organizar seu processamento de texto e uma excelente otimização incorporada à maioria das ferramentas de processamento de texto. E sempre que ouvimos “processamento de texto”, um dos primeiros programas que vem à mente é o Microsoft Word . Este prático software já existe há um minuto e vamos ensiná-lo como implementar espaços duplos em seu próximo documento do Word.
Como duplicar o espaço no Word para determinados parágrafos
São necessários apenas alguns cliques para duplicar o espaço em determinados parágrafos em um documento do Microsoft Word . Veja como fazer isso:
Passo 1: Abra seu documento do Word e selecione os parágrafos que deseja duplicar o espaço.
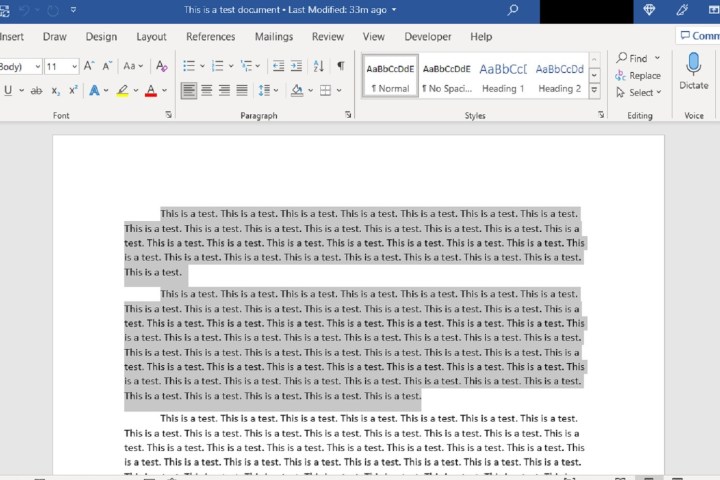
Passo 2: Selecione a guia Início no menu da faixa de opções na parte superior da tela.
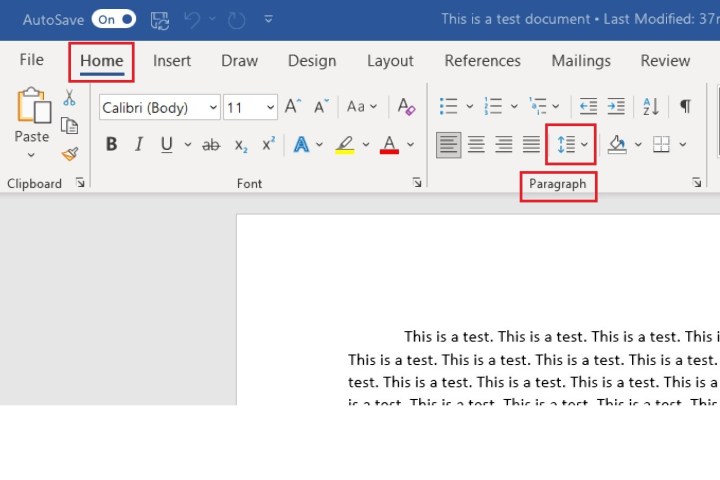
Etapa 3: Na seção Parágrafo da guia Página inicial , clique no ícone Espaçamento entre linhas e parágrafos . (Este ícone se parece com um parágrafo com duas setas orientadas verticalmente à esquerda. As setas devem apontar em direções opostas.)
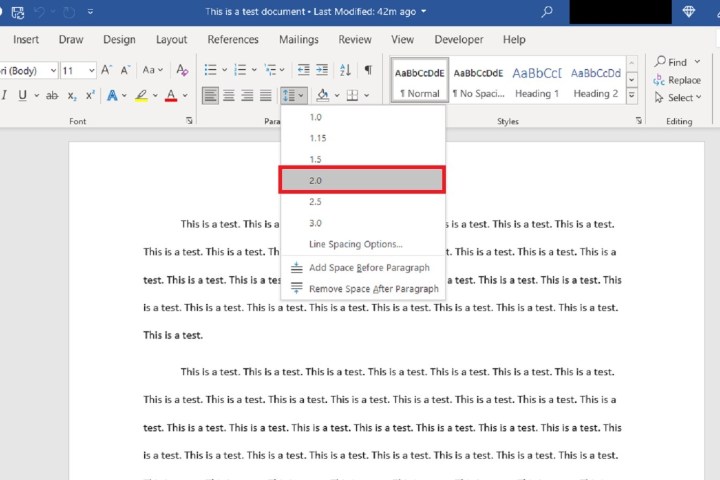
Passo 4: No menu suspenso que aparece, clique em 2.0 . Os parágrafos selecionados agora devem estar em espaço duplo.
Observação: você também pode usar uma variação desse método para duplicar o espaço em um documento Word inteiro que já foi escrito. Para fazer isso, use o seguinte atalho de teclado para selecionar todo o texto: Ctrl + A . Em seguida, conclua as etapas 2 a 4 normalmente.
Como duplicar o espaço no Word para todo o documento
Se você ainda não escreveu seu documento do Word, mas já sabe que deseja que ele tenha espaço duplo, você pode formatar todo o documento com antecedência. Dessa forma, seu documento terá automaticamente espaço duplo conforme você digita. Veja como fazer isso:
Passo 1: Abra um novo documento do Word.
Passo 2: Selecione a guia Página inicial no menu da faixa de opções .
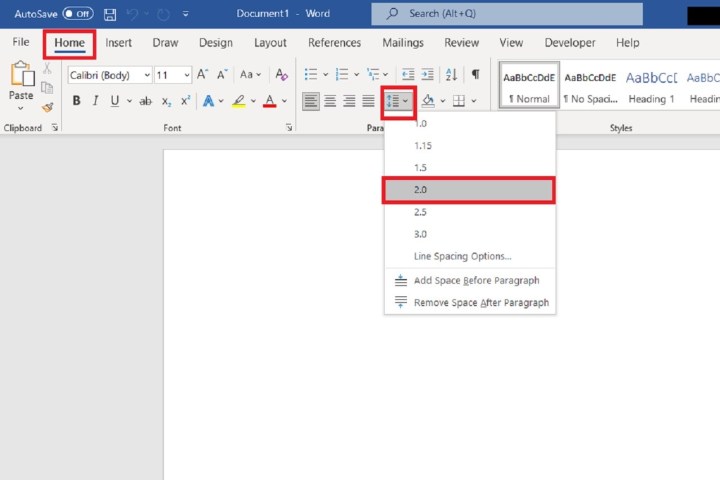
Etapa 3: Clique no ícone Espaçamento entre linhas e parágrafos . (Este ícone está localizado na seção Parágrafo da guia Início .)
Passo 4: No menu suspenso que aparece, selecione 2.0 . Depois disso, você pode começar a digitar seu documento e suas linhas de texto deverão ter automaticamente espaçamento duplo.
Nota: Você também pode usar a guia Design para duplicar o espaço em seu documento antes de escrevê-lo. Basta abrir um novo documento, escolher a aba Design e clicar em Espaçamento entre parágrafos . Um menu suspenso aparecerá. Neste menu, clique em Duplo . Você pode então começar a digitar seu documento e suas linhas deverão ter automaticamente espaçamento duplo.
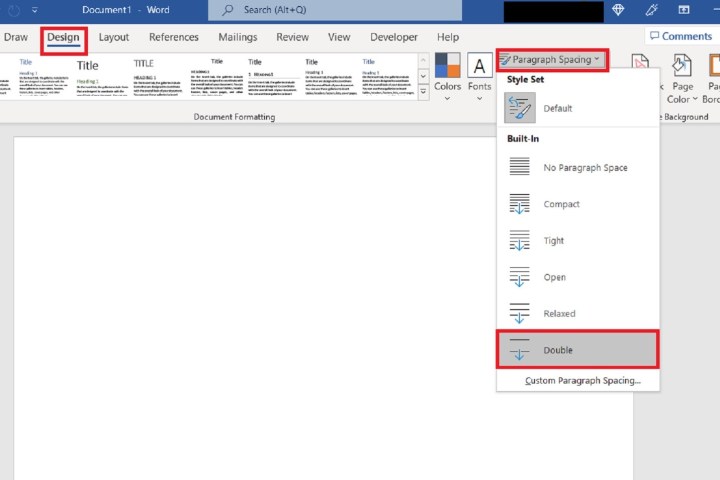
Qual é a diferença entre espaçamento entre linhas e parágrafos?
O espaçamento entre linhas refere-se ao espaço vertical disponível entre as linhas de texto em seu documento do Word. Se você já tem várias frases na página, pode pensar no espaçamento entre linhas como uma medida de altura entre uma linha na linha 1 e uma segunda linha na linha 2.
O espaçamento entre parágrafos é um conceito semelhante, mas em vez do espaçamento entre duas linhas de prosa, o espaçamento entre parágrafos refere-se ao tamanho do recuo entre dois parágrafos diferentes.
O espaçamento entre linhas e parágrafos é igual ao alinhamento?
Não, eles não são. O espaçamento entre linhas e parágrafos refere-se apenas ao espaçamento vertical entre duas ou mais frases, ou dois ou mais parágrafos. Alinhamento refere-se à parte da página em que uma linha ou parágrafo será justificado.
No Microsoft Word, existem quatro opções de alinhamento: Esquerda, Centro, Direita e Justificado.

