Como digitalizar de uma impressora para um computador

As impressoras mais populares tendem a ser modelos multifuncionais que incluem a capacidade de digitalizar documentos e fazer cópias. Algumas impressoras multifuncionais podem até se conectar a uma linha telefônica para enviar e receber faxes. O objetivo original de um scanner, entretanto, é digitalizar uma foto ou documento para que possa ser usado em um computador.
Com uma imagem de alta resolução, é fácil ampliar, cortar e limpar fotos com uma variedade de editores de fotos avançados. Você pode até usar IA para aprimorar uma foto antiga após digitalizá-la da impressora para o computador. Aqui está todo o processo para computadores Windows e Mac.
Configure o scanner
Você precisa configurar sua impressora multifuncional e conectá-la ao computador, é claro. Dependendo do modelo, você pode conectar via Wi-Fi, USB ou Ethernet. Você deve conseguir digitalizar com qualquer um desses métodos.
Se você usa um PC com Windows, instalar uma impressora é simples. A maioria das impressoras e scanners Wi-Fi são detectados automaticamente pelo computador e funcionam sem instalação de drivers. O processo não mudou há vários anos, mas se precisar de ajuda, temos um guia que fornece instruções passo a passo que mostram como configurar uma impressora no Windows .
Configurar uma impressora para macOS é fácil, mas há pequenos detalhes suficientes para que nosso guia para adicionar uma impressora a um Mac seja bastante útil.
É uma boa ideia definir sua nova multifuncional como impressora padrão, pois isso evita o envio de trabalhos de impressão para sua impressora antiga, que você pode ter desconectado.
PCs Windows e computadores Mac incluem aplicativos gratuitos que podem controlar os recursos mais básicos dos scanners para digitalizar documentos e fotos. Se esses aplicativos não atenderem às suas necessidades, as melhores marcas de impressoras oferecem um bom suporte com software adicional para aproveitar ao máximo esses dispositivos.
O aplicativo de digitalização do fabricante fornecerá o máximo controle dos recursos exclusivos do dispositivo. Recursos adicionais como reconhecimento óptico de caracteres (OCR) e corte automático de várias fotos podem acelerar seu fluxo de trabalho e facilitar sua vida.
Use o aplicativo Scan integrado do Windows
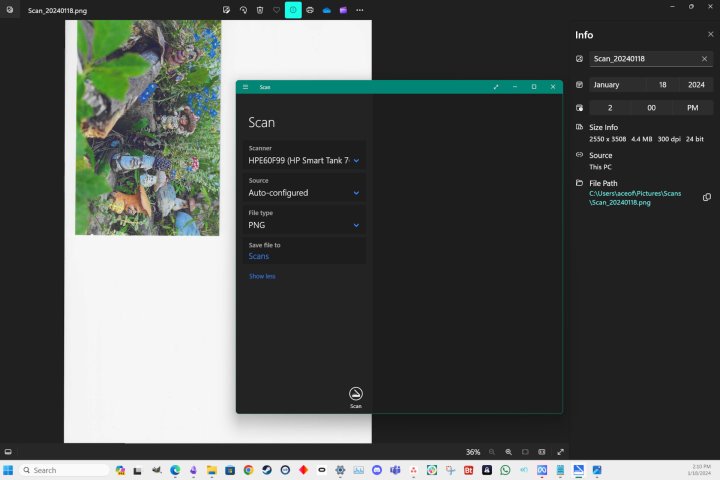
A maneira mais fácil de digitalizar para um computador Windows é usar o aplicativo Scan, que geralmente vem pré-instalado com o sistema operacional. Se você não tiver o Windows Scan , poderá baixá-lo na Windows Store.
Quando você abre o aplicativo, ele procura scanners conectados, e a interface simples de um botão facilita a captura de uma imagem. Os menus no canto superior esquerdo permitem escolher outro scanner conectado, selecionar a mesa ou alimentador automático de documentos da sua impressora multifuncional e escolher o tipo de arquivo para salvar.
PNG é o padrão, pois preserva a qualidade total da digitalização enquanto reduz o tamanho do arquivo. Se você planeja fazer upload, enviar uma mensagem ou enviar a digitalização por e-mail, o JPEG captura boa qualidade em um arquivo compactado muito menor. O Windows Scan inclui os formatos TIFF e Bitmap (BMP), mas, a menos que você precise especificamente desse tipo de arquivo, não deve escolher esses formatos legados, pois eles não são tão eficientes quanto o PNG.
A simplicidade do Windows Scan é boa, mas está limitada à digitalização de 300 pontos por polegada (dpi). Isso pode não fornecer os melhores resultados ao digitalizar fotografias ou documentos com letras miúdas. Se a sua impressora multifuncional suportar digitalização em resolução mais alta ou se você quiser mais opções, use o aplicativo de scanner do fabricante da impressora.
Use o aplicativo Image Capture do Mac
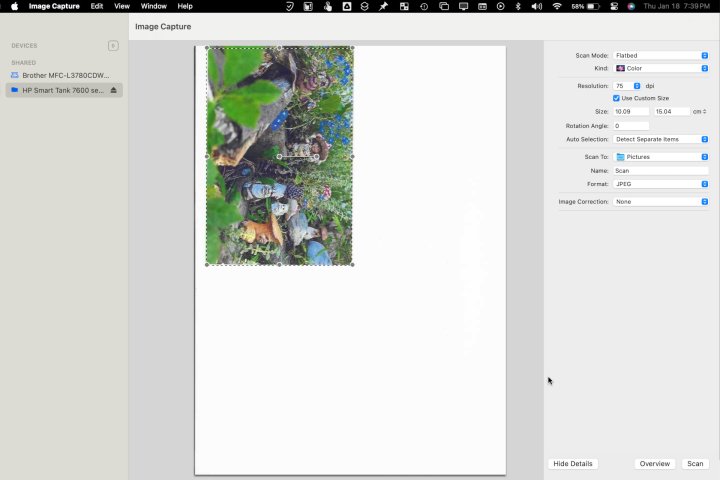
A Apple inclui um aplicativo que pode se conectar ao seu iPhone, iPad ou câmera digital para importar arquivos ou operar o scanner para digitalizar documentos e fotos como imagens no seu Mac. Pesquise Image Capture usando um dos melhores atalhos de teclado do Mac , Command + espaço , ou encontre-o no Launchpad.
Selecione seu scanner na barra lateral esquerda e escolha as opções do lado direito. Para a maioria dos scanners, você pode escolher o tamanho, a resolução, o formato da imagem e a pasta para a qual deseja digitalizar. As opções variam dependendo da impressora e de quão bem o macOS a identifica.
PNG é um formato de arquivo sem perdas com um tamanho de arquivo relativamente pequeno. Para maior eficiência, escolha o formato de imagem nativo do Mac, HEIC, que é melhor que JPEG na preservação da qualidade. Se você estiver compartilhando a imagem com usuários do Windows, JPEG é a melhor opção para tamanhos de arquivo menores e de boa qualidade.
O botão Visão geral faz uma digitalização rápida e de baixa resolução como uma visualização da imagem. Se tudo parecer bem, selecione Digitalizar para digitalizar e salve a imagem na pasta selecionada.
Para obter mais opções, você deve obter um aplicativo de scanner feito especificamente para sua marca e modelo de impressora multifuncional.
Instale o aplicativo de digitalização do fabricante
O aplicativo de digitalização do fabricante fornecerá a melhor qualidade, maior controle e recursos adicionais. Com internet rápida, leva apenas alguns minutos para baixar e instalar.
Você precisará saber a marca e o modelo da sua impressora para obter o aplicativo de scanner correto. Depois de obter essas informações, você pode visitar o site do fabricante, procurar o software compatível e instalar o aplicativo de scanner apropriado.
Aplicativos, drivers e firmware da impressora HP
Utilitários, drivers e firmware da Epson
Utilitários, drivers, firmware e ferramenta de gerenciamento da Brother
Se você tiver uma impressora de outro fabricante, consulte o site da empresa para obter uma seção de suporte ou ajuda. Os downloads geralmente são encontrados lá. Se você não encontrar o que precisa, entre em contato com o suporte para obter mais assistência.

