Como digitalizar de qualquer impressora para o computador
Mesmo nos dias de hoje, onde quase tudo está online e virtual, ainda não há como evitar que você obterá alguns documentos físicos. E a melhor maneira de preservar esses documentos é digitalizá-los e salvá-los em seu disco rígido, armazenamento em nuvem ou NAS.
Para fazer isso, você precisa de uma impressora multifuncional ou multifuncional. No entanto, esses dispositivos podem ser confusos para configurar e usar. Eles geralmente exigem aplicativos e drivers diferentes, mesmo se você estiver usando outros modelos do mesmo fabricante.
Felizmente, tanto o Windows quanto o Mac permitem que você faça isso facilmente. Veja como.
Digitalizando no Windows
Se você for um usuário do Windows, o seu computador irá detectar automaticamente o seu dispositivo assim que ele for conectado através da porta USB. Quer a sua impressora seja um dispositivo sem fio ou de rede, o Windows irá detectá-la automaticamente, desde que esteja conectada à sua rede ou à conexão Bluetooth do computador.
No entanto, se o seu computador não detectá-lo, você terá que configurar a máquina manualmente.
Adicionar uma impressora manualmente
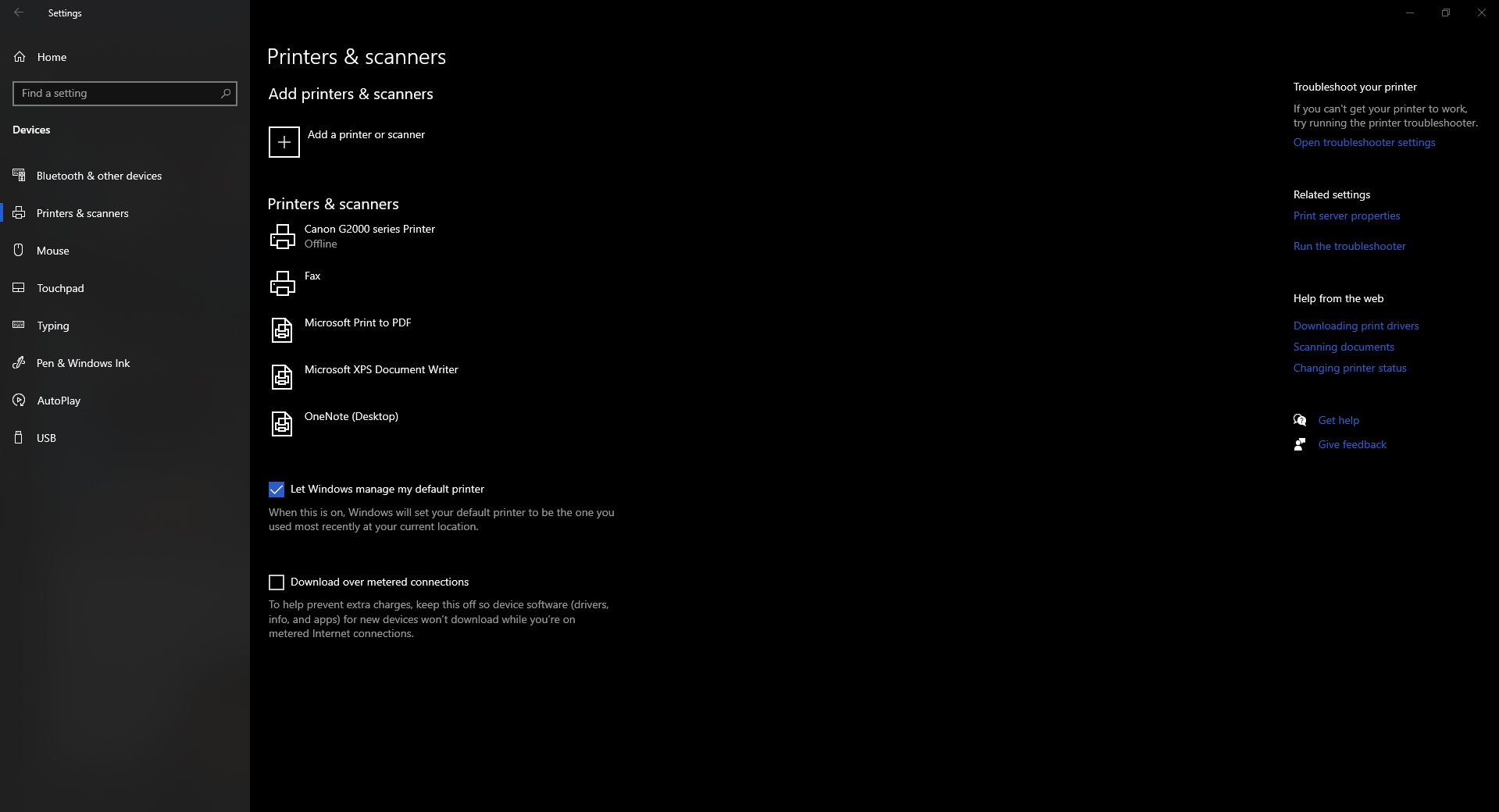
Antes de iniciar este procedimento, você deve verificar o seguinte: a impressora está ligada, ligada e conectada ao computador. Se você tiver uma impressora de rede ou sem fio, verifique também se ela está conectada à mesma rede que o seu computador usa.
Depois de verificar as informações acima, tente reiniciar a impressora e veja se o computador vai detectá-la agora. Se ainda não o fizer, vamos continuar adicionando sua impressora manualmente.
Primeiro, clique no botão Iniciar e vá para Configurações . Na janela Configurações, vá para Dispositivos > Impressoras e scanners . Na seção Adicionar impressoras e scanners , selecione o botão Adicionar uma impressora ou scanner . Aguarde o computador enquanto ele tenta encontrar dispositivos próximos, ambos conectados diretamente ao seu computador ou através da rede.
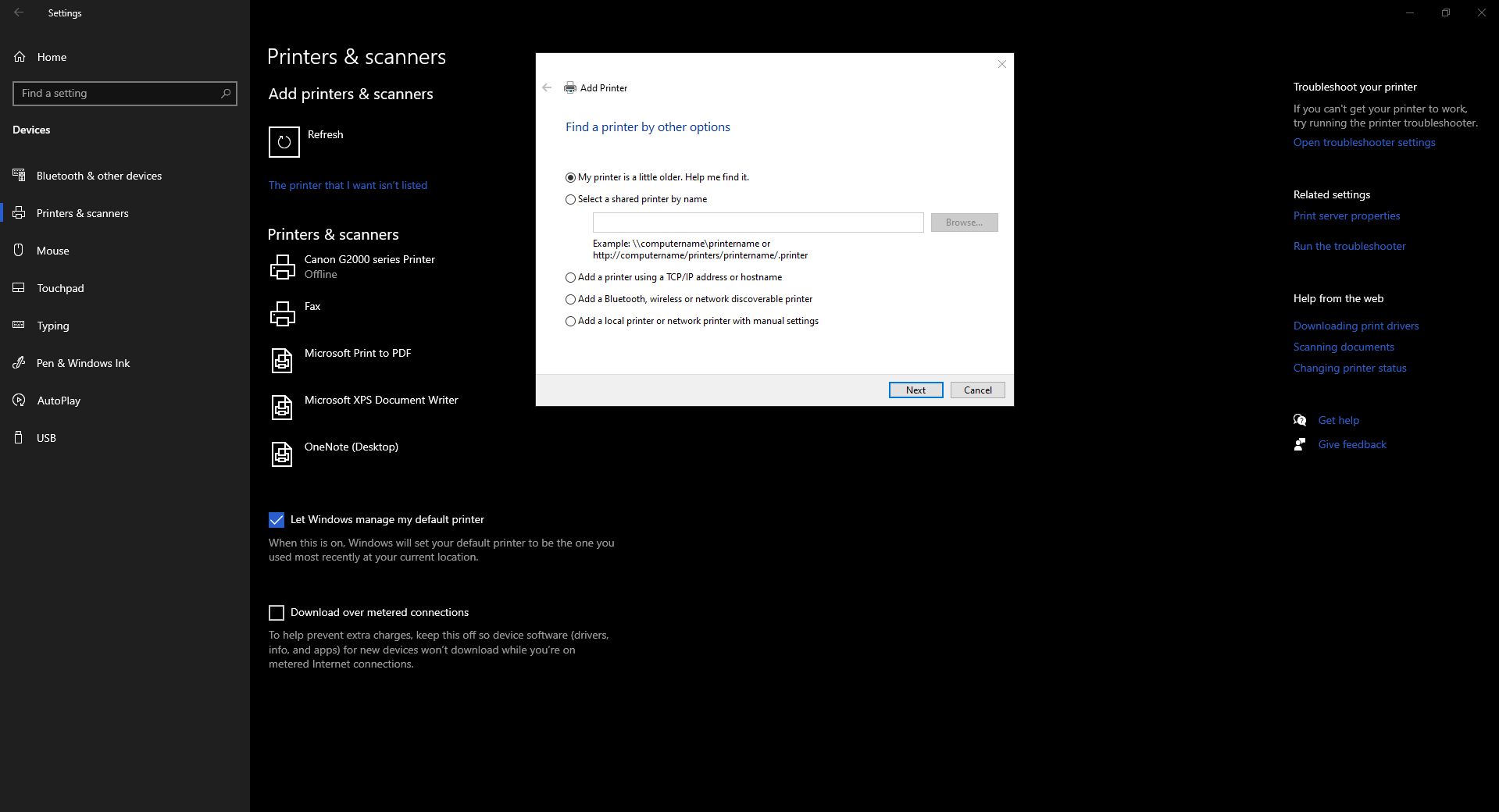
Assim que o seu computador detectar todos os dispositivos próximos, selecione aquele que deseja usar e clique em Adicionar dispositivo . Em seguida, ele adicionará automaticamente sua máquina e você poderá selecioná-la mais tarde nas opções de digitalização.
No entanto, se isso não acontecer, clique no link A impressora que desejo não está listada . O Windows abrirá um assistente para adicionar sua impressora. Basta seguir as instruções para instalar o seu dispositivo.
Depois de adicionar o hardware, você pode abrir os aplicativos para iniciar a digitalização. O Windows oferece duas maneiras de digitalizar documentos; o primeiro é o aplicativo legado do Windows Fax and Scan e o segundo é o aplicativo Windows Scan mais recente. Abordaremos ambos a seguir.
Fax e Scan do Windows
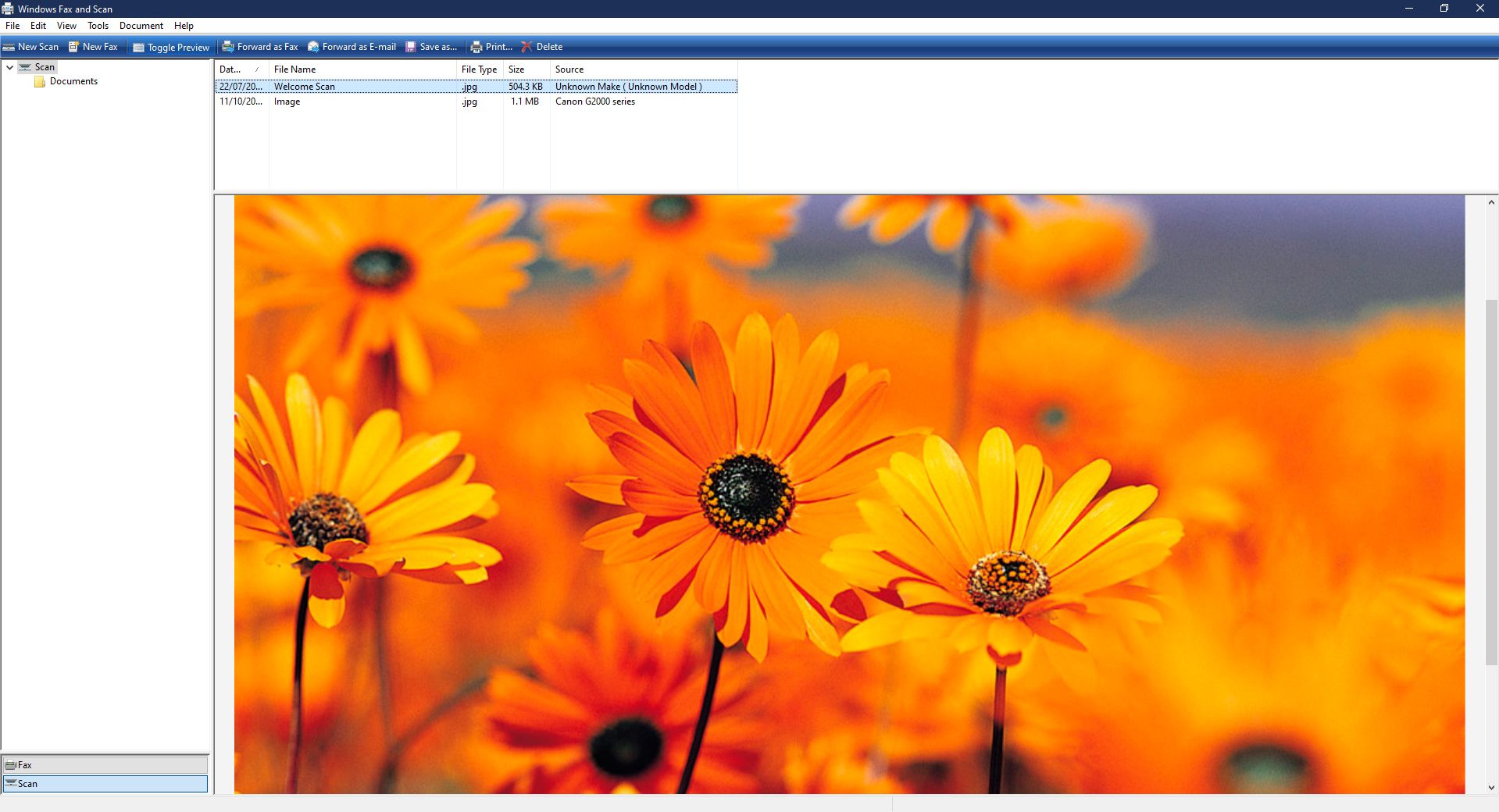
Clique em Iniciar e vá para Acessórios do Windows > Fax e Scan do Windows para acessar o aplicativo. Na janela Fax e Scanner do Windows, selecione Nova digitalização . Uma nova janela de digitalização será exibida. Certifique-se de ter escolhido o dispositivo correto em Scanner . Caso contrário, clique em Alterar … para escolher o caminho certo.
Depois de escolher o dispositivo e definir as configurações de digitalização, clique em Visualizar para iniciar a digitalização e ver como o documento aparecerá. E quando estiver satisfeito com os resultados, clique em Digitalizar para digitalizar e salvar a imagem.
A imagem salva aparecerá na janela principal do aplicativo Windows Fax and Scan. Se quiser acessar o arquivo, ele geralmente é salvo na pasta Documentos > Documentos digitalizados .
Windows Scan
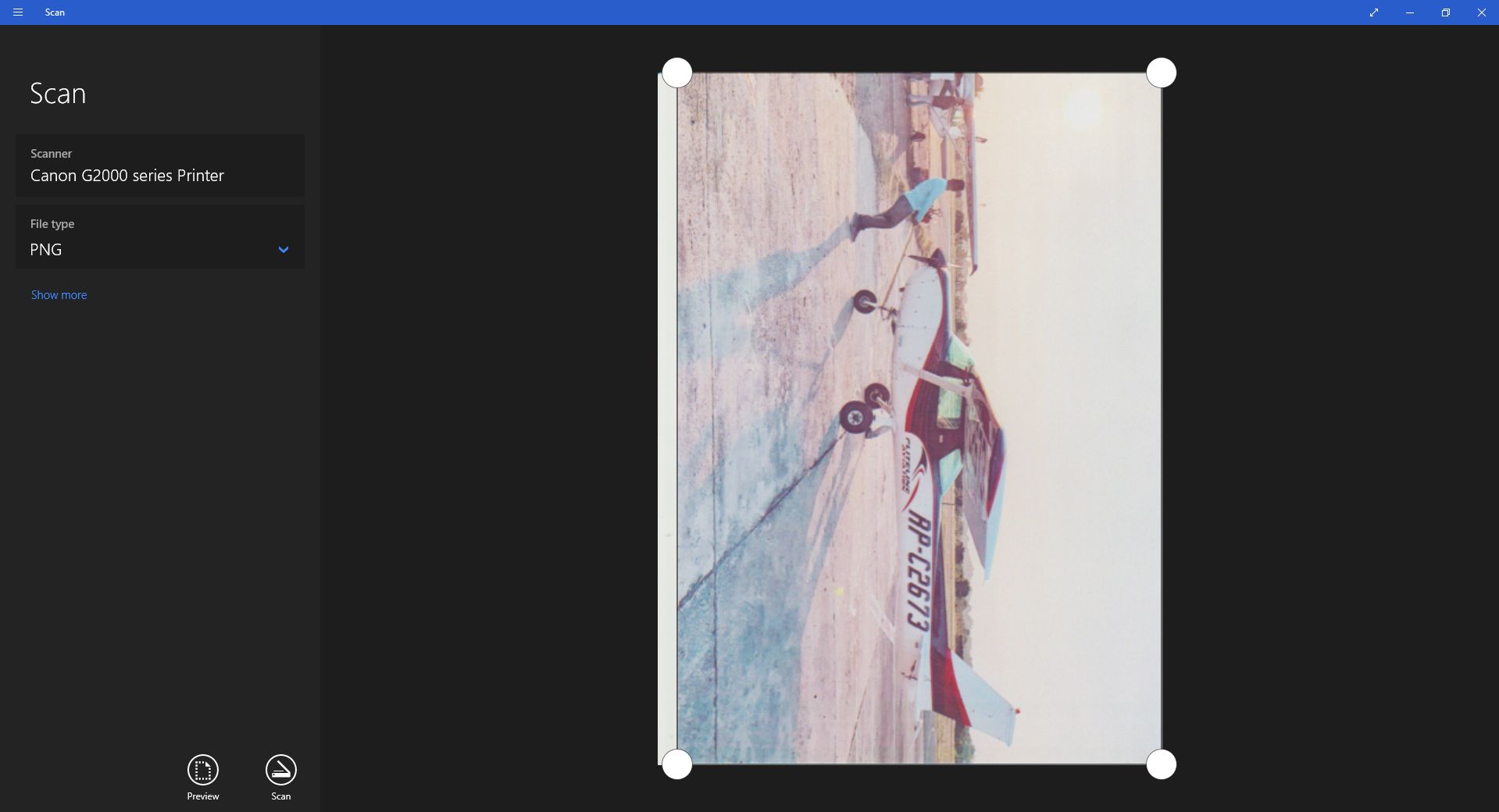
Normalmente, este aplicativo não é pré-instalado no Windows. Primeiro, você precisa ir para a Microsoft Store , procurar Windows Scan e, em seguida, fazer o download e instalá-lo. Assim que estiver configurado, inicie-o no menu Iniciar clicando em Verificar .
Uma nova janela de digitalização aparecerá. Se você tiver vários scanners, escolha o dispositivo correto, selecione o tipo de arquivo no qual deseja salvar a digitalização e pressione Visualizar . Você verá então sua digitalização na janela principal. Você também pode ajustar as bordas do arquivo arrastando e soltando os círculos brancos nos cantos do arquivo.
Depois de finalizar suas configurações, clique em Scan . Depois que seu arquivo for verificado, o aplicativo mostrará um pop-up na parte superior da janela informando o nome do arquivo da verificação e onde ele foi salvo. Clique em Exibir para abrir o arquivo em um aplicativo de fotos ou pressione Fechar quando terminar. Você pode acessar o arquivo salvo em sua pasta Imagens > Digitalizações .
Digitalizando em um Mac
Se você tiver um computador Apple, também poderá digitalizar de qualquer impressora multifuncional usando o seu dispositivo. Primeiro, vá para Preferências do Sistema > Impressoras e Scanners para verificar se a impressora multifuncional está instalada no sistema. Você deve vê-lo listado na coluna da esquerda; caso contrário, você precisa adicioná-lo.
Adicionando sua impressora
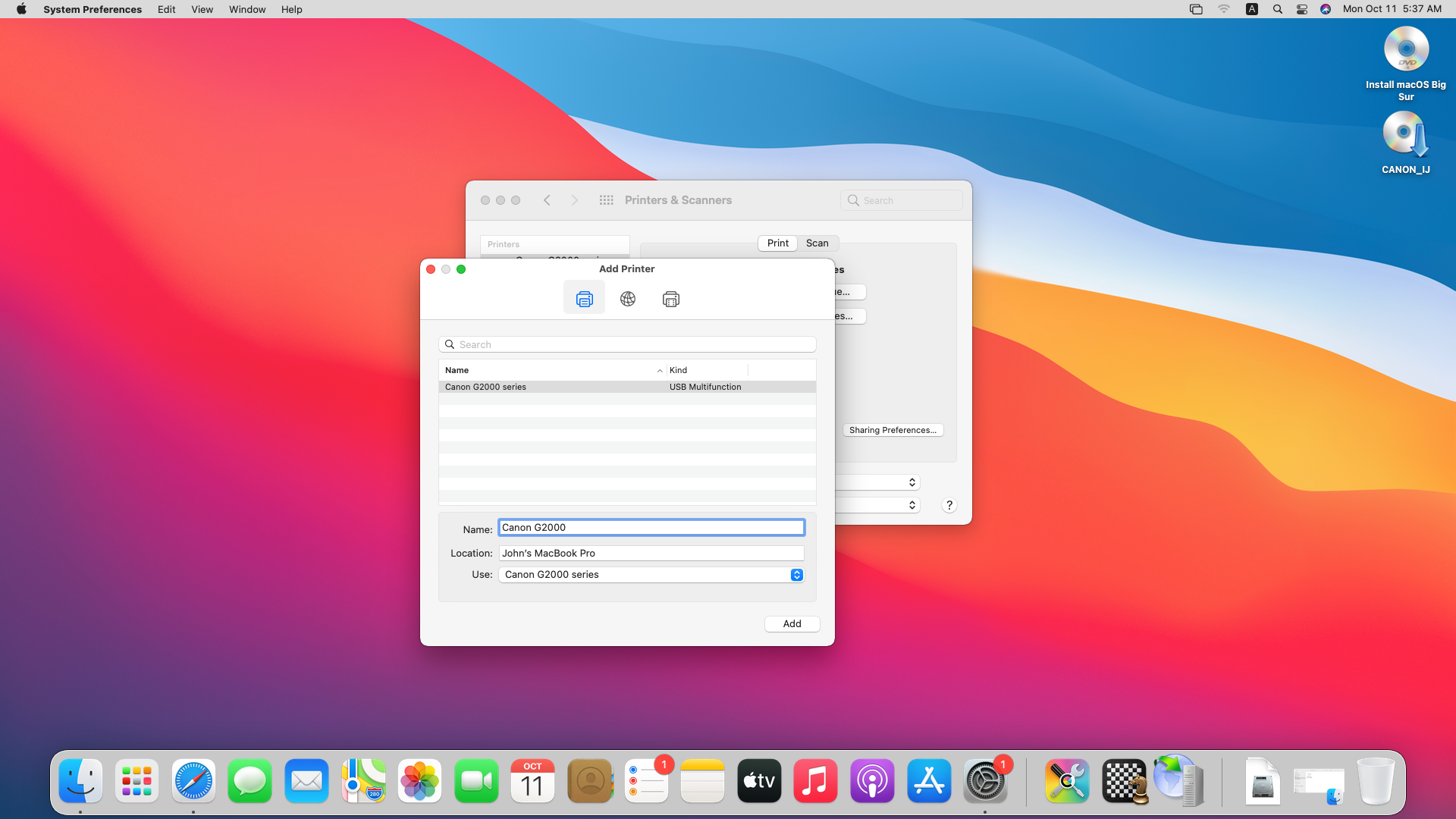
Para fazer isso, clique no sinal + . Uma janela Adicionar impressora aparecerá. Se você estiver usando uma impressora USB, ela deve aparecer listada automaticamente nesta janela. Mas se você estiver usando uma impressora de rede, você deve clicar no ícone IP e configurá-lo usando seu endereço de rede.
No entanto, se o seu dispositivo ainda não for encontrado na janela Adicionar impressora, você deve visitar o site da marca da sua impressora e baixar os drivers pertinentes.
Iniciando sua digitalização
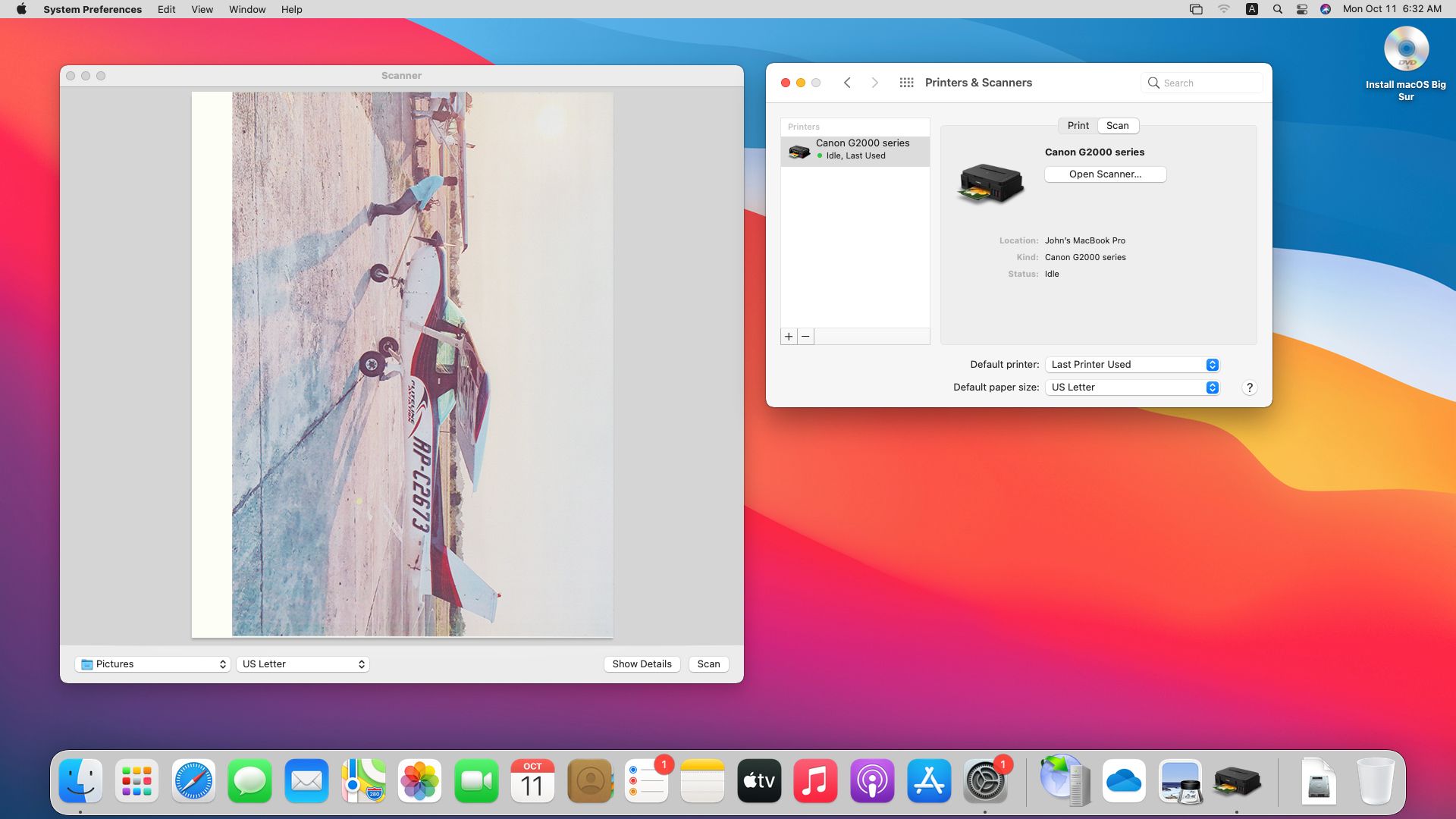
Assim que o dispositivo estiver instalado no Mac, volte para Impressoras e Scanners . Selecione o dispositivo que deseja usar e clique na guia Digitalizar . Você deve ver o nome do seu dispositivo na janela principal e, abaixo dele, clique no botão Abrir scanner… .
Uma janela do scanner será aberta. Na barra inferior, selecione a pasta onde deseja salvar o arquivo digitalizado, escolha o tamanho do papel do documento e pressione Digitalizar . A impressora executará primeiro uma digitalização preliminar para determinar os documentos com os quais está trabalhando. Em seguida, ele irá digitalizar cada documento detectado e salvá-lo como um arquivo separado.
Para encontrar o arquivo que você digitalizou recentemente, vá para a pasta que você selecionou no parágrafo anterior.
Digitalizando sua vida
Definitivamente, é uma boa ideia manter cópias digitais de seus arquivos físicos mais importantes. Podem ser sua certidão de nascimento, títulos de propriedade e contratos. Dessa forma, mesmo que perca o documento original, você ainda terá acesso às cópias para sua referência.
No entanto, onde quer que você esteja armazenando essas cópias, certifique-se sempre de que esteja em um local seguro. Se você estiver salvando em seu computador ou em um serviço de armazenamento em nuvem, certifique-se de que está criptografado. E se você estiver mantendo-o em um servidor offline, proteja essas unidades em um cofre trancado. Dessa forma, seus pertences mais preciosos, como sua identidade, não podem ser roubados facilmente.

