Como destacar todas as outras linhas no Excel
Tornar os dados mais legíveis é uma boa maneira de aumentar sua eficiência com pouco esforço. Se você estiver trabalhando com muitos dados no Excel, realçar todas as outras linhas pode facilitar a localização de um item. Essa formatação também pode dar às suas planilhas uma aparência mais profissional.
Aqui, cobriremos várias maneiras de colorir todas as outras linhas do Excel para você começar.
Como mudar a cor selecionando todas as outras linhas
A maneira mais intuitiva de alterar a cor é selecionar uma linha e preencher as células com a cor de sua escolha.
Para selecionar uma linha, clique no número da linha no lado esquerdo da tela. Você também pode selecionar várias células ou linhas segurando a tecla Ctrl enquanto as seleciona.
Para alterar a cor, vá para a guia Home e selecione Fill Color , que se parece com um ícone de lata de tinta, no grupo Font .
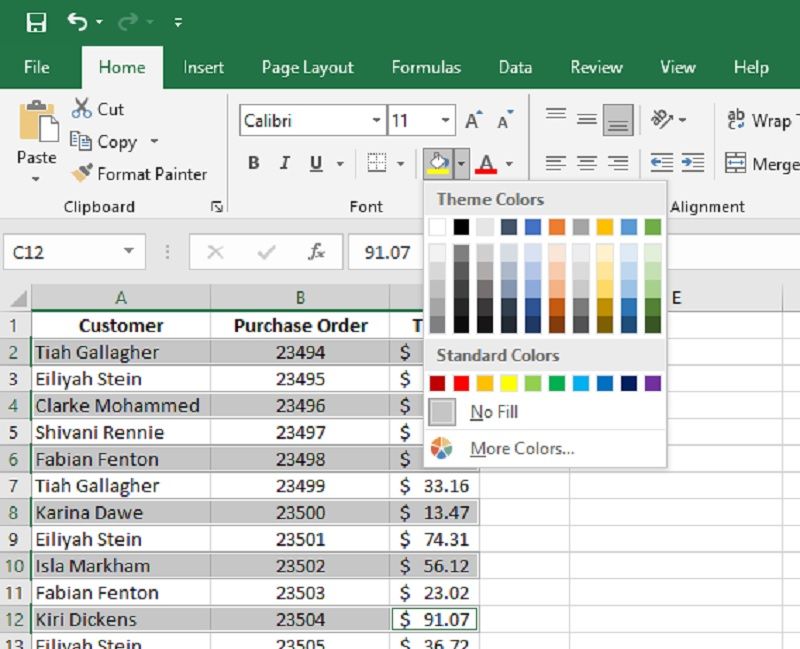
Clicar no menu suspenso ao lado do ícone da lata de tinta permite escolher entre uma grande seleção de cores – você pode encontrar ainda mais cores com a opção Mais cores .
Essa é uma maneira fácil de colorir todas as outras linhas do Excel, mas tem algumas limitações.
Pode ser demorado trabalhar com uma mesa grande. A cor também é codificada para essas células, portanto, se você alterar a localização das células aplicando uma classificação ou filtro, as cores também se moverão.
Em vez disso, é melhor criar cores alternadas em uma tabela do Excel.
Como criar cores alternadas em uma tabela do Excel
A melhor maneira de colorir linhas alternadas em uma planilha é usar os recursos de tabela do Excel. Se você formatar suas entradas como uma tabela, poderá usar modelos de formatação de cores integrados com elas.
Para fazer isso, selecione a opção Formatar como Tabela de no grupo Estilos da guia Início .

As tabelas têm muitas opções de formatação diferentes. Depois de encontrar o melhor estilo para sua mesa, clique nele. O Excel solicita que você selecione as células às quais deseja aplicar a formatação.
É simples assim!
Esse método tem várias vantagens em relação ao anterior. Se você manipular os dados da tabela, a formatação da cor não muda. Também é muito mais rápido colorir uma grande quantidade de dados.
As tabelas também possuem alguns recursos adicionais que podem ser úteis. Depois de converter seus dados em uma tabela, você deve notar que alguns ícones do menu suspenso aparecem nos títulos da tabela. Esses menus fornecem acesso rápido às funções de pesquisa e classificação.
Adicionando formatação personalizada à sua tabela
Existem muitos designs predefinidos para escolher nas tabelas do Excel e você também pode criar seu próprio design personalizado.
Para criar um estilo personalizado, selecione Novo estilo de tabela … no menu suspenso Formatar como tabela . Um menu pop-up apresenta mais opções para permitir que você realmente ajuste o estilo da sua mesa:
- Adicione formatação à Tabela Inteira para aplicá-la a todas as células.
- Stripe refere-se às cores alternadas. Eles podem ser adicionados às colunas ou linhas.
- Se quiser que uma cor apareça em várias linhas antes de alternar para a próxima cor, você pode aumentar o tamanho da faixa .
- Os recursos de estilo avançado também permitem que você personalize a primeira ou a última linha ou coluna. A primeira linha é conhecida como Linha do cabeçalho e a última linha é a Linha total .
- Você pode adicionar formatação especial à primeira ou última célula na linha Cabeçalho ou Total.
Esses recursos avançados oferecem muito mais personalização. A única limitação é que o corpo da mesa é limitado a duas cores alternadas.
Como colorir todas as outras linhas no Excel com formatação condicional
A formatação condicional requer um pouco mais de trabalho, mas oferece mais liberdade para criar estilos personalizados, incluindo três ou mais cores alternadas.
Vamos começar observando como criar duas linhas sombreadas alternadas:
- Comece selecionando o intervalo de dados que deseja estilizar.
- Clique em Formatação condicional no grupo Estilos na guia Página inicial .
- Selecione Nova Regra … no menu suspenso. Isso abre um menu pop-up.
- Selecione o tipo de regra que permite usar uma fórmula.
- Insira a fórmula: = MOD (ROW (), 2) = 1
- Clique no botão Formatar … e escolha a formatação para as linhas ímpares.
- Quando terminar, clique em OK para sair do menu de formatação e clique em OK novamente para sair do menu Formatação de regra.

Cada segunda linha agora deve ter a formatação que você escolheu. Para obter o máximo desse método, vamos analisar como ele funciona.
O primeiro sinal de igual (=) indica que estamos inserindo uma fórmula. Isso é semelhante a como você insere fórmulas nas células de uma planilha. A regra requer uma fórmula que pode avaliar uma célula. Se nossa fórmula retornar verdadeiro, a formatação será aplicada.
Queremos que nossa fórmula seja baseada na posição da célula. Para acessar informações sobre a localização da célula, usamos a função ROW (). Ele retorna o número da linha da célula. Agora, podemos verificar se a linha da célula é um número ímpar e, se for, adicionar nossa formatação.
Nenhuma função pode nos dizer se um número é ímpar ou par. Porém, o Excel possui a função MOD (). MOD significa módulo. Lembra quando você aprendeu divisão quando criança? Antes de aprender a dividir usando decimais, você teria usado resto. Módulo é o valor do resto de um número após a divisão.
Para verificar se um número é ímpar, podemos usar o módulo. Se um número dividido por dois tiver o resto de um, deve ser ímpar. Em nossa fórmula, o primeiro parâmetro no MOD é o número que estamos verificando (o número da linha) e o segundo parâmetro é o número pelo qual estamos dividindo (dois).
A última parte da fórmula cria a condição. Se MOD (ROW (), 2) for igual a um, então aplicamos a formatação. Isso parece muito trabalhoso em comparação com o exemplo anterior, mas pode fornecer mais opções do que a formatação de tabelas. Por exemplo, você não está limitado a alternar entre apenas duas cores.
Criação de uma tabela com várias cores alternadas no Excel
Com a formatação de regras, podemos usar quantas cores alternadas desejarmos. O único truque é acompanhar o pedido. O Modulus pode ajudar com isso. Pode nos dizer mais do que se um número é par ou ímpar. Por exemplo, talvez queiramos três cores alternadas.
Poderíamos usar a fórmula = MOD (ROW (), 3) = 0 para selecionar cada linha divisível por três. Da mesma forma, se usarmos a fórmula = MOD (ROW (), 3) = 1, ela selecionaria a próxima linha. E = MOD (ROW (), 3) = 2 selecionaria a linha depois disso.
Usando este método, podemos ter quantas linhas coloridas alternadas quisermos.
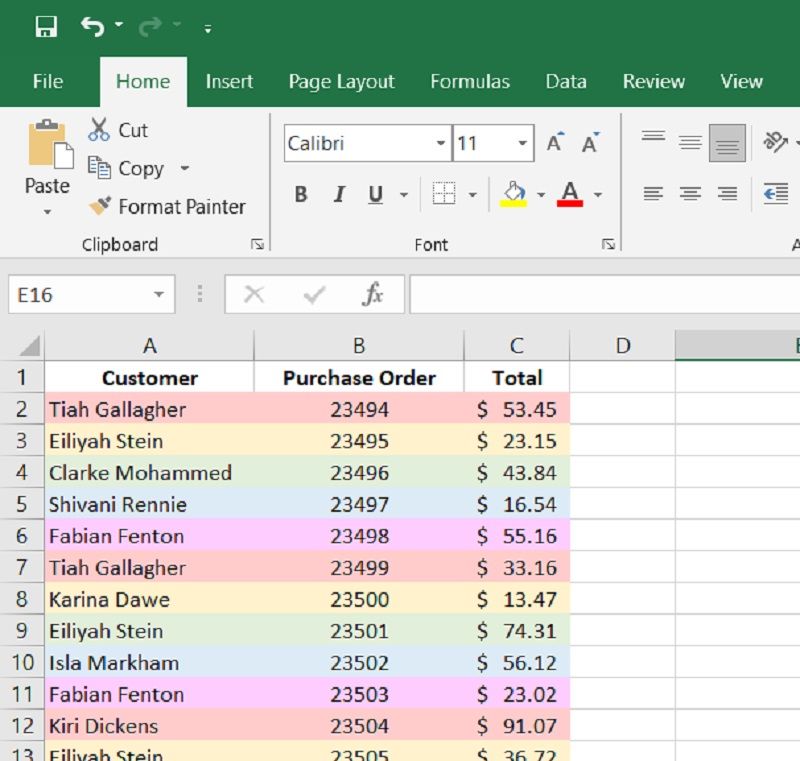
A formatação pode melhorar a legibilidade
Com todas as diferentes opções de formatação disponíveis, pode ser tentador ficar um pouco louco com as cores. Mas lembre-se, às vezes menos é mais. Isso é definitivamente verdade para a formatação.
Concentre-se em adicionar recursos que melhoram a legibilidade. Considere quais tipos de informação você precisa verificar mais. Depois de saber quais informações você precisa destacar, você poderá determinar o melhor método para formatar seus dados.

