Como destacar cliques do mouse no Windows 10
Um cursor é uma das ferramentas básicas que usamos para interagir com um sistema operacional de desktop. Dentro de um aplicativo específico, os usuários podem preferir usar os atalhos do teclado, mas mesmo assim, eles mudarão para o mouse de vez em quando. Os cliques do mouse, como uma ação, não são representados visualmente de forma óbvia. Durante uma apresentação ou um tutorial ou demonstração de aplicativo, pode ser difícil dizer quando um usuário clicou.

Destacar cliques do mouse no Windows 10
Algumas ferramentas de gravação de tela possuem um recurso de realce do mouse embutido, enquanto outras não conseguem capturar o mouse. Realmente depende da ferramenta de gravação que você está usando. Infelizmente, as ferramentas gratuitas de gravação de tela raramente destacam o mouse, por isso é melhor usar uma ferramenta dedicada para.
PowerToys: destaque os cliques do mouse
PowerToys é um utilitário desenvolvido pela Microsoft que é basicamente uma coleção de muitas ferramentas diferentes, mas úteis. PowerToys tem uma ferramenta básica de remapeamento de teclas , um seletor de cores e um utilitário para destacar cliques de mouse.
- Baixe e instale a versão mais recente dos PowerToys do Github .
- Abra PowerToys e vá para suas Configurações.
- Selecione a guia Utilitários do mouse.
- Ative o botão 'Ativar marcador de mouse'.
- Ao clicar com o botão esquerdo, o mouse será destacado com um círculo amarelo.
- Ao clicar com o botão direito, o mouse será destacado com um círculo azul.
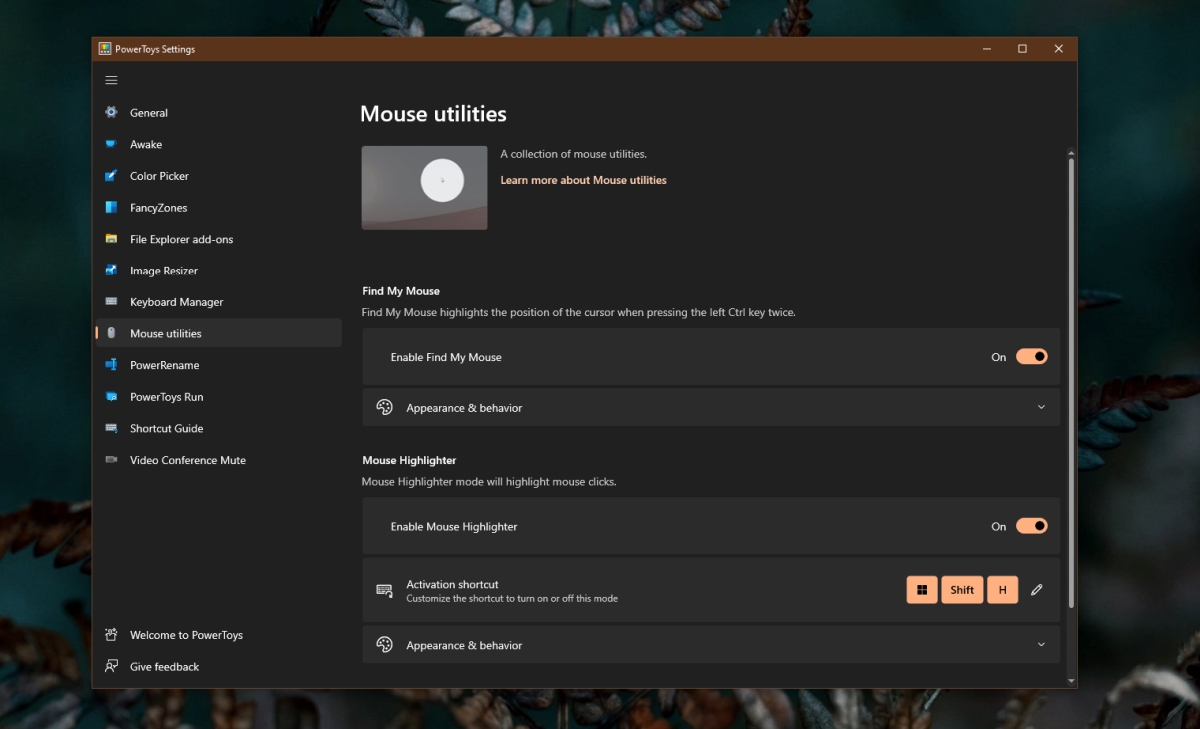
Para personalizar o destaque ao redor do cursor ao clicar;
- Expanda Aparência e comportamento.
- Selecione uma cor para o clique esquerdo e direito.
- Altere a opacidade da cor.
- Para alterar o tamanho do realce, altere seu raio.
- O atraso de esmaecimento permitirá que você escolha por quanto tempo o destaque permanecerá visível.
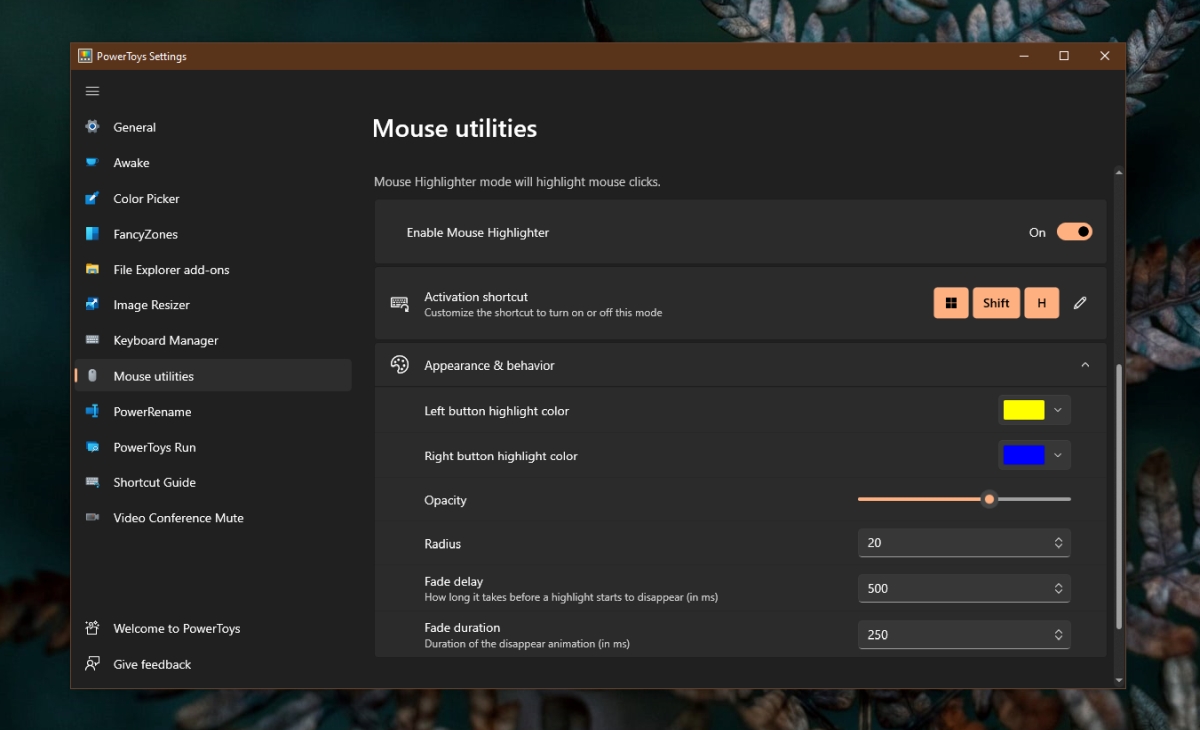
Destacar o cursor do mouse
Se desejar destacar o mouse também durante uma gravação de tela ou apresentação, você pode usar as configurações nativas do Windows 10 para fazer isso.
- Abra o aplicativo Configurações com o atalho de teclado Win + I.
- Vá para Facilidade de acesso.
- Selecione a guia do ponteiro do mouse.
- Clique na opção Alterar cor do ponteiro.
- Selecione uma cor que seja mais fácil de ver na área de trabalho.
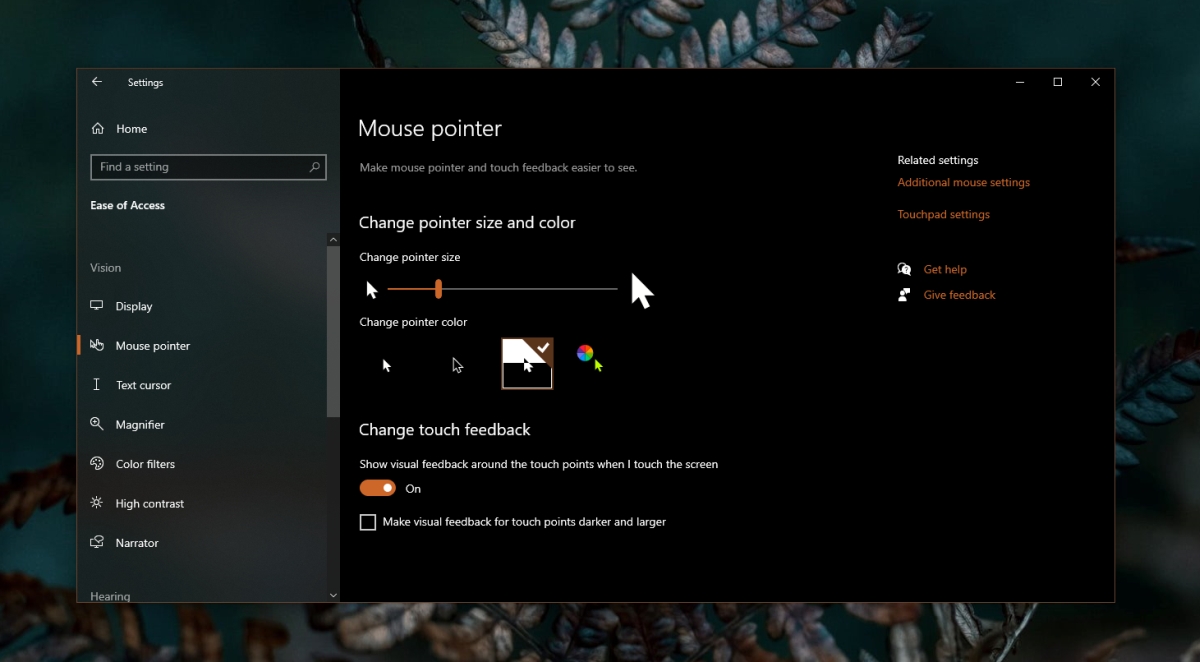
Conclusão
Se sua ferramenta de gravação de tela tem um recurso semelhante, mas você não gosta de como funciona ou do realce que adiciona, desative-a antes de iniciar a gravação. Os dois aplicativos podem não funcionar bem quando ambos tentam destacar o cursor ou cliques do mouse. Você também deve verificar se sua ferramenta de gravação de tela é capaz de capturar os destaques do cursor. Em alguns casos raros, um aplicativo de gravação de tela pode não fazer isso e há pouco a fazer além de obter uma ferramenta diferente e melhor. Você sempre pode usar OBS com PowerToys para fazer o trabalho.
A postagem Como destacar cliques do mouse no Windows 10 apareceu primeiro no AddictiveTips .

