Como desligar o modo Tablet no Windows 10
O Windows 10 vem com um Modo Tablet dedicado, que você pode encontrar no painel de Notificação no canto inferior direito da barra de tarefas ou em Configurações pesquisando Modo Tablet. Se você tiver um dispositivo 2 em 1, o Windows 10 será inicializado por padrão no Modo Tablet.
Se você não quiser usar o modo tablet ou não estiver familiarizado com ele, pode achar esta função irritante ou enfrentar dificuldades ao usar o computador. Felizmente, existe uma opção para desligar o modo tablet.
O que é o modo Tablet?
O modo Tablet é um recurso amigável que otimiza seu dispositivo para o toque. Você não precisa de um mouse ou teclado após ativá-lo. Quando o modo tablet é ativado, todos os aplicativos são abertos no modo de tela inteira e o tamanho do ícone é reduzido.
O modo Windows 10 Tablet pode ser muito útil se você tiver um dispositivo que pode virar ou uma tela 2 em 1. Muitos usuários reclamam que o modo tablet não está funcionando; isso ocorre porque o dispositivo não oferece suporte ao recurso de toque da tela.
Além disso, você também pode personalizar o modo Tablet ou desligar totalmente o modo Tablet nas configurações do Windows 10. Veja como.
Como desativar o modo Tablet no Windows 10
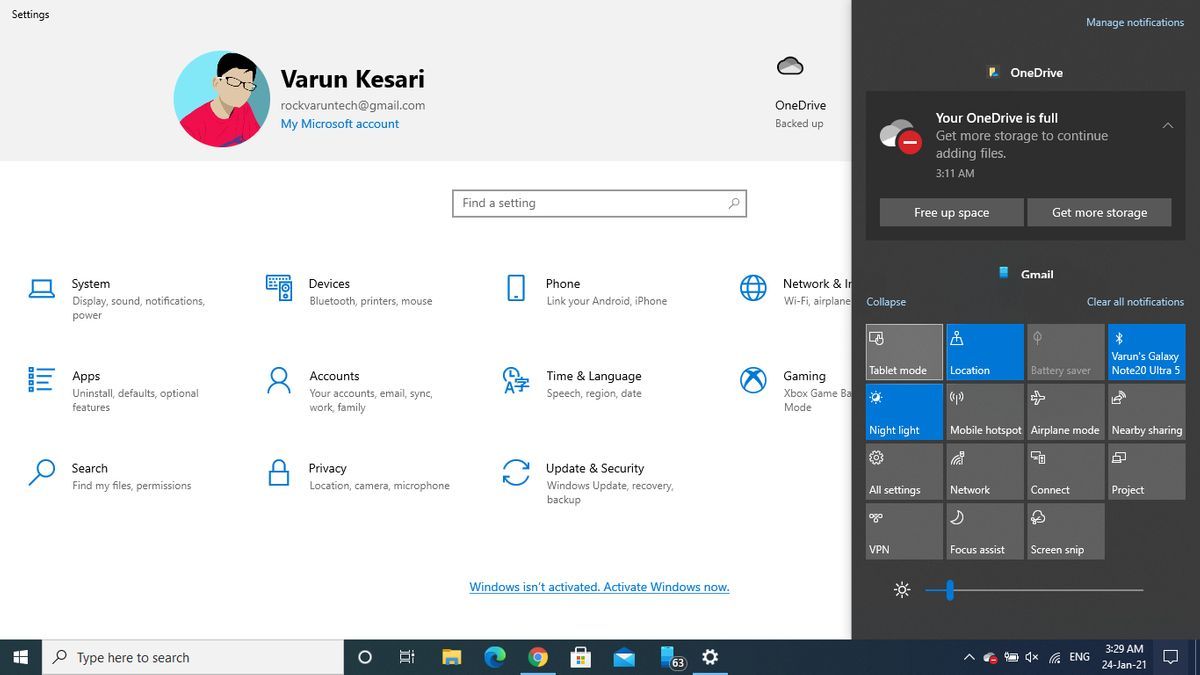
Para desativar o modo Windows 10 Tablet em seu computador, clique no centro de ação no canto inferior direito da barra de tarefas . Localize o modo Tablet, que será destacado em azul, e selecione para desativar.
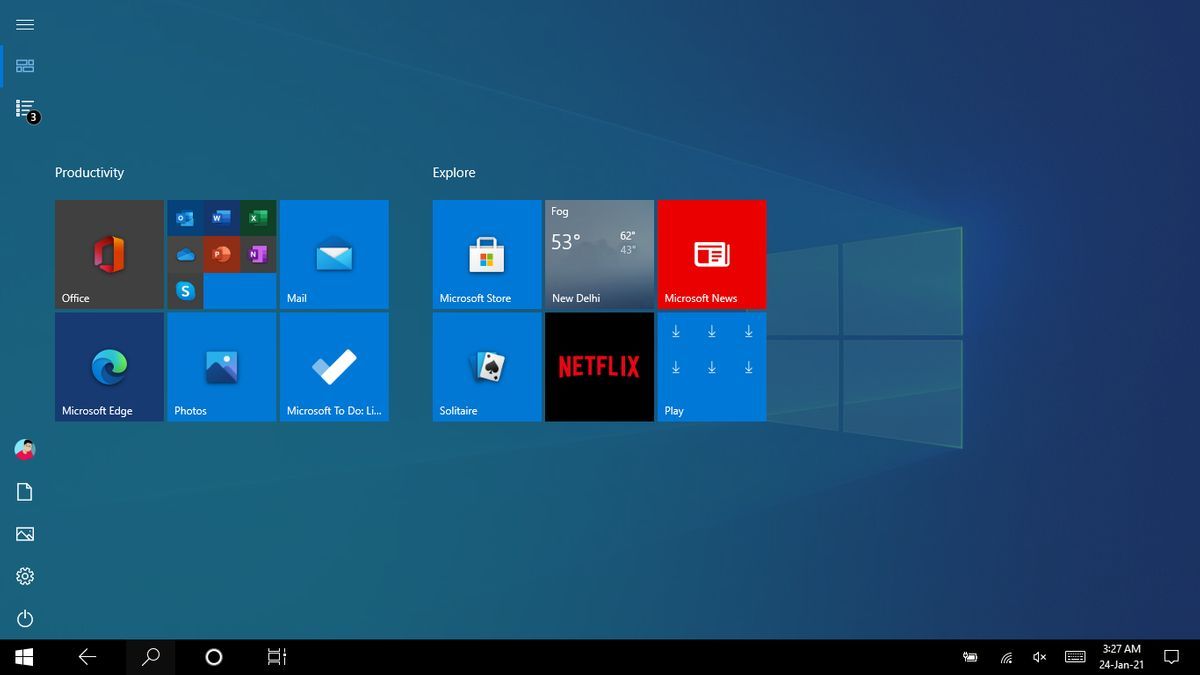
Se você tiver o Modo Tablet ativado, seu PC com Windows 10 terá ícones baseados em blocos conhecidos como Live Tiles . Para desligá-lo, basta tocar no ícone do modo Tablet.
Esta é uma maneira simples de desligar o modo Windows 10 Tablet, mas você também pode personalizá-lo de acordo com o seu uso. Veja como fazer.
Como personalizar o modo Tablet no Windows 10
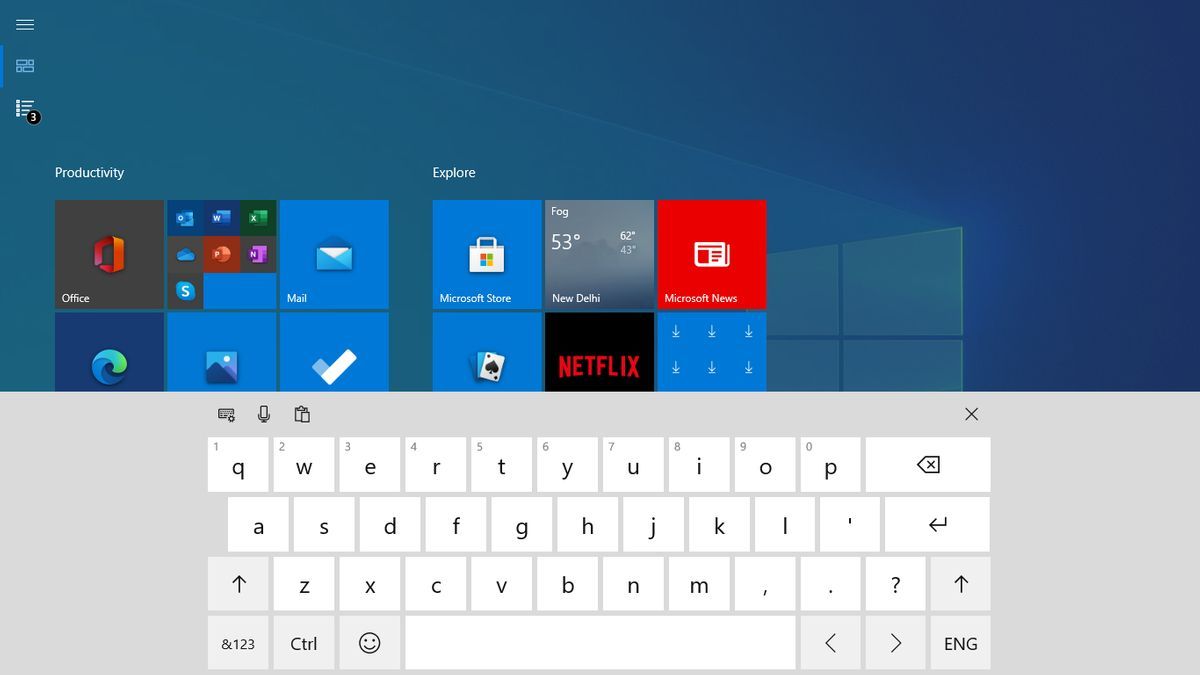
Você também pode usar um teclado virtual com o modo Tablet. Basta tocar no ícone do teclado na barra de tarefas quando estiver ligado e um teclado aparecerá.
Por padrão, seu computador liga automaticamente o modo Tablet quando detecta o notebook em sua mão, mesmo se você não quiser ativá-lo. Para configurá-lo manualmente de acordo com seu uso, você pode tentar essas configurações.

Insira o modo Tablet na barra de pesquisa do menu Iniciar e selecione a Melhor correspondência para abrir o aplicativo Configurações. Uma vez que o menu é aberto, você pode escolher entre D on't switch, interruptor A lways, ou A sk antes de comutação.
Se você configurá-lo para D on't interruptor, o sistema não irá enviar um pop-up pedindo para mudar o seu ambiente de trabalho para o modo Tablet. Enquanto isso, se você configurá-lo para interruptor A lways, muda automaticamente para o modo Tablet por padrão.
Finalmente, se você escolher o A sk me antes de alternar para o modo , ele sempre mostrará o pop-up e perguntará se deseja alternar para o modo Tablet ou não.

Você pode escolher qualquer opção de acordo com sua preferência. Além disso, há uma configuração extra disponível, Quando eu entrar , que também oferece três opções: Sempre usar o modo Tablet , Nunca usar o modo Tablet e Manter o modo que usei pela última vez .
Os usuários de desktop (ou seja, dispositivos sem capacidade de toque) podem encontrar a opção de Usar o modo apropriado para o meu hardware em vez da opção de usar o modo selecionado anteriormente.
A escolha de uma opção define o modo padrão quando você entra na sua área de trabalho. Essas opções são muito semelhantes às anteriores e também funcionam como elas.
A primeira opção, Sempre usar modo Tablet , abrirá o Windows 10 no modo tablet, não importa o tipo de dispositivo que você tenha. Se você escolher a segunda opção, o sistema nunca usará o Modo Tablet a menos que você o altere. A opção final lhe dará a opção de alternar entre o modo de área de trabalho do Windows 10 ou o modo Tablet .
Como funciona?
Se você ainda não tem certeza de como funciona o modo Tablet, aqui está um exemplo detalhado que irá esclarecer todas as suas dúvidas.
Digamos que você tenha um Flip Notebook que roda no Windows 10 e tenha selecionado Sempre perguntar antes de alternar o modo .
Agora, quando você vira o dispositivo ou o levanta em sua mão, o notebook detecta isso. Com base na sua escolha, ele mostra se você deseja alternar para o modo Tablet ou não.
Desativando configurações adicionais no modo Tablet

O modo Windows 10 Tablet possui alguns recursos adicionais, que você pode explorar clicando em Alterar Configurações Adicionais do Tablet no menu Configurações do Windows 10 Tablet. Esta seção mostra um botão de alternância Liga / Desliga do Modo Tabela .
Depois disso, ele é dividido em duas categorias com base no uso do modo Tablet. Começando com o modo Quando estou usando o Tablet , ele oferece duas opções: Ocultar ícones de aplicativos na barra de tarefas , que está ativada por padrão, e Ocultar automaticamente a barra de tarefas , que está desativada.
Quando você ativar o modo Tablet e escolher os ícones de aplicativos H IDE no modo de barra de tarefas, ele remove todos os ícones de atalho. A segunda opção removerá a barra de tarefas completa da parte inferior se você selecioná-la.
A segunda categoria, Quando não estou usando o modo Tablet , oferece várias opções para escolher. Por padrão, três opções estão ativadas e apenas uma opção está desativada.
As opções ativadas por padrão são Tornar os ícones do aplicativo na barra de tarefas mais fáceis de tocar , Mostrar o ícone de pesquisa sem a caixa de pesquisa e Tornar os botões no Gerenciador de Arquivos mais fáceis de tocar .
A opção só desligado é S como o teclado de toque quando não há teclado conectado. Todas essas opções são alguns recursos de personalização que você pode alternar de acordo com suas escolhas.
Ajustando o modo Tablet do jeito que você quiser
É um recurso amigável e pode ser útil. Afinal, é tudo uma questão de suas escolhas. O modo Windows 10 Tablet disponibiliza mais espaço na tela. Além disso, você pode navegar facilmente usando gestos de furto.
Você pode até operar dois aplicativos ao mesmo tempo apenas com os dedos. Ao habilitar o modo Tablet, você verá ícones semelhantes aos blocos exibidos no Windows 8. Portanto, é uma espécie de opção voltar ao Windows 8, mesmo no Windows 10.
Crédito da imagem: Kleineganz / Pixabay

