Como desligar o Bluetooth no Windows 10
O Bluetooth já existe há muito tempo e, graças à sua eficiência e facilidade de uso, é amplamente utilizado. Naturalmente, a maioria dos dispositivos Windows, especialmente laptops, vem com conectividade Bluetooth para se conectar sem fio a uma infinidade de dispositivos.
Mas, manter o Bluetooth ativado quando você não precisa dele pode esgotar rapidamente a bateria do seu laptop. Aqui estão algumas maneiras de desligar o Bluetooth no Windows 10.
1. Desligue o Bluetooth usando o Action Center
Esta é de longe a maneira mais fácil e acessível de desligar o Bluetooth no Windows 10. Isso não exige que os usuários abram novas janelas.
Para desligar o Bluetooth usando o Action Center, siga estas etapas:
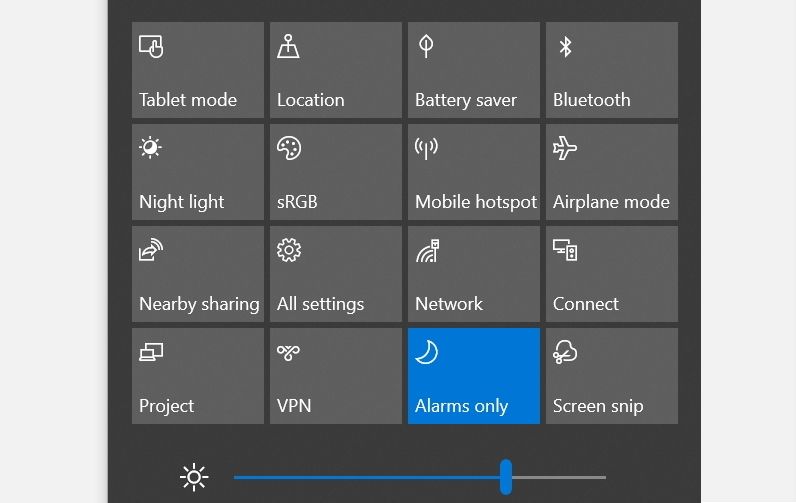
- Clique no ícone Action Center no canto inferior direito da barra de tarefas. Este é o mesmo botão usado para acessar notificações no Windows 10.
- Clique no ícone do Bluetooth para ligar ou desligar o Bluetooth. Se o ícone estiver destacado em azul, significa que o Bluetooth está ligado.
Para alguns usuários, este painel pode estar em uma forma recolhida, onde a opção Bluetooth não está visível. Nesse caso, basta clicar em Expandir para exibir toda a gama de opções da Central de ações.
2. Desligue o Bluetooth via Configurações
Se quiser desligar o Bluetooth e acessar mais opções relacionadas ao Bluetooth, você pode fazer isso usando a página Bluetooth em Configurações.
Existem duas maneiras de desligar o Bluetooth usando as Configurações. Você pode usar a opção Modo avião ou fazê-lo por meio do menu Dispositivos.
Desligue o Bluetooth usando o menu Dispositivos
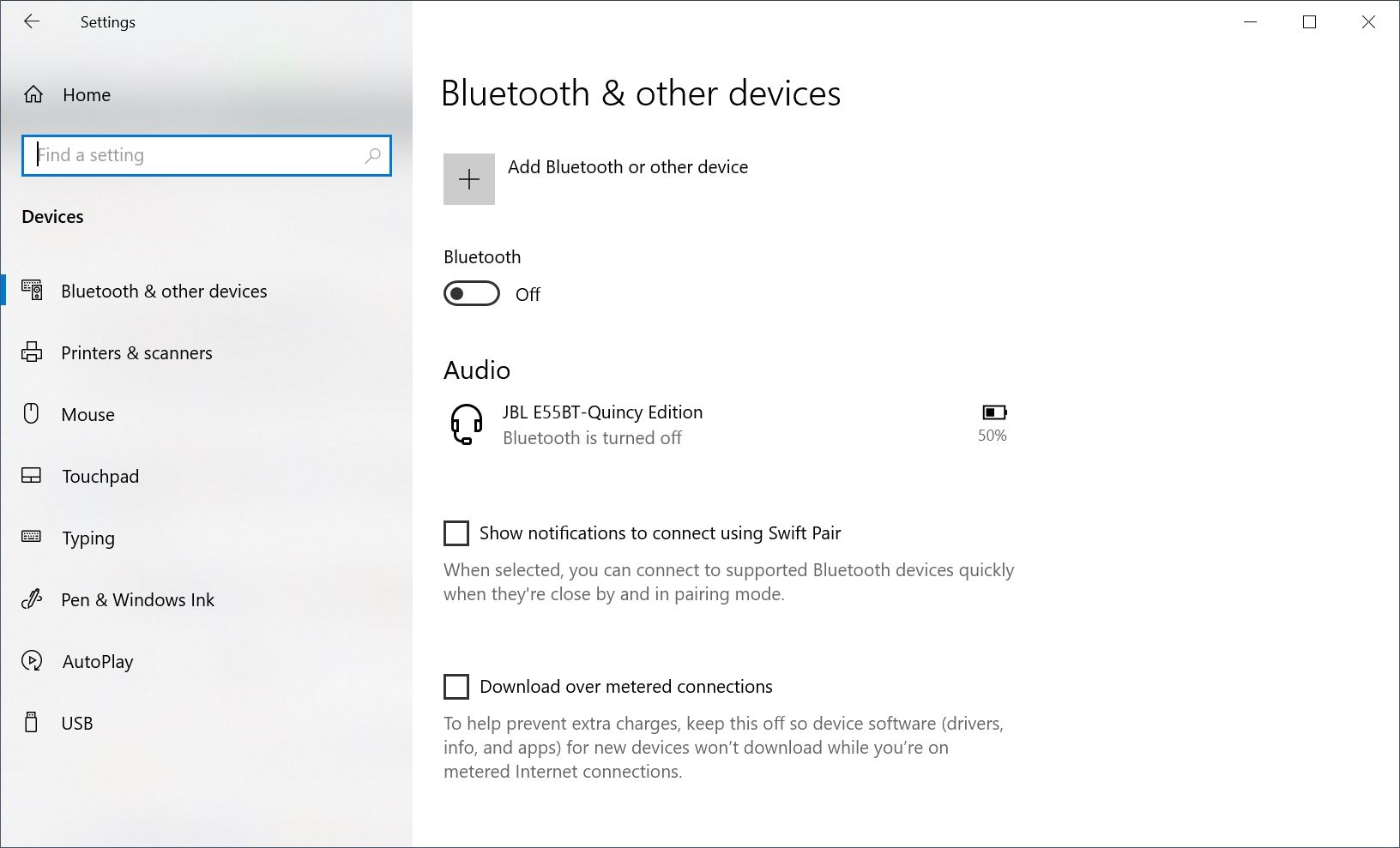
- Clique no botão Iniciar e depois em Configurações .
- No painel de configurações, clique em Dispositivos .
- Na janela seguinte, usando a barra de navegação à esquerda, clique em Bluetooth e outros dispositivos .
- Clique no botão Bluetooth para desligar o serviço.
Desligue o Bluetooth usando a opção do modo avião
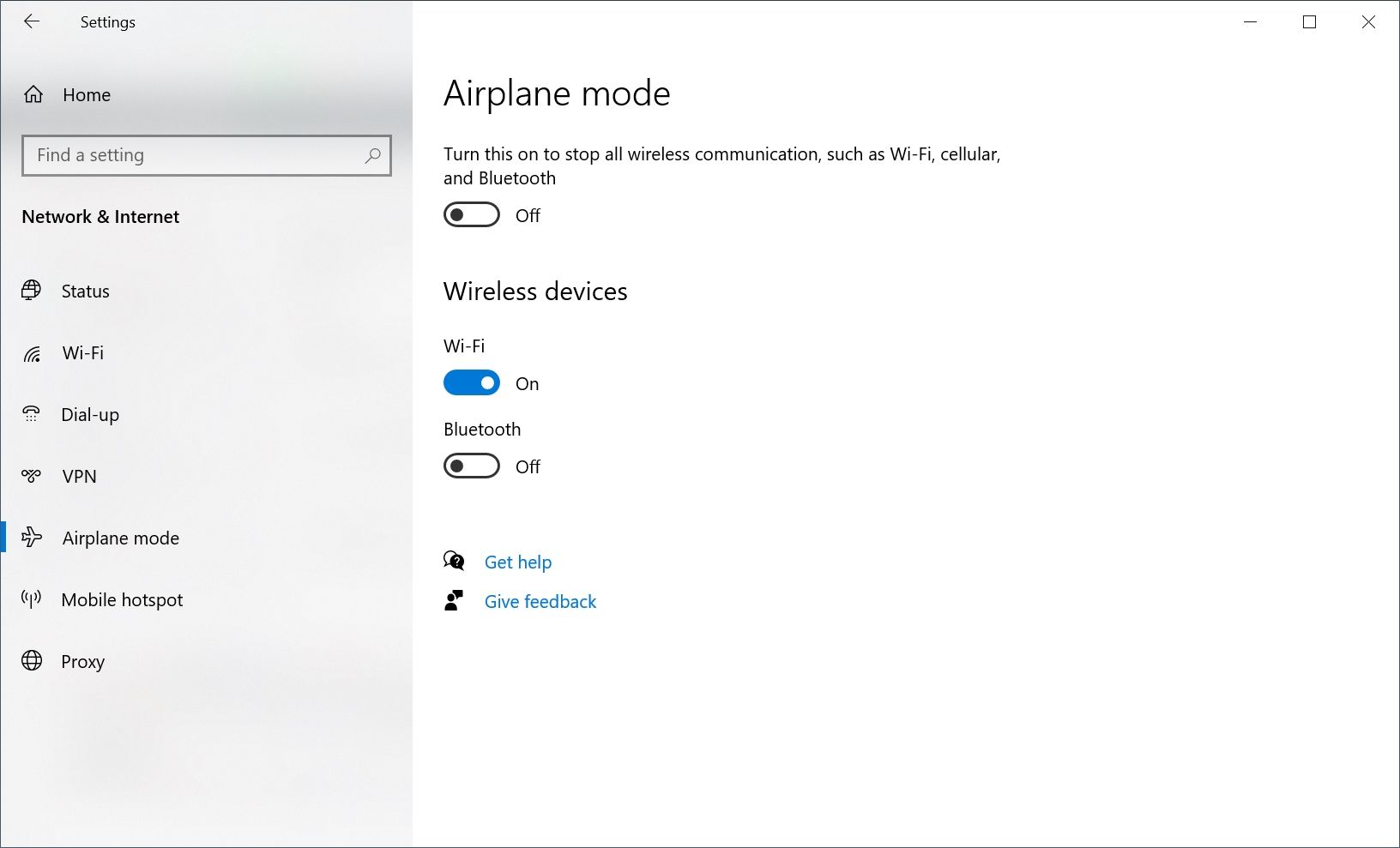
- Clique no botão Iniciar e selecione Configurações .
- No menu Configurações, escolha a opção Rede e Internet .
- Na barra de navegação à esquerda, clique em Modo avião .
- Em Dispositivos sem fio , mude o Bluetooth para Desligado .
3. Desligue o Bluetooth usando o Gerenciador de Dispositivos
Alguns usuários do Windows também podem encontrar um problema em que não conseguem desligar o Bluetooth usando a Central de ações ou Configurações. Nesses casos, pode ser necessário desativar totalmente o adaptador Bluetooth.
Você pode fazer isso usando o Gerenciador de dispositivos:
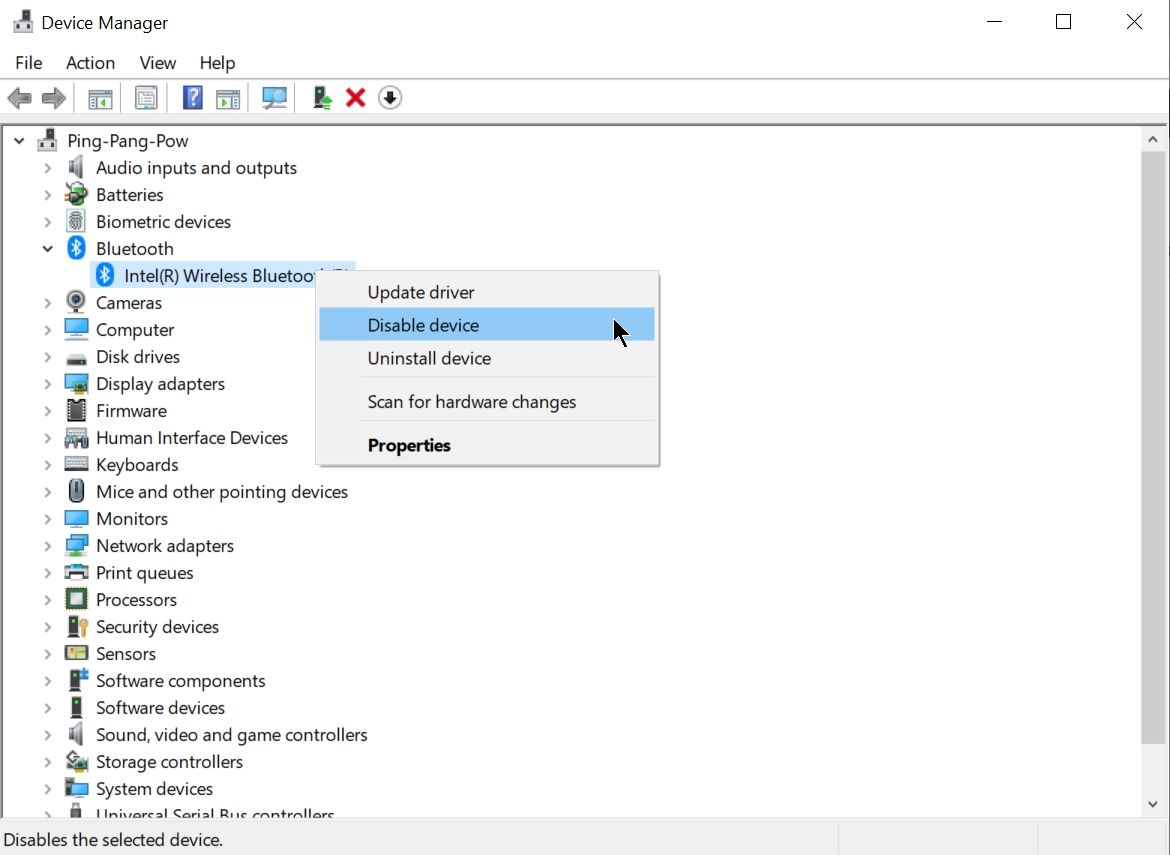
- Pressione a tecla Windows + R para abrir o prompt Executar.
- Na caixa de texto, digite devmgmt.msc e pressione Enter para iniciar o Gerenciador de Dispositivos.
- No Gerenciador de dispositivos, expanda a seção Bluetooth .
- Clique com o botão direito no adaptador Bluetooth e selecione Desativar dispositivo .
- Feche o Gerenciador de dispositivos e reinicie o computador.
Isso manterá o Bluetooth desabilitado em seu computador até que você reative o adaptador Bluetooth usando o Gerenciador de Dispositivos.
4. Desligue o Bluetooth usando os serviços
Se você não planeja usar o serviço Bluetooth no Windows 10 e prefere que ele seja desativado, use o aplicativo Serviços. O menu Serviços também é útil para outras tarefas.
Este método envolve a interrupção do serviço de suporte Bluetooth, que é responsável pela descoberta e associação de dispositivos Bluetooth. Semelhante ao uso do método do Gerenciador de Dispositivos, os usuários terão que abrir o aplicativo Serviços e habilitar o serviço se quiserem usar o Bluetooth novamente.
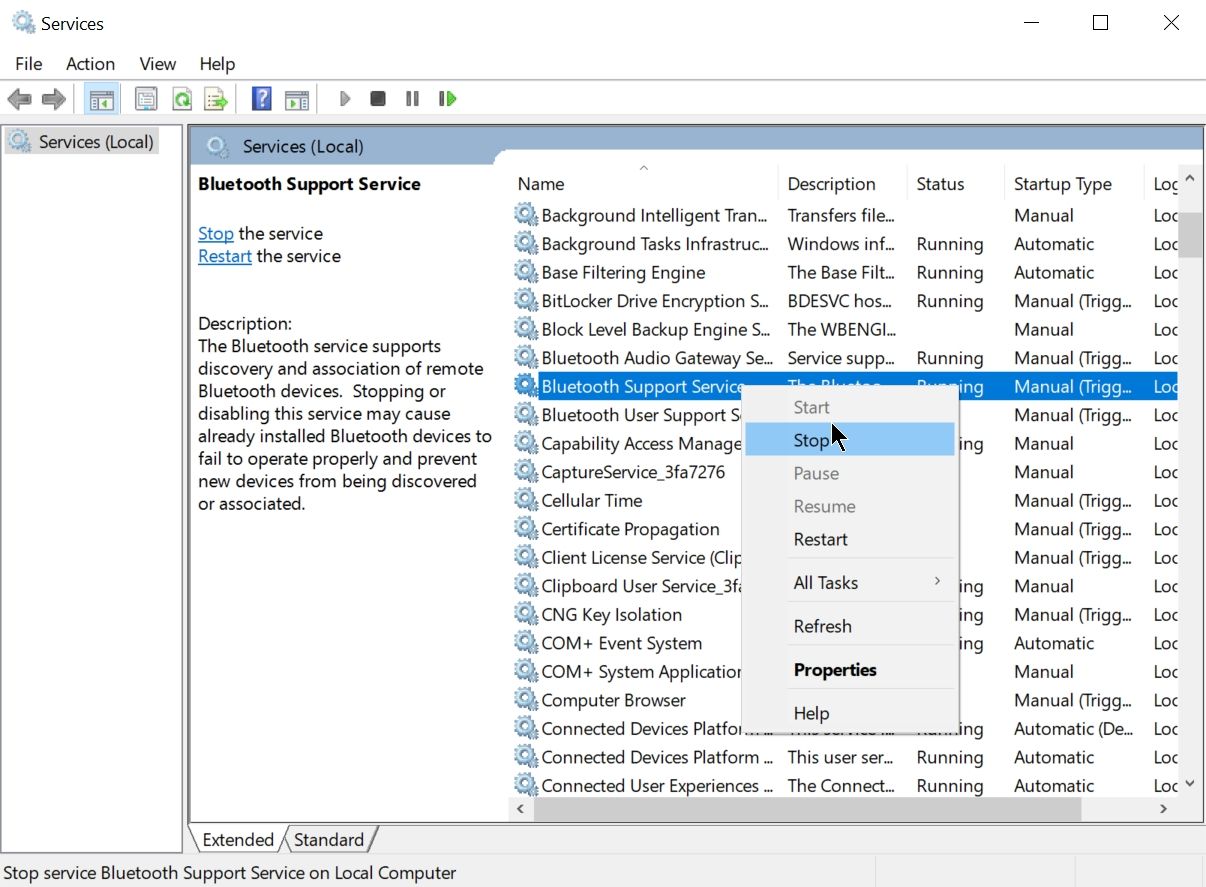
- Pressione a tecla Windows + R para iniciar o prompt Executar.
- Na caixa de texto, digite services.msc e pressione Enter para abrir o aplicativo Services.
- Na janela Serviços, clique com o botão direito em Serviço de suporte Bluetooth > Parar . Os serviços são listados em ordem alfabética, portanto, deve estar na parte superior.
- Feche o aplicativo de serviços e reinicie o computador.
Este método só deve ser usado quando você não consegue desligar o Bluetooth usando a Central de ações, Configurações ou o Gerenciador de dispositivos.
5. Desligue o Bluetooth usando o Editor de registro
Outra maneira de usuários avançados desligar o Bluetooth é usando o Editor do Registro . A adulteração do Registro geralmente não é recomendada, mas quando todo o resto falhar, esta é a única maneira de fazê-lo.
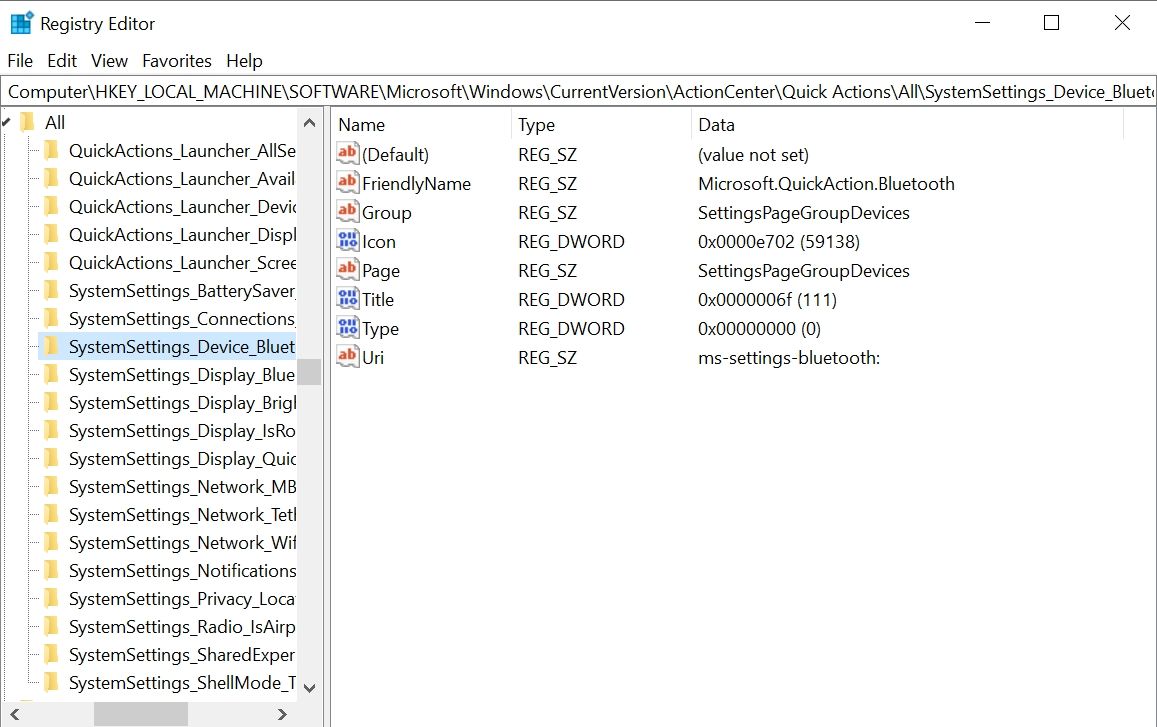
- Pressione a tecla Windows + R para iniciar o aplicativo Executar.
- Digite regedit na caixa de texto e pressione Enter para abrir o Editor do Registro.
- Usando a barra de navegação à esquerda, vá para o seguinte caminho. Como alternativa, você pode copiar o endereço abaixo e colá-lo na barra de endereço do Registro e pressionar Enter .
HKEY_LOCAL_MACHINESOFTWAREMicrosoftWindowsCurrentVersionActionCenterQuickActionsAllSystemSettings_Device_BluetoothQuickAction - Clique com o botão direito na entrada chamada Tipo e clique em Modificar .
- Na janela Editar DWORD, altere os dados do valor de 0 para 1 . Em seguida, clique em OK .
- Feche o Editor do Registro e reinicie o computador.
Existem várias maneiras de desligar o Bluetooth no Windows 10
Para a maioria dos usuários, os primeiros dois métodos mencionados aqui são os mais fáceis e convenientes. Para usuários avançados e que enfrentam problemas ao desligar o Bluetooth, vale a pena tentar os métodos três, quatro e cinco.

