Como desinstalar o Chrome em um Mac
Você realmente pensou sobre isso e decidiu que o Google Chrome para Mac simplesmente não é o navegador para você. Você tem outros navegadores de sua preferência, o que faz sentido, já que existem muitos navegadores excelentes para Mac por aí.
Agora você deseja desinstalar o Chrome do seu Mac. Mas você não quer simplesmente não ver mais. Você quer ter certeza de que desapareceu totalmente, com rastreamentos de dados e tudo.
Estamos aqui para ajudá-lo com isso. Continue lendo para aprender como desinstalar o Google Chrome e excluir todos os seus dados do seu Mac em apenas algumas etapas.
Antes de desinstalar o aplicativo Google Chrome
Antes de desinstalar o Google Chrome de seu Mac, é uma boa ideia excluir seus perfis do Google Chrome e limpar seus dados de navegação. Você também pode desinstalar o Google Drive de seu Mac para evitar que os dados fiquem on-line e voltem para o seu Mac dessa forma.
Depois de fazer tudo isso, agora você está pronto para desinstalar o aplicativo em si.
Muitos dados são excluídos quando você desinstala o aplicativo Google Chrome de seu Mac, embora nem todos, como ilustra a próxima seção. Alguns dados também permanecem nos servidores do Google ou em outros dispositivos seus que são sincronizados com suas contas e aplicativos do Google.
Essas informações do servidor devem ser excluídas se você deseja limpar permanentemente o seu Mac do Google Chrome e seus dados.
Para remover seus dados de navegação, abra o Google Chrome e clique no ícone do menu de três pontos . Em seguida, clique em Mais ferramentas> Limpar dados de navegação . Você também pode usar o atalho de teclado Shift + Cmd + Delete .
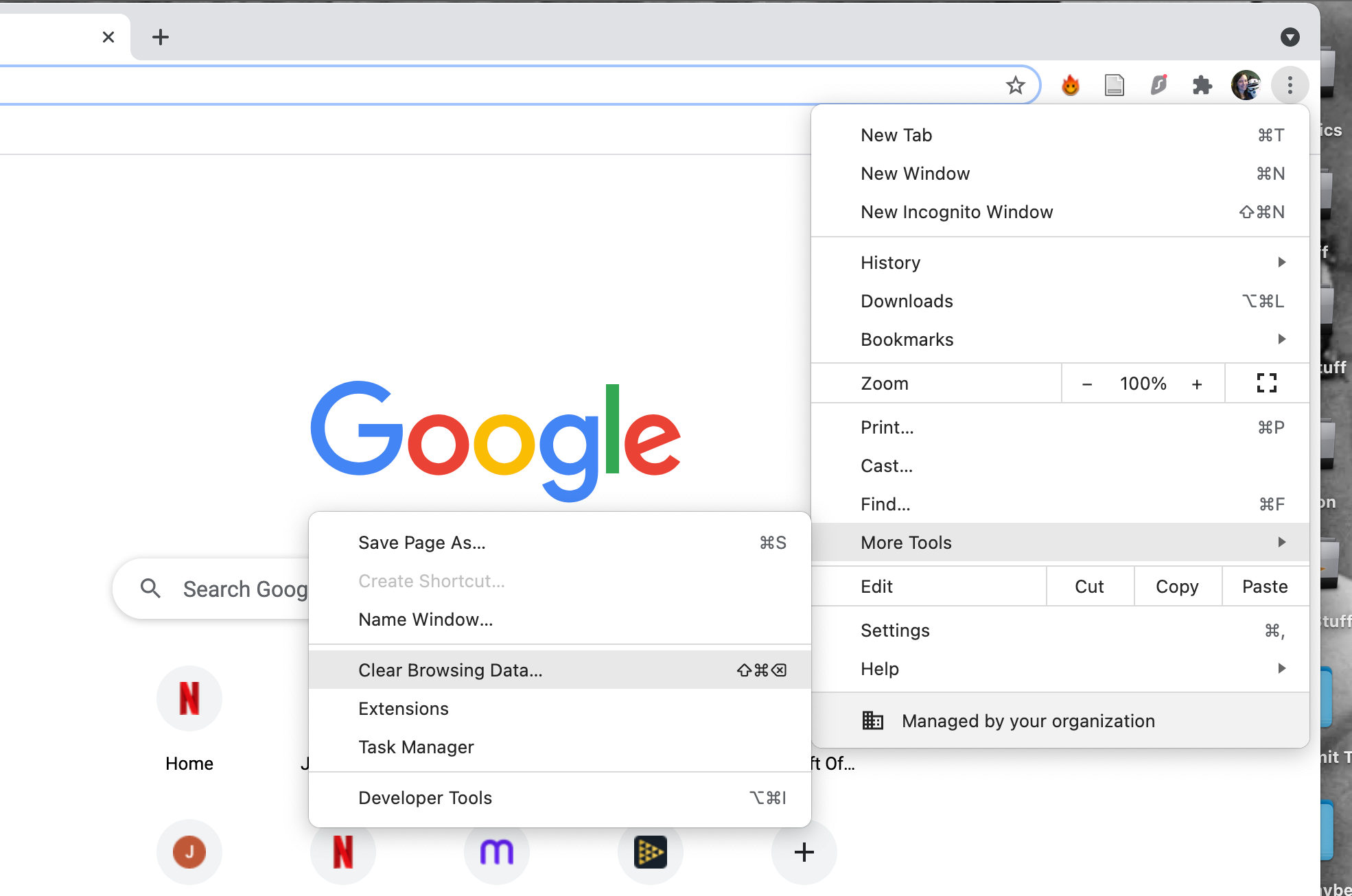
Como você chegar lá, aparecerá uma janela para limpar seus dados de navegação. Selecione Todo o tempo na lista suspensa Intervalo de tempo e marque todas as caixas na lista de tipos de dados. Você deve considerar clicar na guia Avançado e marcar todas as caixas lá também.
Aperte o botão Limpar dados e seus dados desaparecerão do Chrome, do seu Mac e até mesmo dos servidores do Google!
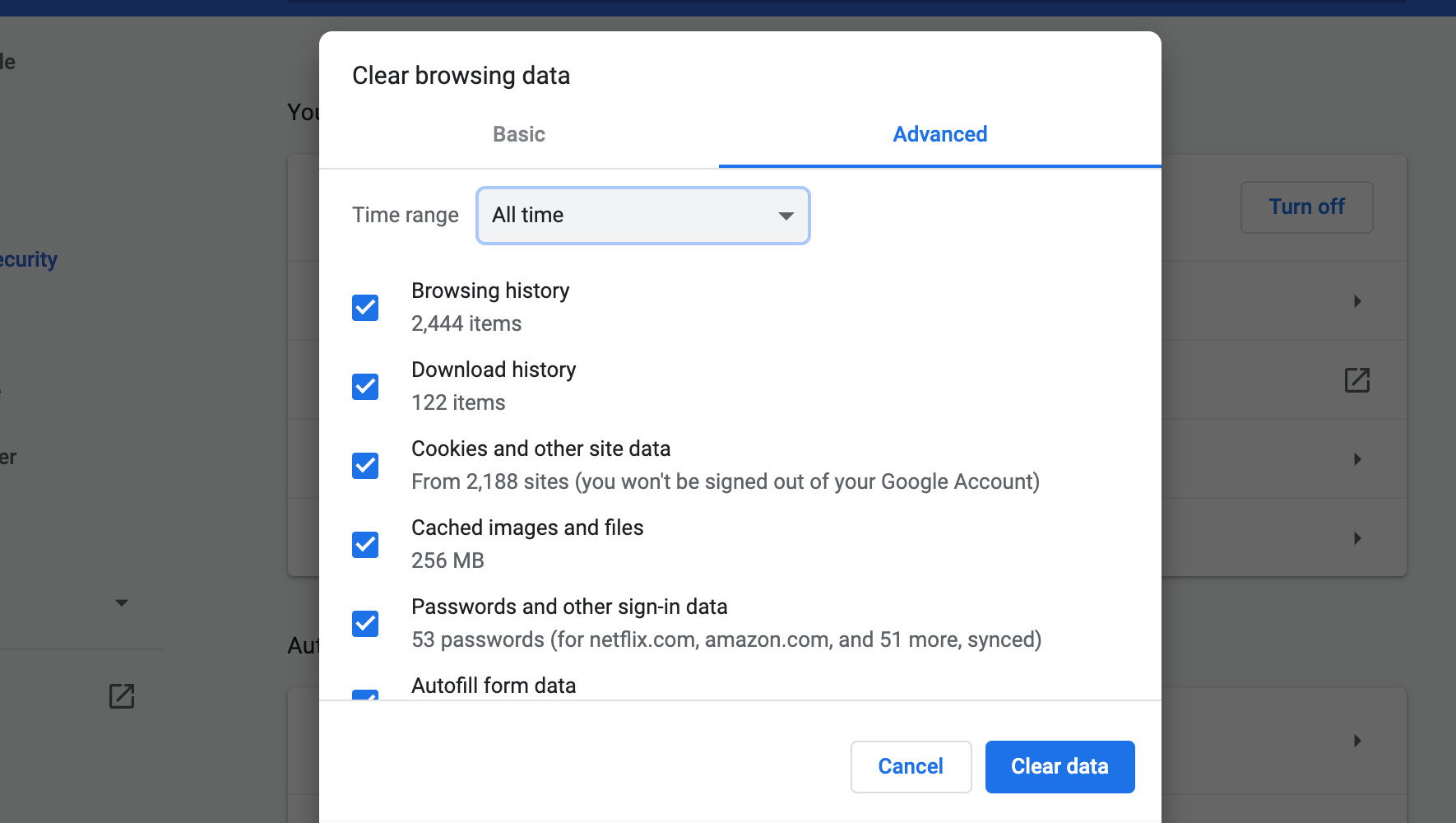
Desinstalando o aplicativo Google Chrome de seu Mac
Agora podemos desinstalar o aplicativo Chrome do seu Mac. Saia totalmente do aplicativo pressionando Cmd + Q duas vezes ou mantendo a tecla Control pressionada no aplicativo Chrome em seu Dock e clicando em Encerrar no menu que aparece. Você também pode forçar o encerramento do aplicativo .
Em seguida, vá para a pasta Aplicativos e encontre o Google Chrome. Clique e arraste-o para o ícone de Lixeira do Mac. Se você arrastar o Chrome de seu Dock para a Lixeira, você apenas o removerá do Dock; você precisa entrar na pasta Aplicativos para desinstalar o aplicativo.
Você também pode clicar com a tecla Control pressionada no aplicativo Chrome e selecionar Mover para a lixeira para fazer isso.
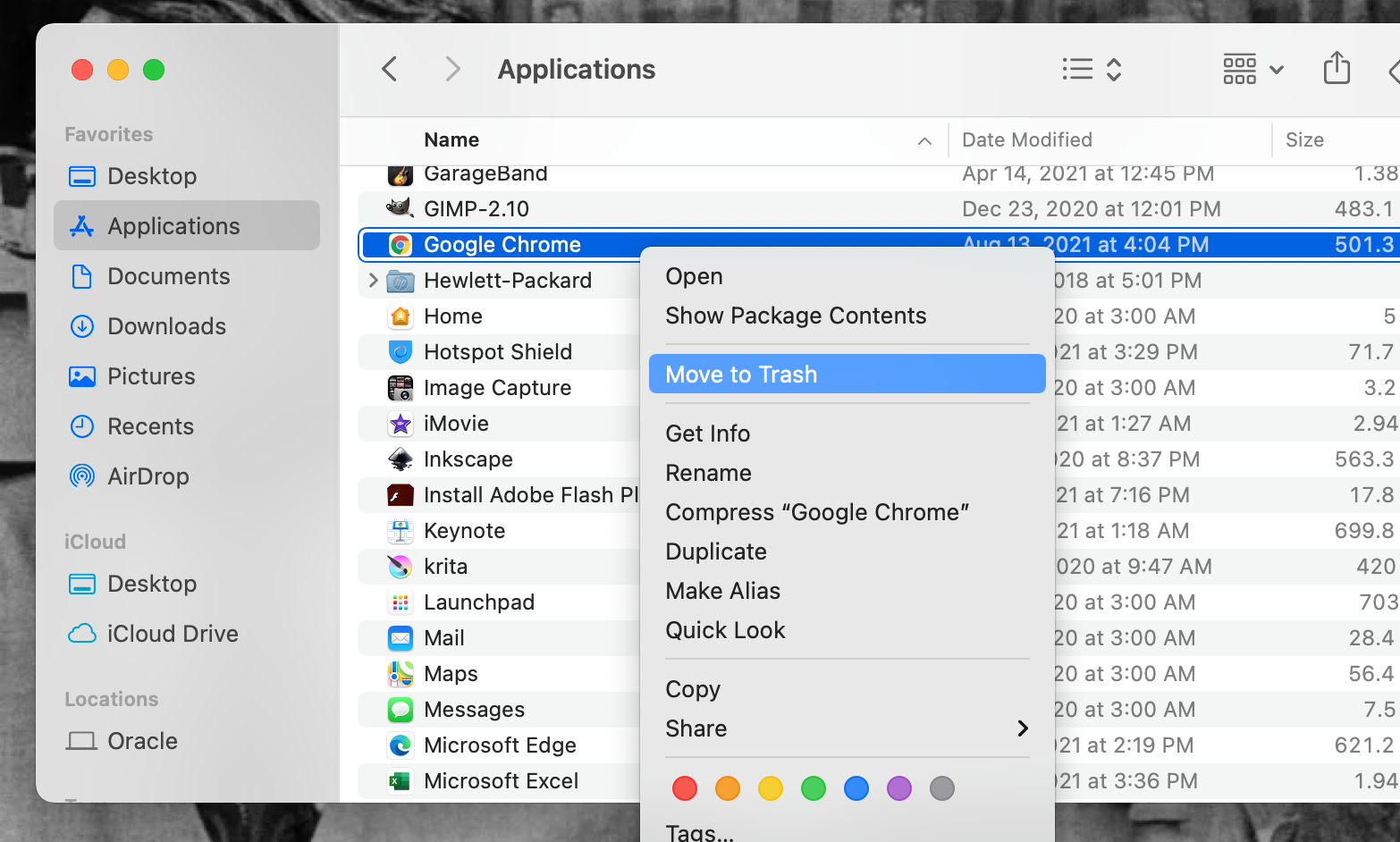
Agora abra o Lixo e clique no botão Esvaziar . O aplicativo Google Chrome agora será desinstalado do seu Mac! Se você ainda vir o aplicativo, reinicie o Mac. Deve desaparecer completamente.
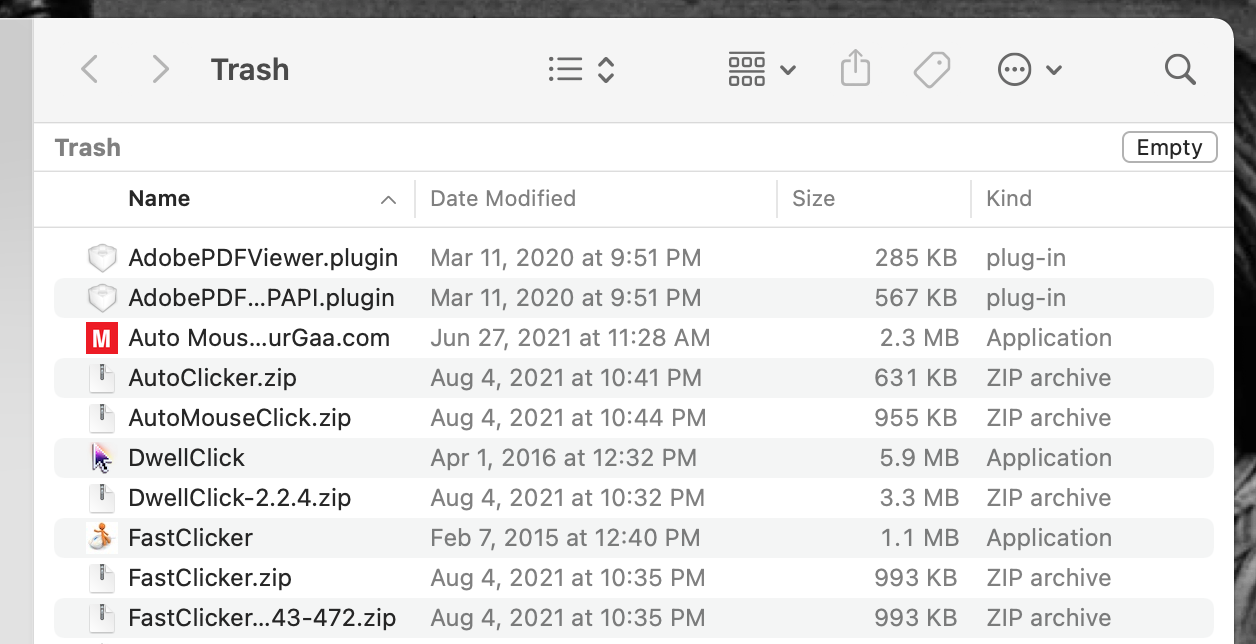
Como remover dados do Google Chrome de seu Mac
Embora a desinstalação do aplicativo Google Chrome remova muitos de seus dados, algumas partes ainda permanecem no seu Mac, ocupando espaço de armazenamento e potencialmente deixando o Mac lento. O Chrome também esgota a vida útil da bateria , portanto, retirar os dados do Mac é muito importante.
Para remover os dados que o Chrome deixa no seu Mac depois de desinstalá-lo, abra uma janela do Finder e clique em abrir o menu suspenso Ir . Em seguida, selecione Ir para a pasta , que abrirá uma janela. Você também pode acessar esta janela com o atalho Shift + Cmd + G.
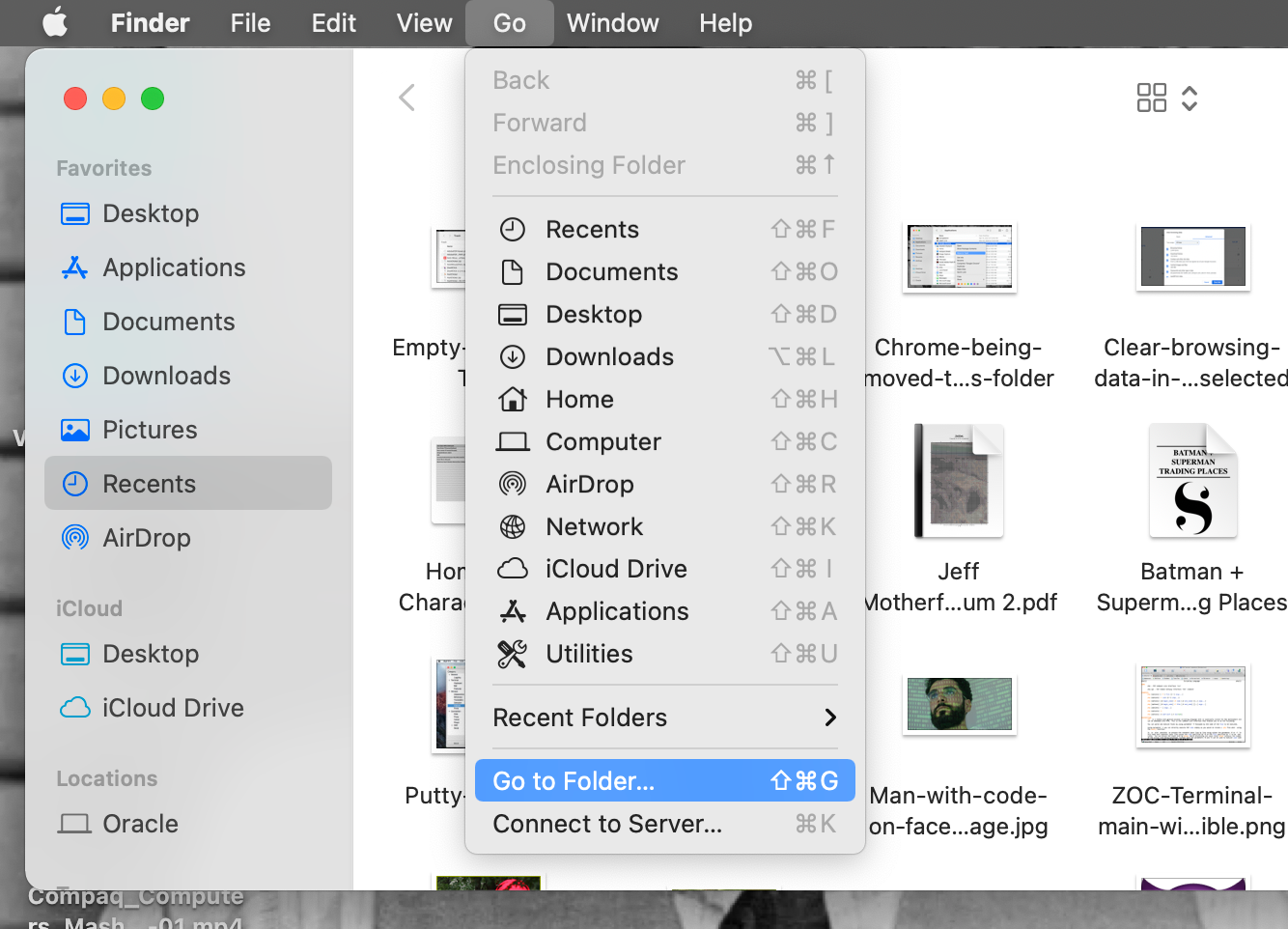
Na janela Ir para a pasta , digite ~ / Library / Application Support / Google / Chrome . Esse til e essa barra na frente deste texto são importantes, então não se esqueça deles! Assim que o texto for inserido, aperte o botão Go .
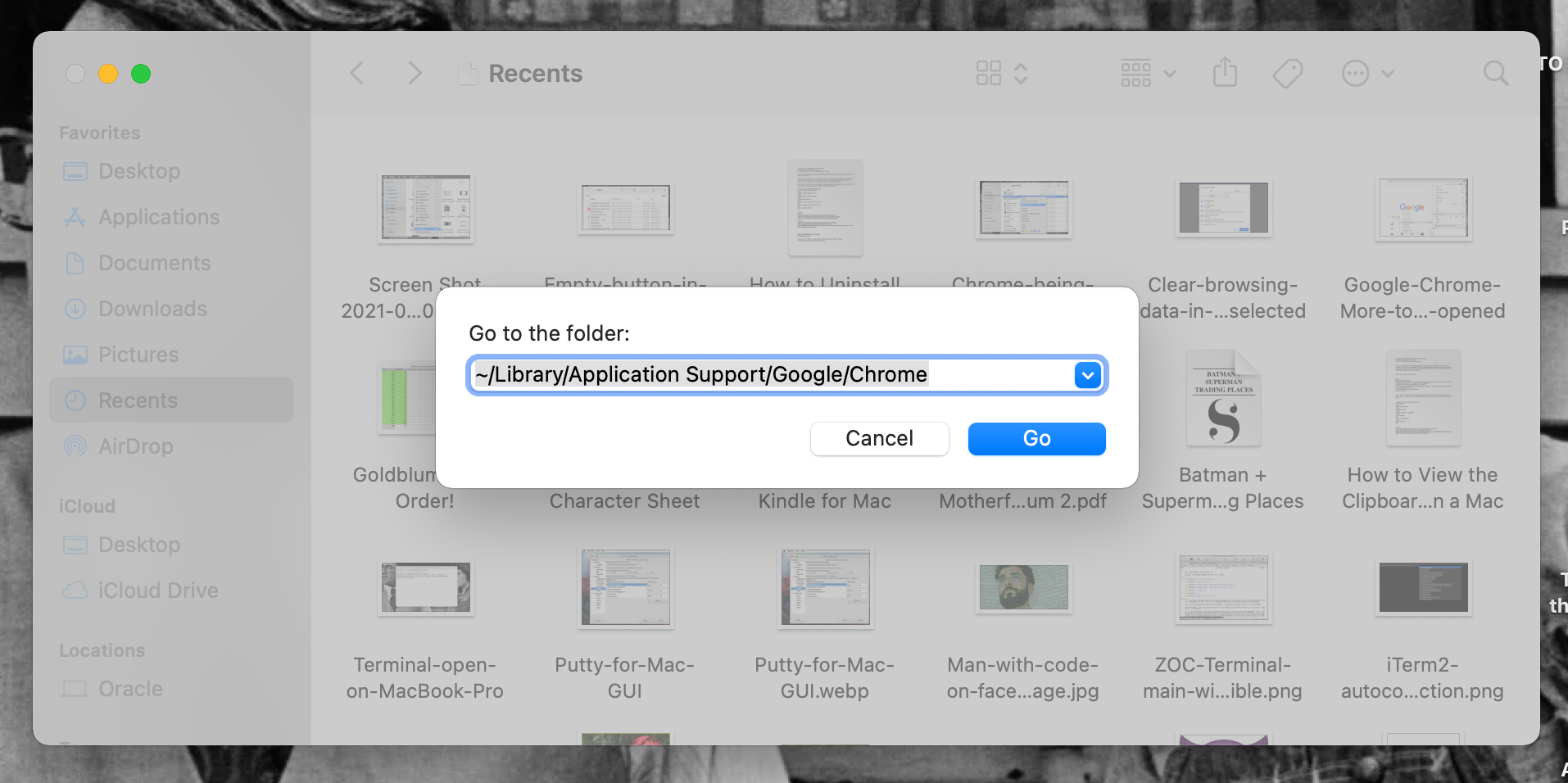
Você será levado para a pasta em seu Mac onde o Google Chrome armazenou seus dados. Selecione tudo nesta pasta pressionando Cmd + A. Em seguida, arraste tudo para o ícone da Lixeira ou clique com a tecla Control pressionada nos arquivos destacados e selecione Mover para a Lixeira .
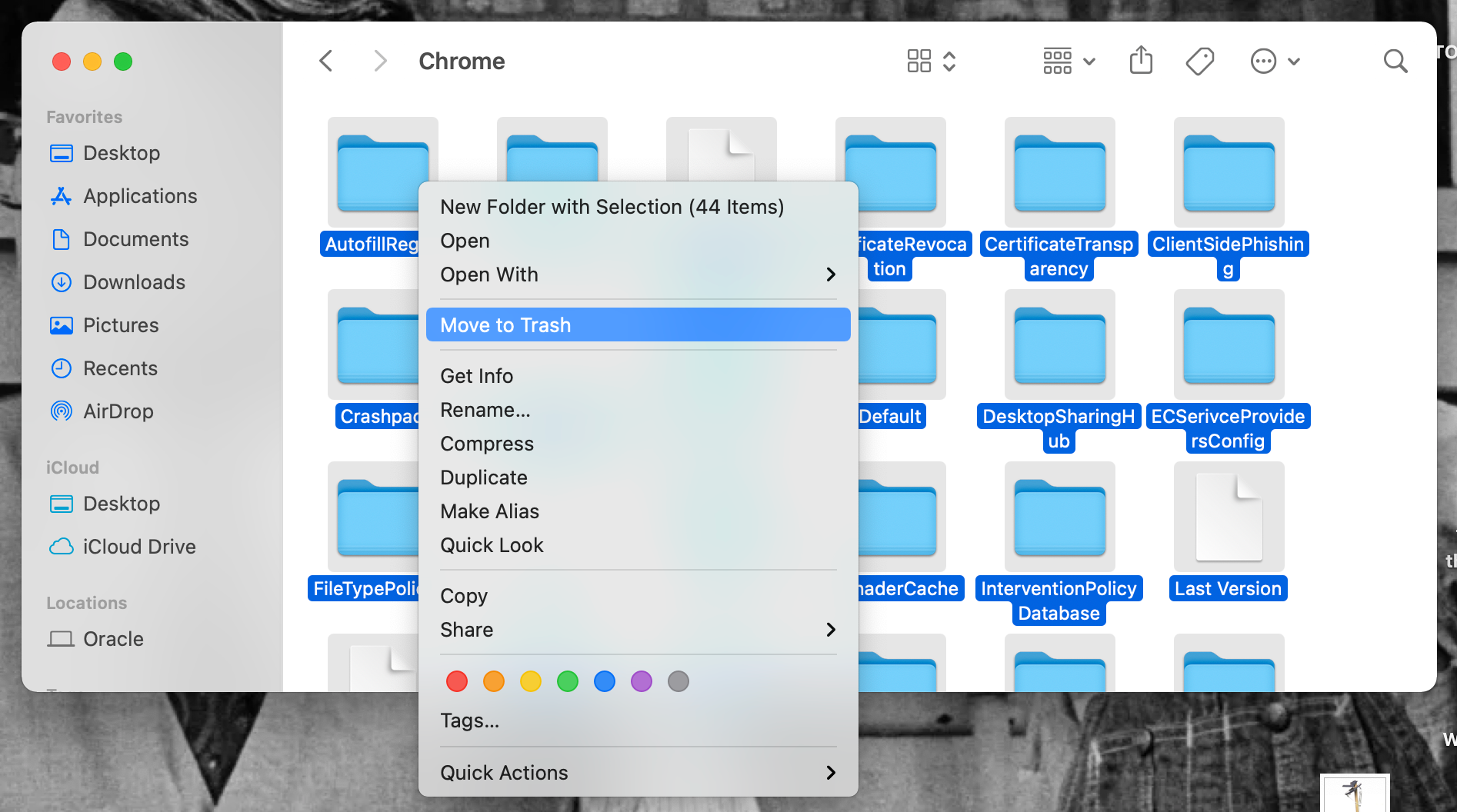
Assim como ao desinstalar o aplicativo Chrome, abra a Lixeira e aperte o botão Esvaziar . Todos os dados do Google Chrome agora serão completamente excluídos do seu Mac!
Além disso, como com o aplicativo, se você ainda vir alguns dados na pasta do Chrome, reinicie o Mac e verifique novamente. Após a reinicialização, ele deve ter desaparecido totalmente.
Desinstalar o Chrome no Mac é fácil quando você sabe
Desinstalar o aplicativo Google Chrome de seu Mac é um processo bastante básico. Mas os dados ficam para trás se você não seguir todas as etapas acima.
Você só precisa saber aonde ir para limpar esses dados do seu Mac e dos servidores do Google, para evitar que isso afete o seu Mac novamente no futuro. Esperamos ter ajudado você a fazer isso acima

