Como desenhar gráficos no Jupyter Notebook
Artigo no botão Próximo: 899988
O Jupyter Notebook é a ferramenta número um para cientistas de dados. Ele oferece uma interface web interativa que pode ser usada para visualização de dados, fácil análise e colaboração.
A visualização de dados permite que você encontre contexto para seus dados por meio de mapas ou gráficos. Este tutorial oferece um guia perspicaz para interagir com gráficos no Jupyter Notebook.
Pré-requisitos
Você precisa ter o Jupyter instalado em sua máquina. Se não estiver, você pode instalá-lo digitando o seguinte código em sua linha de comando:
$ pip install jupyterVocê também precisará dos pandas e da biblioteca matplotlib :
$ pip install pandas $ pip install matplotlibApós a conclusão das instalações, inicie o servidor Jupyter Notebook. Digite o comando abaixo em seu terminal para fazer isso. Uma página Jupyter mostrando arquivos no diretório atual será aberta no navegador padrão do seu computador.
$ jupyter notebookNota: Não feche a janela do terminal em que você executa este comando. Seu servidor irá parar se você fizer isso.
Enredo Simples
Em uma nova página do Jupyter, execute este código:
import matplotlib.pyplot as plt
x=[1,2,3,4,5,6,7,8]
y=[2,4,6,8,10,12,14,16]
plt.plot(x,y)
plt.show()
O código é para um gráfico de linha simples. A primeira linha importa a biblioteca de gráficos pyplot da API matplotlib . A terceira e a quarta linhas definem os eixos xey, respectivamente.
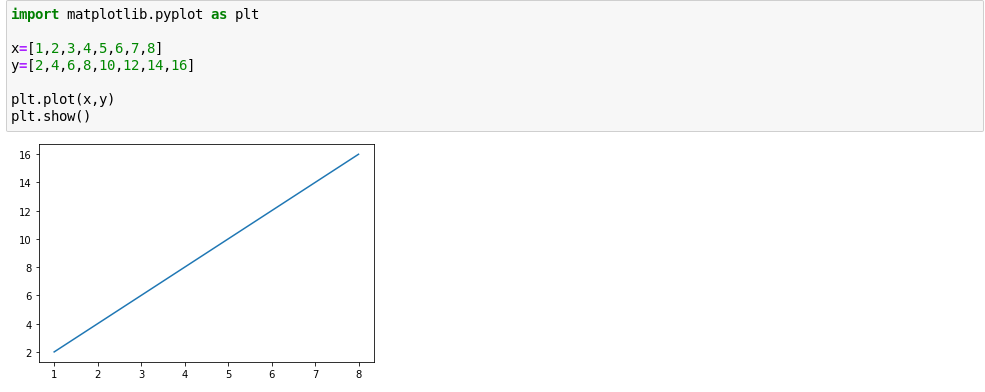
O método plot () é chamado para traçar o gráfico. O método show () é então usado para exibir o gráfico.
Suponha que você deseja desenhar uma curva. O processo é o mesmo. Basta alterar os valores da lista python para o eixo y.
import matplotlib.pyplot as plt
x=[3,4,5,6,7,8,9,10,11,12]
y= [9,16,25,36,49,64,81,100,121,144]
plt.plot(x,y)
plt.show()
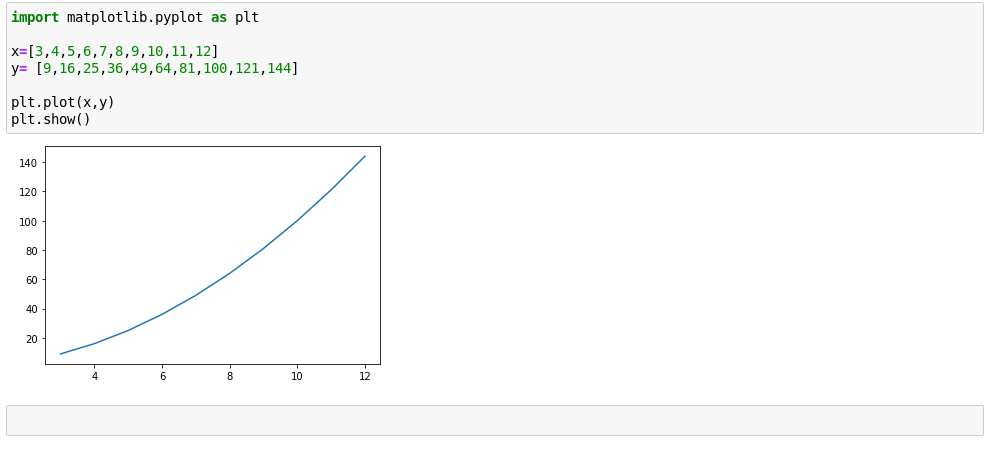
Observe algo importante: em ambos os gráficos, não há definição de escala explícita. A escala é calculada e aplicada automaticamente. Este é um dos muitos recursos interessantes que o Juypter oferece, que podem fazer com que você se concentre em seu trabalho (análise de dados) em vez de se preocupar com o código.
Se você também estiver atento, poderá observar que o número de valores para os eixos xey são iguais. Se algum deles for menor que o outro, um erro será sinalizado quando você executar o código e nenhum gráfico será mostrado.
Tipos Disponíveis
Ao contrário do gráfico de linha e da curva acima, outras visualizações de gráfico (por exemplo, um histograma, gráfico de barras, etc.) precisam ser definidas explicitamente para serem mostradas.
Gráfico de Barras
Para mostrar um gráfico de barra, você precisará usar o método bar () .
import matplotlib.pyplot as plt
x=[3,4,5,6,7,8,9,10,11,12]
y= [9,16,25,36,49,64,81,100,121,144]
plt.bar(x,y)
plt.show()
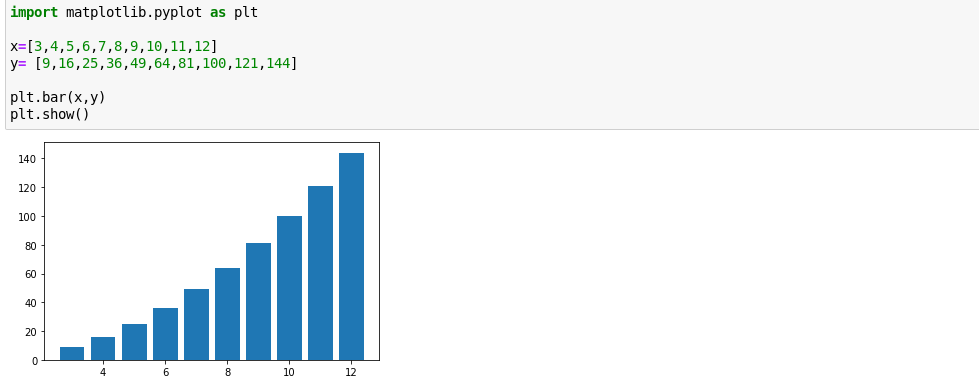
Gráfico de dispersão
Tudo que você precisa fazer é usar o método scatter () no código anterior.
import matplotlib.pyplot as plt
x=[3,4,5,6,7,8,9,10,11,12]
y= [9,16,25,36,49,64,81,100,121,144]
plt.scatter(x,y)
plt.show()
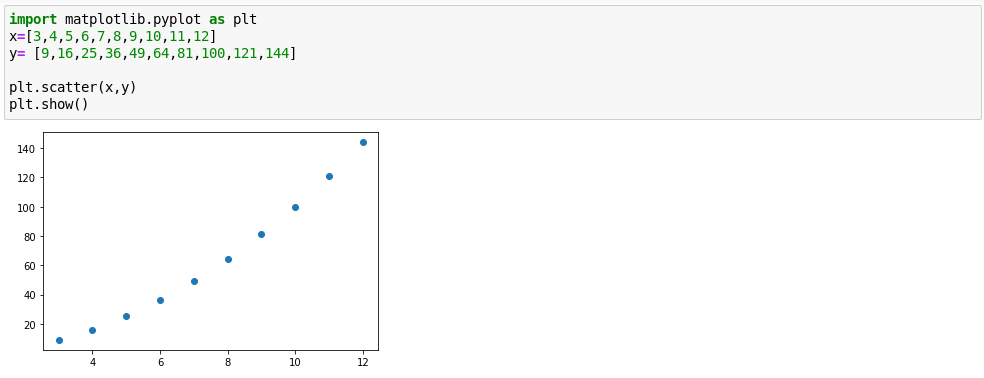
Gráfico de pizza
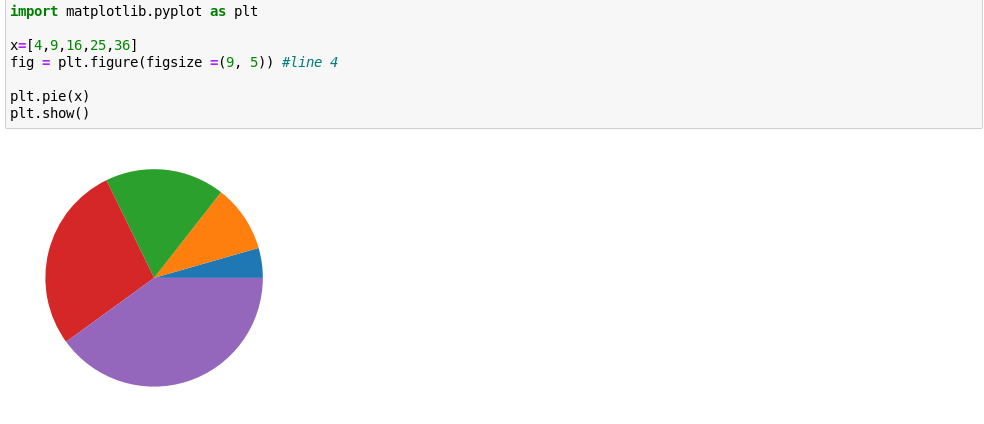
Um gráfico de pizza é um pouco diferente do resto acima. A linha 4 é de particular interesse, então dê uma olhada nos recursos lá.
figsize é usado para definir a relação de aspecto. Você pode definir como quiser (por exemplo, (9,5)), mas os documentos oficiais do Pandas aconselham que você use uma proporção de 1.
import matplotlib.pyplot as plt
x=[4,9,16,25,36]
fig = plt.figure(figsize =(9, 5)) # line 4
plt.pie(x)
plt.show()Existem alguns parâmetros do gráfico de pizza que são dignos de nota:
rótulos – podem ser usados para dar um rótulo a cada fatia no gráfico de pizza.
cores – Isso pode ser usado para fornecer cores predefinidas para cada uma das fatias. Você pode especificar as cores em formato de texto (por exemplo, “amarelo”) ou em formato hexadecimal (por exemplo, "# ebc713").
Veja o exemplo abaixo:
import matplotlib.pyplot as plt
x=[4,9,16,25,36]
fig = plt.figure(figsize =(5.5, 5.5))
plt.pie(x, labels=("Guavas", "Berries","Mangoes","Apples", "Avocado"),
colors = ( "#a86544", "#eb5b13", "#ebc713", "#bdeb13", "#8aeb13"))
plt.show()
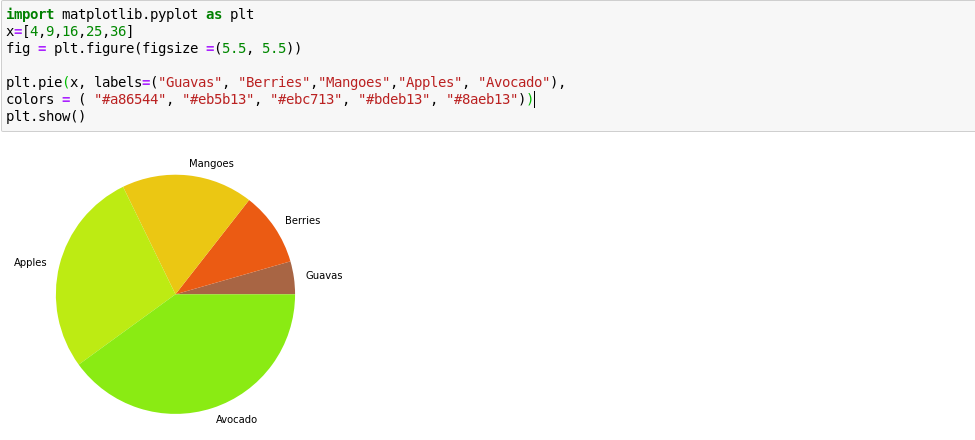
Existem também outros gráficos, como hist , area e kde, sobre os quais você pode ler mais na documentação do Pandas .
Formatação de plotagem
Nos gráficos acima, não há aspectos como rótulos. Veja como fazer isso.
Para adicionar um título, inclua o código abaixo em seu Jupyter Notebook:
matplotlib.pyplot.title("My Graph Title")Os eixos xey podem ser identificados respectivamente como abaixo:
matplotlib.pyplot.xlabel("my x-axis label")
matplotlib.pyplot.ylabel("my y-axis label")Aprendendo mais
Você pode executar o comando help () em seu bloco de notas para obter assistência interativa sobre os comandos do Jupyter. Para obter mais informações sobre um determinado objeto, você pode usar a ajuda (objeto) .
Você também achará uma boa prática tentar desenhar gráficos usando conjuntos de dados do csv arquivos. Aprender como visualizar dados é uma ferramenta poderosa para comunicar e analisar suas descobertas, portanto, vale a pena dedicar algum tempo para desenvolver suas habilidades.

