Como descompactar arquivos ZIP no Linux
Compactar arquivos é uma excelente maneira de economizar armazenamento e largura de banda enquanto transfere arquivos rapidamente. Existem vários formatos de compactação de arquivo, como ZIP, RAR e TAR. Sem dúvida, ZIP é o formato de compactação mais comumente usado, especialmente nos ecossistemas Windows e Linux.
Como este guia é apenas para sistemas operacionais baseados em Linux, você pode usar descompactar, uma ferramenta de linha de comando popular para compactar e descompactar arquivos em seu sistema.
Instalando descompactação no Linux
O comando unzip é necessário para realizar tarefas de compactação e descompactação no Linux. Você pode instalar o unzip em quase todas as distros usando o gerenciador de pacotes padrão.
No Ubuntu e Debian:
sudo apt install unzipPara instalar o descompactação no Fedora, CentOS ou outras distros baseadas em RHEL:
sudo yum install unzipNo Arch Linux e seus derivados:
sudo pacman -S unzip
Descompactando arquivos usando descompactação
O processo de descompactação extrai todos os arquivos presentes no arquivo ZIP. Esses arquivos são extraídos para o diretório atual por padrão, mas você pode alterar isso descompactando o arquivo em um diretório diferente.
Use o seguinte comando para descompactar arquivos no Linux:
unzip filename.zipO comando mencionado imprime o nome de todos os arquivos extraídos na saída. Você pode silenciar a saída do comando usando a sinalização -q :
unzip -q filename.zipO -q significa essencialmente silencioso , ocultando a saída do comando unzip.
Descompacte um arquivo ZIP para um diretório diferente
Você pode extrair o arquivo ZIP para uma pasta separada para manter o diretório atual prim e adequado. Isso também organiza os arquivos extraídos e garante que eles não sejam misturados com outros arquivos presentes no diretório atual.
Para extrair arquivos para um diretório diferente, use o sinalizador -d com o comando. O sinalizador -d significa Diretório e usa um caminho relativo ou absoluto como argumento.
unzip filename.zip -d /directory/locationDescompacte um arquivo ZIP protegido por senha
Proteger arquivos ZIP usando uma senha é uma prática comum para garantir a segurança e manter a confidencialidade. Você pode descompactar um arquivo ZIP protegido por senha usando o seguinte comando:
unzip -P your_password filename.zip… onde sua_senha é a senha do arquivo.
Extraindo arquivos ZIP graficamente
Para descompactar um arquivo sem usar a linha de comando, você pode usar o método tradicional de extração fornecido em quase todos os ambientes de desktop Linux convencionais .
Abra a pasta que contém o arquivo, clique duas vezes no arquivo e clique no botão Extrair no canto superior esquerdo da janela.
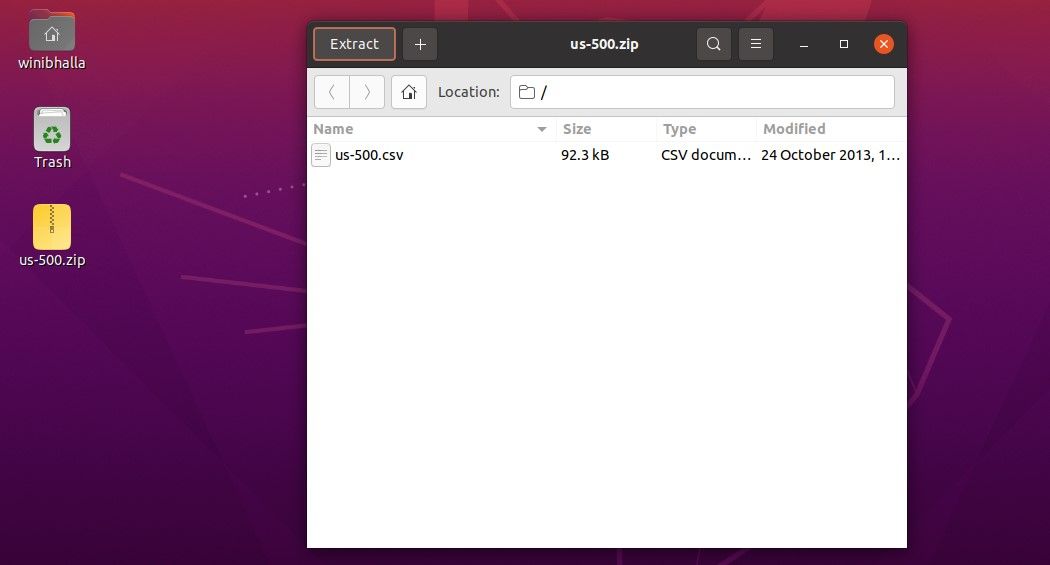
Depois de clicar no botão, uma caixa de diálogo será aberta solicitando o local onde deseja salvar o arquivo extraído. Neste prompt, você tem opções para Manter a estrutura do diretório , Não sobrescrever arquivos mais recentes e Extrair todos os arquivos . Você pode escolher as opções relevantes antes de prosseguir.
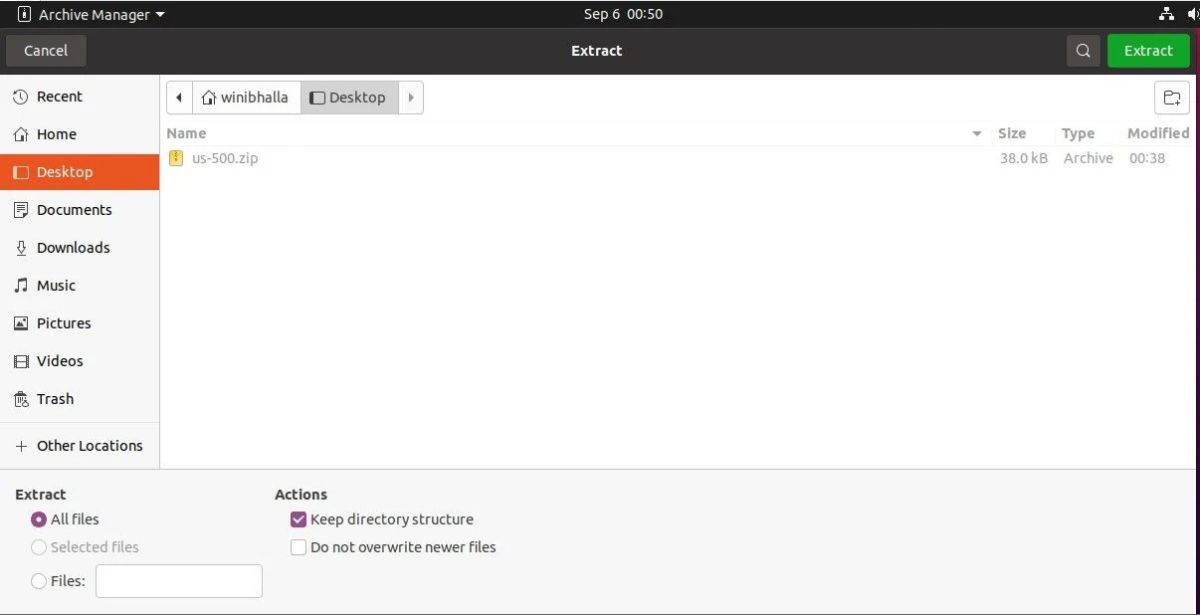
Selecione o local e clique no botão verde Extrair , localizado no canto superior direito da caixa de diálogo.
Dessa forma, você pode descompactar um arquivo em qualquer local usando uma interface gráfica. O gerenciador de arquivos extrairá todos os arquivos no local especificado (dependendo das opções selecionadas).
Observe que o método mencionado acima só funcionará se o seu sistema tiver um gerenciador de arquivos pré-instalado. A maioria dos ambientes de desktop Linux tem um gerenciador de arquivos padrão que você pode usar para extrair e criar arquivos ZIP.
Trabalhando com arquivos compactados no Linux
A compactação pode economizar muito tempo se você transferir com frequência vários arquivos discretos localmente ou até mesmo online. Você pode compactar os arquivos usando o comando zip simples incluído no utilitário de descompactação. O mesmo utilitário de descompactação ajuda os usuários a extrair arquivos zip, tornando esses comandos realmente úteis a longo prazo.

