Como desativar ou bloquear o Windows Update automático
O Windows 10 baixa automaticamente as atualizações e as instala automaticamente também. Este 'recurso' não é popular entre os usuários. A instalação normalmente reinicia o sistema quando os usuários não esperam isso. Isso resulta em fluxos de trabalho interrompidos ou trabalho perdido.
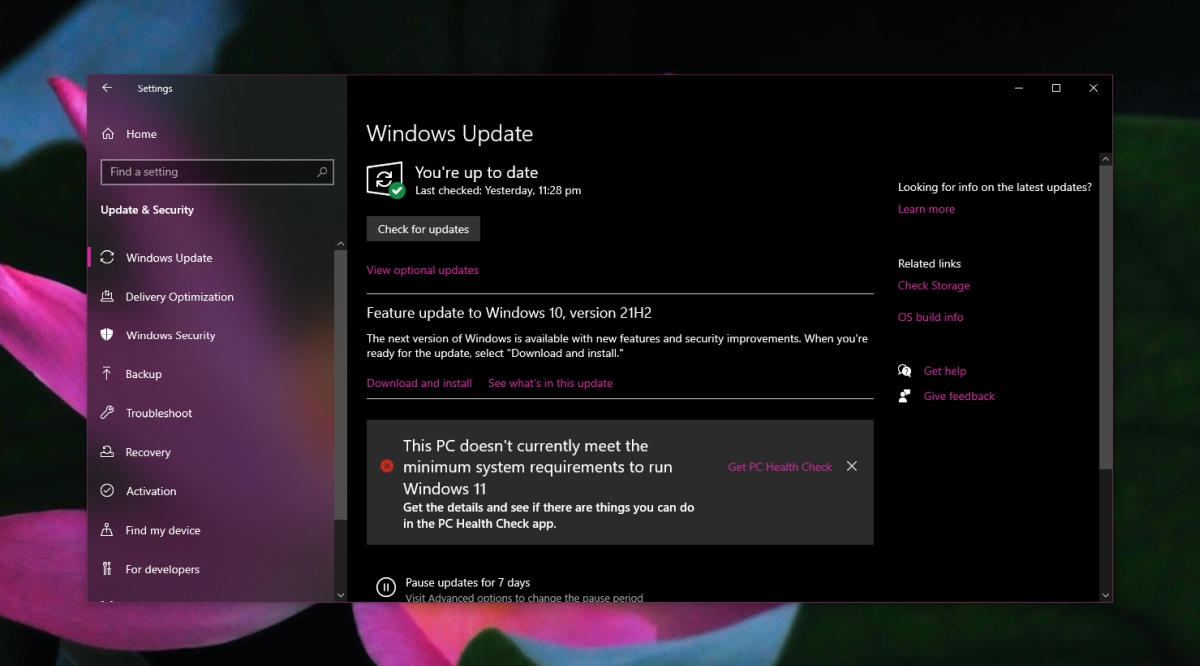
Desative ou bloqueie atualizações automáticas no Windows 10
Os usuários do Windows 10 que estão cansados da instalação automática das atualizações, procuram maneiras de desativá-las ou bloqueá-las. Geralmente, bloquear atualizações não é uma boa ideia. Eles geralmente são importantes e contêm atualizações de segurança. A melhor maneira de evitar que o sistema reinicie enquanto você trabalha é configurar seu horário ativo.
- Abra o aplicativo Configurações com o atalho de teclado Win + I.
- Selecione Atualização e segurança.
- Selecione a guia de atualização do Windows.
- Clique em Alterar horário ativo.
- Ative Ajustar automaticamente as horas ativas para este dispositivo com base na atividade.
- Clique em Alterar ao lado de Horário ativo atual.
- Selecione um intervalo de tempo quando você normalmente não usa o sistema.
- O Windows 10 instalará atualizações durante este intervalo de tempo.
Se isso não funcionar para você e você absolutamente precisar bloquear ou desabilitar as atualizações, tente os métodos listados abaixo.
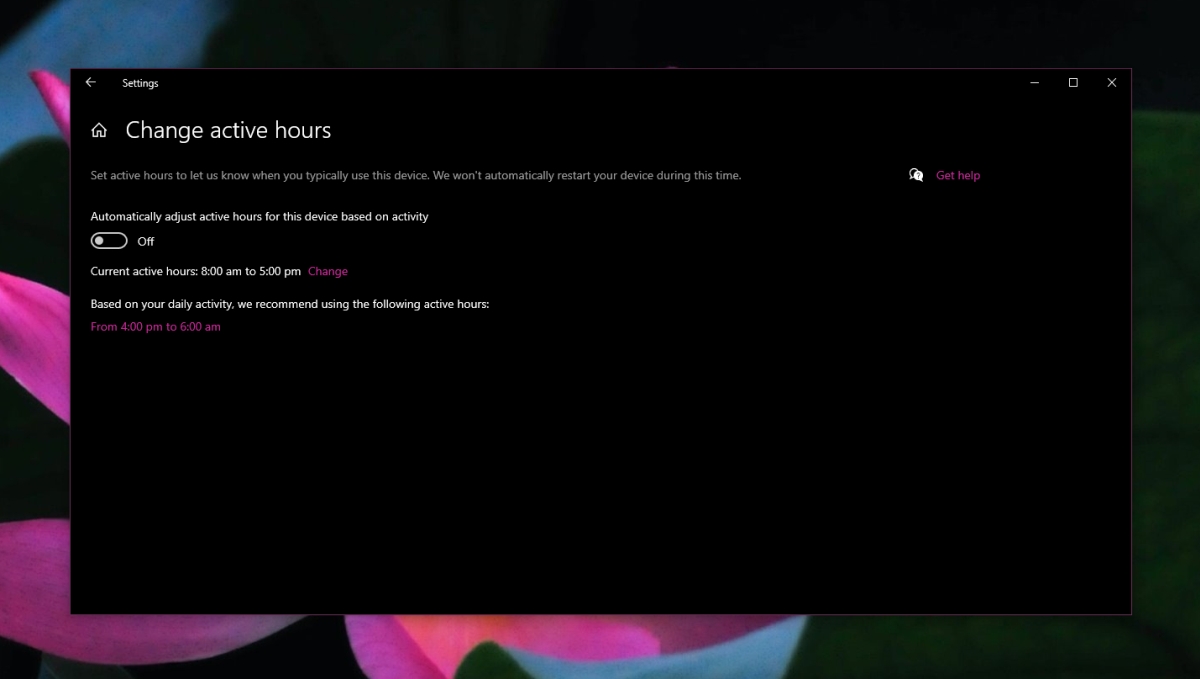
Desativar serviço de atualização do Windows
O Windows 10 verifica se há atualizações executando um serviço e se você desabilitar o serviço, o sistema operacional não poderá verificar, baixar e instalar.
- Toque no atalho de teclado Win + R para abrir a caixa de execução.
- Na caixa de execução, digite services.msc e toque na tecla Enter.
- Na janela que é aberta, procure o serviço Windows Update.
- Clique duas vezes no serviço.
- Na janela que é aberta, abra o menu suspenso Tipo de inicialização.
- Selecione Desativado.
- Procure o serviço Windows Update Medic Service.
- Clique duas vezes nele.
- Abra o menu suspenso Tipo de inicialização e selecione Desativado.
- Reinicie o sistema.
- As atualizações do Windows serão desativadas.
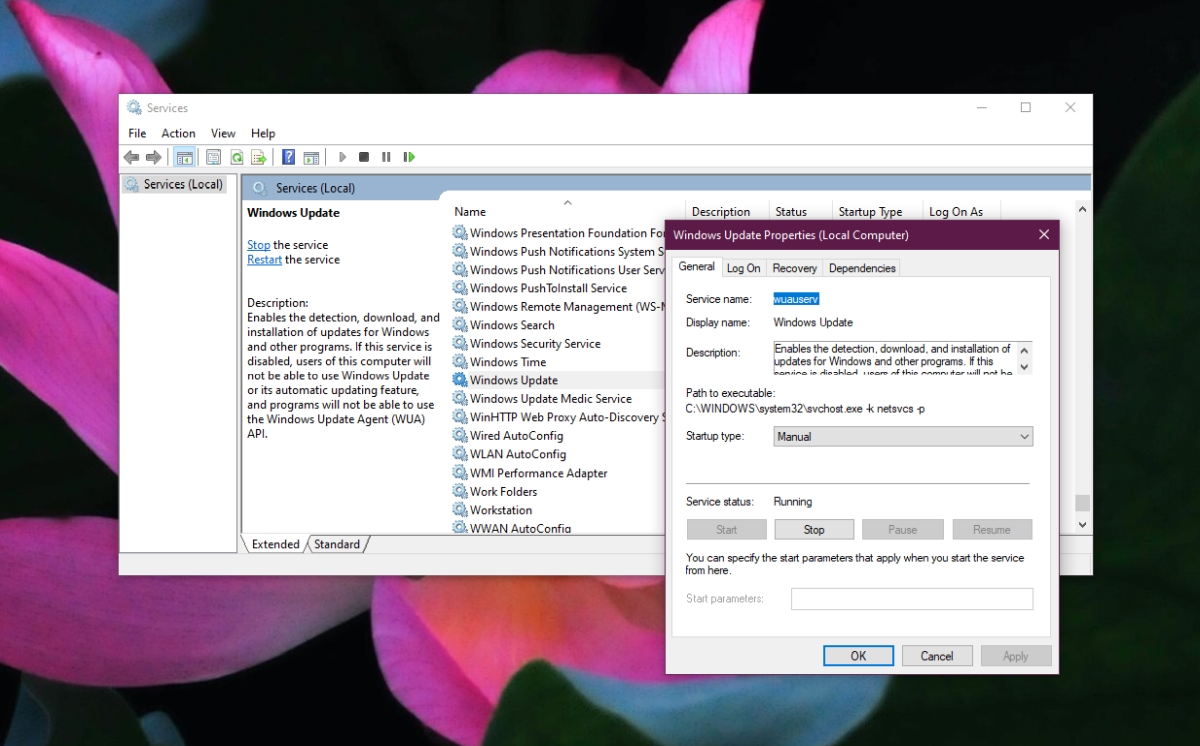
Desativar atualizações do Windows – política de grupo
Se você estiver executando o Windows 10 Pro ou instalou o editor de Política de Grupo no Windows 10 Home, poderá usá-lo para desabilitar as atualizações do Windows.
- Toque no atalho de teclado Win + R para abrir a caixa de execução.
- Na caixa de execução, digite gpedit.msc e toque na tecla Enter.
- Vá para Configuração do computador> Modelos administrativos> Componentes do Windows> Windows Update.
- Clique duas vezes em Configurar atualizações automáticas.
- Abra a opção Configurar atualização automática e defina-a como Notificar para fazer download e instalar automaticamente.
Alterar rede para medida
Se você configurar sua rede WiFi para uma conexão limitada, o Windows 10 não a usará para baixar atualizações.
- Abra o aplicativo Configurações com o atalho de teclado Win + I.
- Vá para Rede e Internet.
- Selecione a guia WiFi.
- Clique em Gerenciar redes conhecidas.
- Selecione a rede e clique em Propriedades.
- Role para baixo e ative o botão Definir como conexão medida.
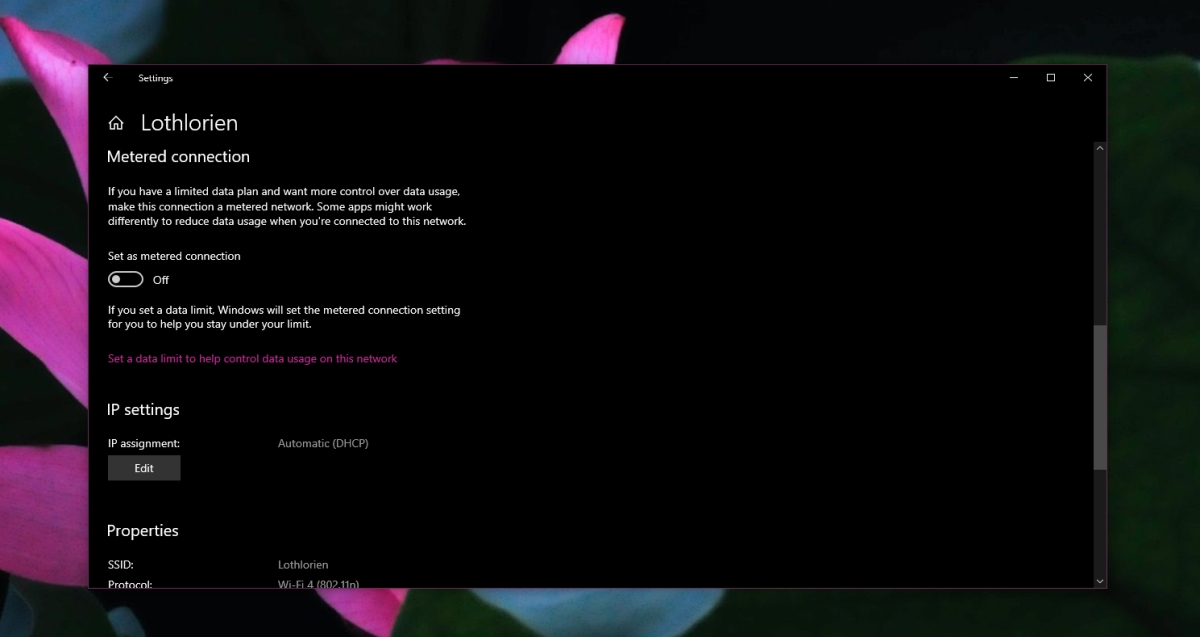
Aplicativos de terceiros
De modo geral, usar um aplicativo de terceiros para bloquear atualizações não é uma boa ideia. Se é isso que você deseja fazer, experimente StopUpdates10 .
Conclusão
Bloquear atualizações para um sistema operacional não é uma boa ideia. Se uma atualização estiver causando problemas em seu sistema, tente bloqueá-la em vez de bloquear todas as atualizações. Se você estiver bloqueando as atualizações porque instalá-las interrompe o trabalho, certifique-se de agendar um horário a cada mês, se não a cada semana, para instalá-las manualmente. Um sistema desatualizado é um sistema que está em risco.
A postagem Como desabilitar ou bloquear o Windows Update automático apareceu primeiro em AddictiveTips .

