Como desabilitar VBS no Windows 11 para melhorar os jogos
Foi demonstrado que os recursos de segurança baseada em virtualização do Windows 11 têm algum impacto no desempenho dos jogos – mesmo que não seja drástico. Embora você coloque seu sistema em maior risco, se quiser maximizar o desempenho do seu PC para jogos, você sempre pode desativá-lo. Basta seguir as etapas abaixo para desativar o VBS com apenas alguns cliques rápidos.
Além disso, mais adiante neste guia, discutiremos se realmente vale a pena desabilitar o VBS, o que você perderia se optasse por desativá-lo e outras opções para aumentar o desempenho de jogos do seu PC que não envolvem necessariamente mexer com o VBS.
Observação: a Digital Trends não recomenda desativar nenhum recurso de segurança em seus dispositivos e não se responsabiliza por quaisquer problemas de segurança que surjam se você fizer isso.
Como desabilitar VBS no Windows 11
Você pode desabilitar o VBS no Windows 11 de várias maneiras , mas a mais rápida e fácil é usar a Central de Segurança do Windows 11.
Passo 1: Use a barra de pesquisa do Windows para procurar “Segurança do Windows” e selecione o aplicativo de segurança.
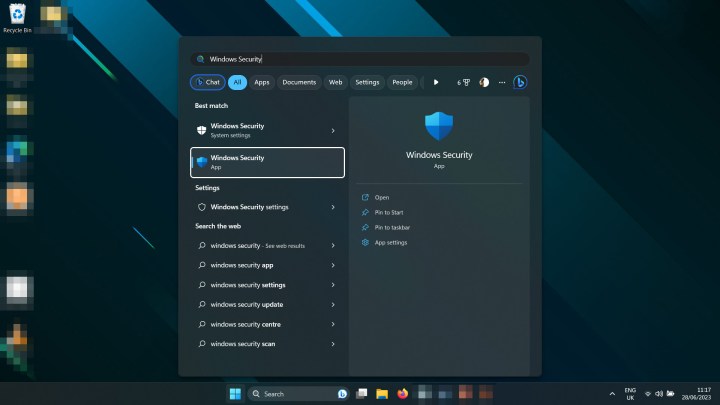
Passo 2: Selecione Segurança do dispositivo no menu à esquerda.
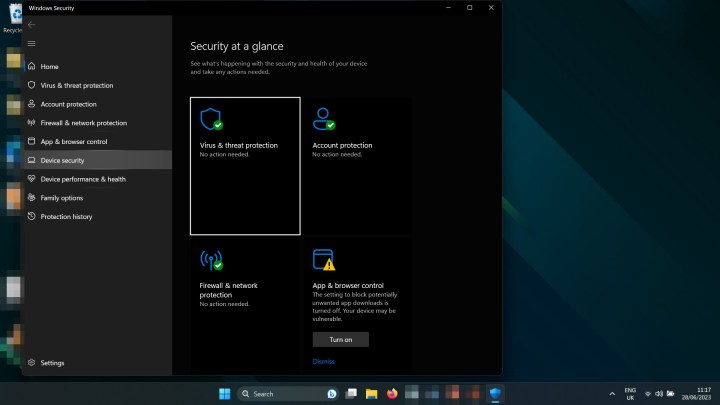
Etapa 3: Selecione Detalhes de isolamento do núcleo abaixo do título Isolamento do núcleo .

Etapa 4: use o botão de alternância para desativar a integridade da memória .
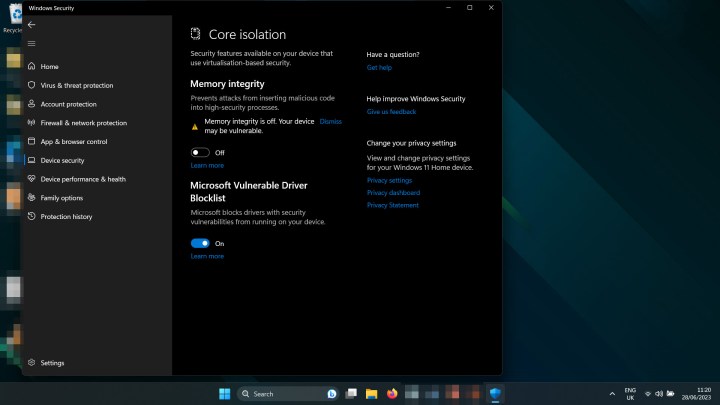
Etapa 5: reinicie o seu computador. Ao inicializar novamente, o VBS deverá estar desabilitado.
Se você estava procurando melhorar o desempenho do seu jogo desativando o VBS, tente jogar um deles agora para ver o efeito que teve. Use estas dicas para monitorar seus frames por segundo .
Como verificar se o VBS está desabilitado
Você pode verificar se o VBS está desabilitado em seu sistema olhando no painel Informações do sistema do Windows 11.
Passo 1: Pressione a tecla Windows + R para abrir a caixa de diálogo Executar .
Passo 2: Digite "msinfo32" e selecione OK ou pressione Enter.

Etapa 3: Na janela Informações do sistema que aparece, role para baixo no painel direito até encontrar Segurança baseada em virtualização. Se estiver desabilitado, aparecerá Não habilitado.

Você deve desabilitar o VBS?
A menos que você precise de absolutamente todos os quadros por segundo possíveis para seus jogos, então não, provavelmente não deveria. Mostramos em nossa análise que o impacto no desempenho dos jogos com VBS habilitado é mínimo, na melhor das hipóteses – menos de 1% fps na maioria dos casos. O VBS também desempenha uma importante função de segurança, protegendo processos de verificação, como validação de drivers, e ajuda a evitar que malware se insira em seus aplicativos.
Sim, se você desabilitar a integridade da memória, poderá obter alguns fps extras em seus jogos, mas realmente não notará essa diferença. Seria melhor usar nosso guia de desempenho para ajustar suas configurações ou apenas economizar e comprar uma placa gráfica melhor .

