Como desabilitar adequadamente o Microsoft OneDrive no Windows.
Ter uma solução de sincronização automática em nuvem com seu computador desktop ou tablet Windows é uma ótima ideia. Mas tem que ser OneDrive? Claro que não! Se você preferir uma solução de nuvem diferente e quiser recuperar espaço do OneDrive, veja como desabilitá-lo.
Por que remover o OneDrive do Windows?
A nuvem da Microsoft armazena suas fotos, vídeos e documentos, geralmente sem problemas. Ele oferece várias atualizações para limites de armazenamento (às vezes grátis) e pode ser acessado de qualquer dispositivo. Então, por que você sente vontade de se livrar disso?
Talvez você seja fã de um sistema diferente, como Dropbox, Box ou Google Drive. Se você investiu muito tempo nesses serviços ao longo dos anos, ficaria corretamente relutante em mudar. Por outro lado, você pode ter passado tempo suficiente com o OneDrive para saber que não gosta dele. Você pode nem ter percebido que tinha o OneDrive.
Seja qual for o caso, é possível desativar o OneDrive em seu computador. Apenas certifique-se de que você tomou precauções primeiro. Se você estiver abandonando o OneDrive, reserve um tempo para mover os dados de que precisa para sua nova unidade de nuvem preferida.
Como você pode desativar e remover o OneDrive no Windows 10?
Desativar o OneDrive no Windows 10 é surpreendentemente simples.
- Encontre o ícone branco ou azul da nuvem OneDrive na bandeja do sistema
- Clique com o botão direito e selecione Configurações (ou clique com o botão esquerdo> Ajuda e configurações )
- Veja a guia Conta
- Na seção OneDrive, clique em Desvincular este PC
- Na caixa de confirmação, clique em Desvincular conta
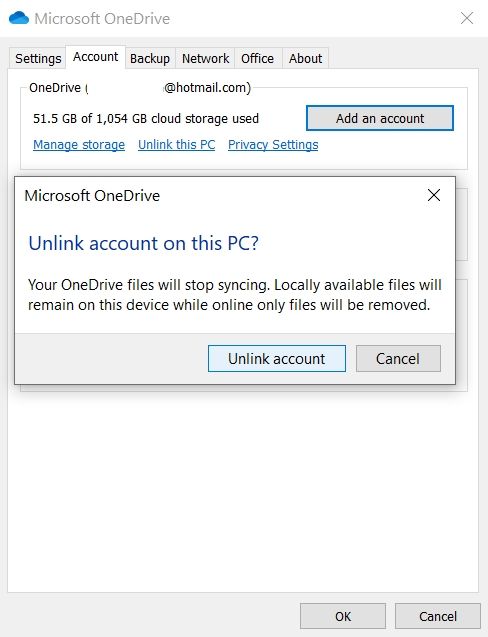
Com o OneDrive desativado, você pode prosseguir para desinstalar o OneDrive.
- Pressione a tecla Windows + I
- Em Configurações, vá para Aplicativos> Aplicativos e recursos
- Role para baixo até Microsoft OneDrive
- Selecione Microsoft OneDrive
- Clique em Desinstalar
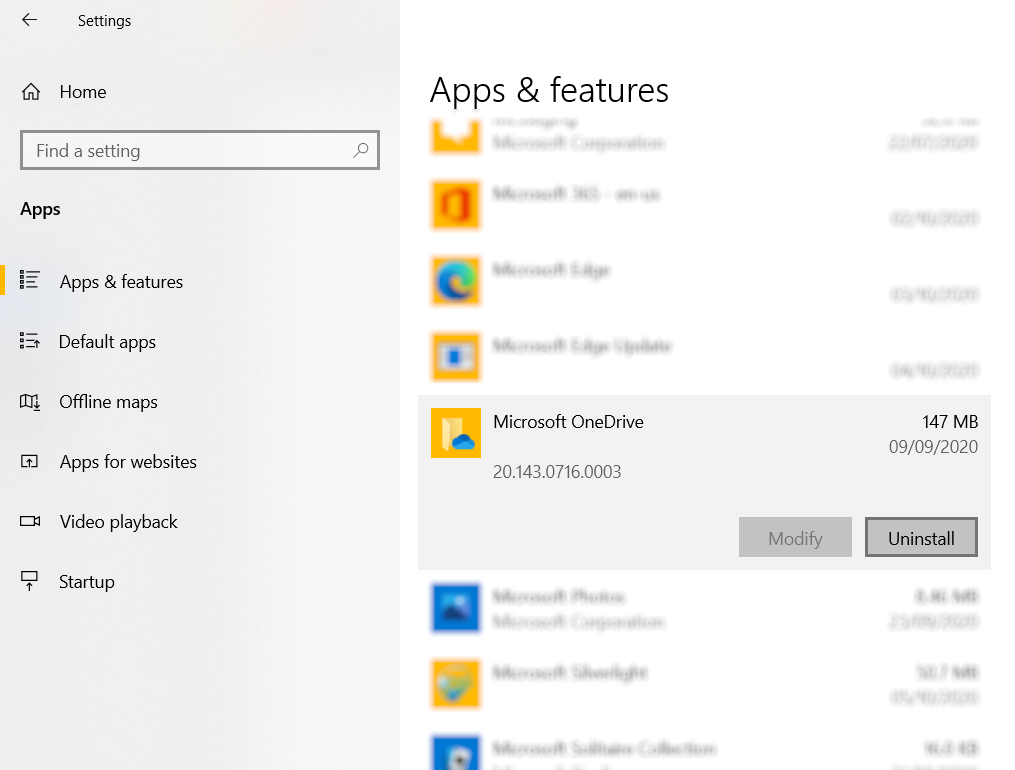
É importante observar que os arquivos e pastas sincronizados com o OneDrive não serão afetados. Você ainda poderá acessá-los em seu navegador ou por meio de qualquer outro dispositivo conectado à conta na nuvem.
Como desativar o OneDrive no Windows 8 e 8.1
Se você estiver usando uma versão mais antiga do Windows, as etapas necessárias para desativar ou desinstalar o OneDrive são diferentes. O OneDrive também está disponível no Windows 8 e Windows 8.1 — siga estas etapas para desativá-lo ou removê-lo.
Desativando o OneDrive no Windows 8.1: A maneira simples
Esta é a primeira opção para lidar com o OneDrive no Windows 8.1. Novamente, não é possível desinstalar o OneDrive no Windows 8.1 porque ele está integrado ao sistema operacional.
Comece desativando o recurso de sincronização:
- Abra a barra Charms ( tecla Windows + I )
- Clique em Alterar configurações do PC
- Encontre o OneDrive e selecione Configurações de sincronização
- Desativar Sincronizar suas configurações neste PC
- Nas configurações de armazenamento de arquivos neste PC, desmarque Salvar documentos no OneDrive por padrão
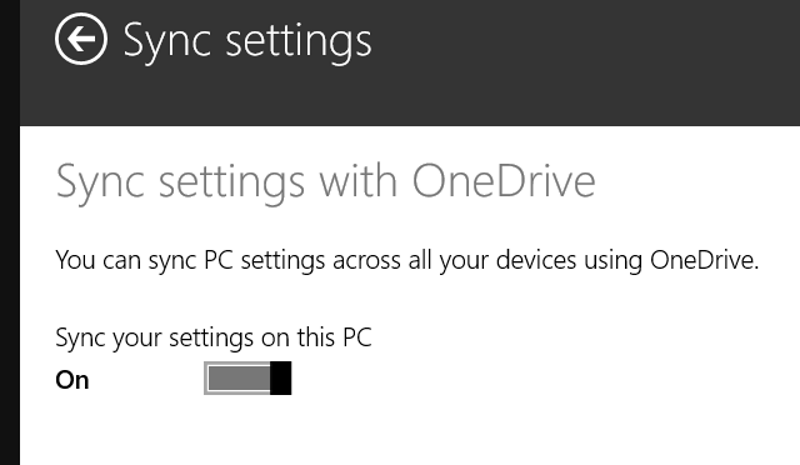
Agora que você impediu o salvamento automático no OneDrive, pode prosseguir para desativá-lo. Isso é feito desvinculando sua conta da Microsoft.
- Abra a barra Charms
- Selecione Alterar configurações do PC
- Vá para Contas> Sua conta
- Encontre o nome da sua conta e selecione Desconectar
Isso dividirá suas contas da Microsoft e do Windows. Nosso guia para contas locais no Windows 8.1 explica o que isso significa.
Observe que desassociar as duas contas significa que você não verá mais sua tela inicial pessoal em outros computadores com Windows 8.
Além disso, observe que, ao fazer isso, você não poderá mais fazer login em nenhum computador Windows e ver sua própria área de trabalho .
Use a Política de Grupo para remover o OneDrive no Windows 8.1 Pro
Uma opção adicional para desativar o Microsoft OneDrive está disponível nas versões Pro do Windows 8.1.
Isso é especialmente adequado para qualquer pessoa que gerencia vários computadores (por exemplo, administradores de sistema), pois requer o Editor de Diretiva de Grupo. O GP Editor não está disponível para usuários das edições Windows Home.
Para remover o OneDrive do Windows 8.1 Pro:
- Abra a caixa de diálogo Executar ( tecla do Windows + R )
- Digite msc
- No Editor de Política de Grupo, expanda Configuração do Computador
- Procure Modelos administrativos> Componentes do Windows> OneDrive
- No painel direito, clique duas vezes em Impedir o uso do OneDrive para armazenamento de arquivos
- Altere a seleção do botão de opção de Não Configurado para Ativado
- Clique em OK para salvar
Depois de reiniciar o Windows 8.1, o diretório do OneDrive no Windows Explorer não aparecerá mais.
Desative o OneDrive no Windows 8 e dispositivos mais antigos
Se você deseja desativar o OneDrive, mas tem uma versão anterior do Windows, as coisas são muito mais simples.
No Windows 8:
- Encontre o ícone do OneDrive na área de notificação,
- Clique com o botão direito e selecione Configurações
- Clique na opção Desvincular OneDrive
- Clique OK
- Feche a janela do OneDrive quando ele solicitar que você se reconecte
- Finalmente, vá para Painel de controle> Programas e desinstale o OneDrive
- Reinicie o seu PC
Os usuários do Windows 7 podem desinstalar o OneDrive:
- Vá para Iniciar> Painel de Controle
- Clique em Programas e Recursos
- Clique com o botão direito no OneDrive
- Clique em Desinstalar
- Reinicie o Windows
Espere que isso termine.
Pode ser necessário reiniciar o PC para que a remoção do OneDrive seja concluída.
Como desinstalar o OneDrive em seu smartphone ou tablet
O OneDrive está desativado ou desinstalado do Windows. Mas e quanto ao seu smartphone? Se você tem um dispositivo móvel com OneDrive instalado ou integrado, você tem mais algumas coisas em que pensar.
Felizmente, é bastante simples. Se você não planeja mais usar o OneDrive, desinstale-o de seu smartphone ou tablet da maneira usual.
Para remover o OneDrive no Android:
- Abra a gaveta do aplicativo
- Long tap OneDrive
- Selecione Desinstalar (em versões mais antigas do Android, arraste o ícone para a área de desinstalação na tela)
Se você estiver usando um iPhone ou iPad:
- Toque longamente no ícone do OneDrive
- Todos os ícones vão dançar com um pequeno X no canto de cada um
- Toque no X no ícone do OneDrive para remover o aplicativo
Observe que seus dados do OneDrive permanecerão acessíveis na nuvem após a remoção do aplicativo de seu telefone.
Você desinstalou o Microsoft OneDrive no Windows — O que vem a seguir?
Cansado do Microsoft OneDrive? Quer recuperar um espaço valioso da unidade de disco rígido do seu computador? Agora, você deve ser capaz de desconectar, desabilitar, remover e até desinstalar o OneDrive de seu PC com Windows.
Com a solução de armazenamento em nuvem da Microsoft removida, é hora de escolher um provedor de nuvem que atenda às suas necessidades.

