Como criar uma visão temporária no Excel para colaboração
Você às vezes compartilha planilhas com colegas e trabalha nelas simultaneamente? Durante as colaborações, o recurso de exibição temporária do Microsoft Excel pode ajudar a evitar confusão.
Colaborar no Microsoft Office é a maneira mais fácil e conveniente de compartilhar documentos, mas também pode ser uma distração. As mudanças constantes podem ser enganosas ao tentar se concentrar.
Você pode resolver esse problema criando uma vista temporária usando o recurso Vistas de folha no Excel. Desta forma, você pode se concentrar nos dados que deseja examinar enquanto colabora.
Os princípios básicos do recurso de visualização temporária e sua disponibilidade
O recurso pode ser acessado e hospedado pelo Microsoft Excel 365. Você pode acessá-lo no Windows 10 e até em versões mais antigas, como o modelo 2007; O acesso à web do Excel também oferece acesso. Esta é uma visão geral de como as visualizações de planilha funcionam no Excel:
- Para acessar as visualizações de planilha do aplicativo de desktop para Excel, você deve primeiro salvar o log no OneDrive, Sharepoint ou OneDrive for Business. Caso contrário, não estará acessível.
- Você pode fazer alterações em qualquer célula, independentemente da visualização que estiver usando.
- O recurso está disponível apenas para uma planilha ativa.
- Mesmo quando não estiver colaborando, o mesmo recurso ainda pode ser usado para criar visualizações personalizadas para você e outros usuários.
Como você pode ter visualizações temporárias?
Depois de compreender os fundamentos e a acessibilidade do recurso, é hora de aprender como criar uma visualização de folha temporária. Para usar este recurso, você precisa de uma planilha compartilhada.
- Primeiro, abra sua pasta de trabalho compartilhada no Excel e selecione a planilha na qual deseja criar uma exibição temporária.
- Procure a guia Visualização na barra superior e, no lado esquerdo desta linha, você encontrará uma seção chamada Visualização de Folha . Clique em Novo .
- Depois de clicar, você notará instantaneamente uma diferença na formação da sua folha, pois o menu suspenso na seção Visualização da Folha indicará Visualização Temporária .
Como usar visualizações temporárias durante as colaborações
Depois de criar uma folha de visualização temporária, as funções e alterações envolvidas no recurso incluirão o seguinte:
- O fundo dos cabeçalhos nas linhas e colunas de sua planilha ficará preto.
- A faixa suspensa na barra de visualização da folha exibirá a Visualização Temporária .
- Quando você posiciona o cursor sobre o ícone de olho próximo às suas planilhas, o nome da planilha atual é exibido.
Quando no modo de visualização temporário, você pode trabalhar na planilha sem interrupções do restante dos usuários e pode fazer edições e avaliações como faria se fosse o único trabalhando na planilha
O que você pode fazer com a visualização de folha?
Aqui estão algumas ações apresentadas na Visualização de planilhas que são convenientes para os usuários:
Salvando sua visualização temporária
A Visualização de Folha permite que você salve sua folha temporária; não apenas uma folha, mas várias folhas. Para salvar sua planilha temporária, você precisa:
- Mova o cursor para a faixa de opções e, na seção Visualização da folha, clique em Manter.
- A visualização será salva como Visualização1 para a primeira folha e, a seguir, clique em Sair para salvar a visualização da folha inicial.
- Você pode clicar em Novo no ícone de olho para criar outra visualização temporária, que você pode salvar novamente clicando em Sair . Esta folha será salva como View2, e você pode continuar com quantas quiser salvar.
- Se preferir nomear suas Visualizações de folha, você pode clicar em Opções na faixa de visualização de folha> Renomear> Visualização1 e substituir seu nome.
Sair ou mudar a visualização de uma folha
Você pode usar a seção Visualização da folha para alterar o formato da visualização para uma visualização diferente. Você também pode usar o menu suspenso para voltar ao padrão, apenas clicando no ícone Sair .
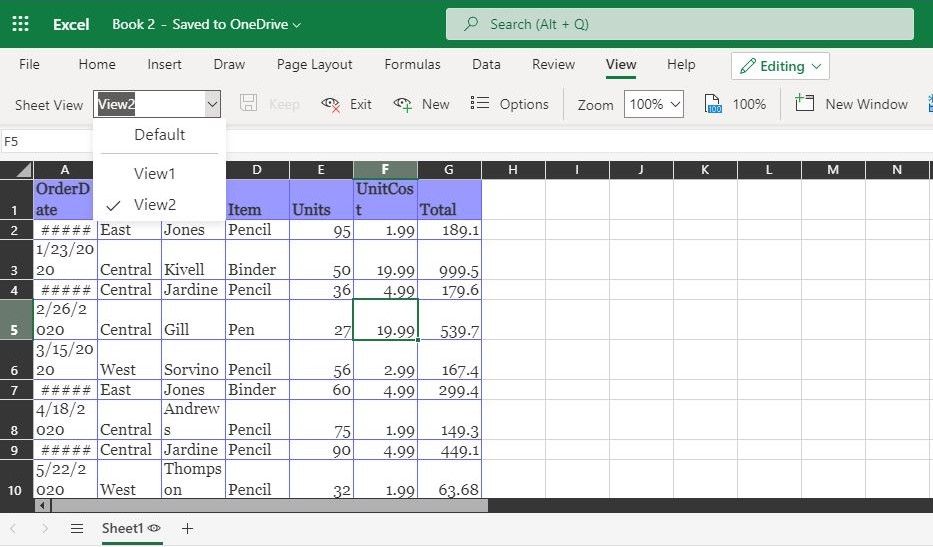
Outros usuários visualizando a visualização da folha
Você pode salvar e usar qualquer visualização que desejar na planilha, que qualquer pessoa pode visualizar. Eles também podem criar suas próprias visualizações, que você também pode acessar e usar. Na seção Sheet View da faixa de opções, você pode selecionar as vistas que criou.
O uso desse recurso pode ser positivo e negativo, dependendo dos usuários que acessam as visualizações. Você pode utilizar as visualizações salvas por outros, mas ainda é arriscado, pois outros usuários podem alterar uma visualização voluntariamente ou por acidente.
Gestão de visualizações de folhas
Você pode gerenciar suas visualizações de acordo com sua preferência. Você pode excluir, duplicar ou renomear uma visualização de folha simplesmente movendo-se para a seção Visualização de folha e clicando em Opções . Você também pode organizar visualizações de planilhas de outros usuários usando a mesma janela.
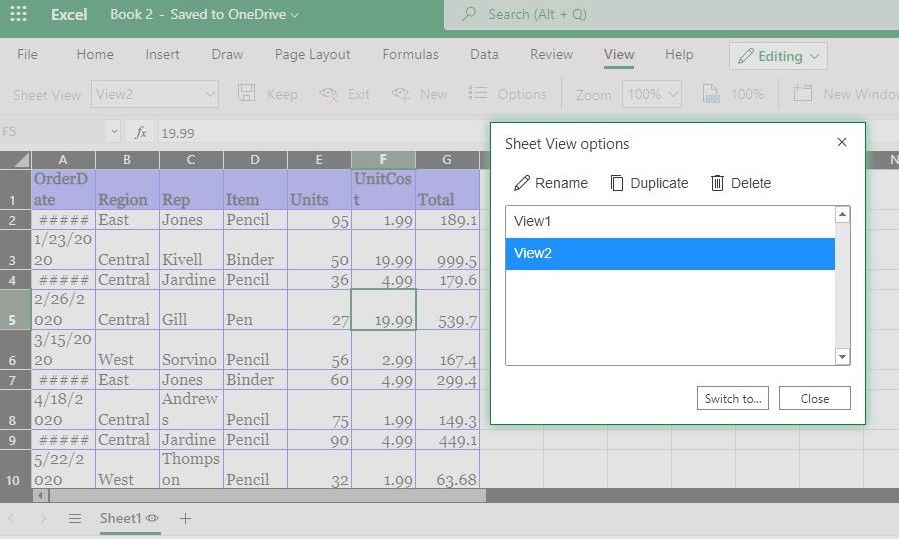
Usar uma visualização de folha temporária permite que você salve suas alterações enquanto outros usam a folha de trabalho ao mesmo tempo.
Quais são os benefícios apresentados pelo recurso de visualização de planilhas no Excel
Usando uma visualização de folha temporária, você pode criar e gerenciar suas folhas de forma mais rápida e fácil. Existem também vantagens adicionais em usá-lo:
- Você pode fazer até 256 folhas temporárias.
- As alterações feitas em uma única célula na visualização da pasta podem ser vistas por todos no momento em que são feitas.
- O menu suspenso para a visualização da folha exibe apenas as visualizações da folha abertas na folha ativa.
- Este recurso também permite que você crie visualizações personalizadas para você e outras pessoas quando não estiver colaborando.
- Você pode mover-se para frente e para trás facilmente pelas planilhas depois de salvar os dados da visualização personalizada.
Este é o recurso mais conveniente para colaborações
Com as visualizações de folha, você pode personalizar suas visualizações durante as colaborações em uma planilha, sem interrupções de outros usuários.
Além disso, o recurso Sheet View permite que você filtre todos os dados desnecessários e exiba apenas as informações importantes. Outros podem fazer o mesmo sem afetar as ações uns dos outros na planilha.
Quando terminar de ver uma visualização, você pode optar por excluí-la na guia Opções. Como alternativa, você pode clicar em Shift / Ctrl + clique com o botão esquerdo nessa ordem se quiser remover várias visualizações de uma vez.

