Como criar uma tabela dinâmica no Excel
As tabelas dinâmicas são um dos recursos mais poderosos e úteis do Excel. Com pouco esforço, você pode usar uma tabela dinâmica para criar relatórios profissionais para grandes quantidades de dados.
Você pode agrupar dados em categorias, dividir dados em anos e meses, filtrar dados para incluir ou excluir categorias e até mesmo construir gráficos.
O que é uma tabela dinâmica?
Talvez você esteja se perguntando o que é uma tabela dinâmica e como ela pode ajudá-lo? Você pode pensar em uma tabela dinâmica como um relatório. No entanto, ao contrário de um relatório estático, uma tabela dinâmica é uma visualização interativa de seus dados.
As tabelas dinâmicas permitem que você observe os mesmos dados de diferentes perspectivas. Nas tabelas dinâmicas, você pode brincar com seus dados de diferentes maneiras.
As etapas a seguir irão guiá-lo por meio de como criar uma tabela dinâmica e como usá-la para capturar diferentes visualizações de seus dados.
Criação de uma tabela dinâmica
Para entender as tabelas dinâmicas, você mesmo precisa trabalhar com elas. Você pode ver todo o potencial das tabelas dinâmicas usando a maior e mais complexa folha de dados do Excel que você tem.
O método a seguir demonstra como criar uma tabela dinâmica para que você possa encontrar significado em toda aquela confusão aparentemente interminável de dados em sua tela.
- Abra a planilha do Excel que deseja analisar.
- Certifique-se de que seus dados não tenham linhas ou colunas vazias e que tenham apenas um único título de linha.
- Selecione as células das quais deseja criar uma Tabela Dinâmica, destacando seus dados.
- Selecione Inserir no menu.
- Selecione Tabela Dinâmica .
- Na janela pop-up, certifique-se de que a Tabela / Intervalo esteja correta.
- Em seguida, selecione onde deseja que o relatório de tabela dinâmica seja colocado.
- Selecione Nova planilha para colocar a Tabela Dinâmica em uma nova planilha ou Planilha Existente .
- Se você selecionar a planilha Existente, selecione o local em que deseja que a Tabela Dinâmica apareça.
- Selecione OK.
Usando campos da tabela dinâmica para diferentes exibições
É aqui que fica divertido. Agora você pode começar a manipular seus dados para capturar diferentes perspectivas.
Usando os dados de exemplo vistos abaixo, você pode ver algumas maneiras de filtrar seus dados para perspectivas alternativas. Siga as etapas para usar filtros de tabela dinâmica em seus próprios dados.
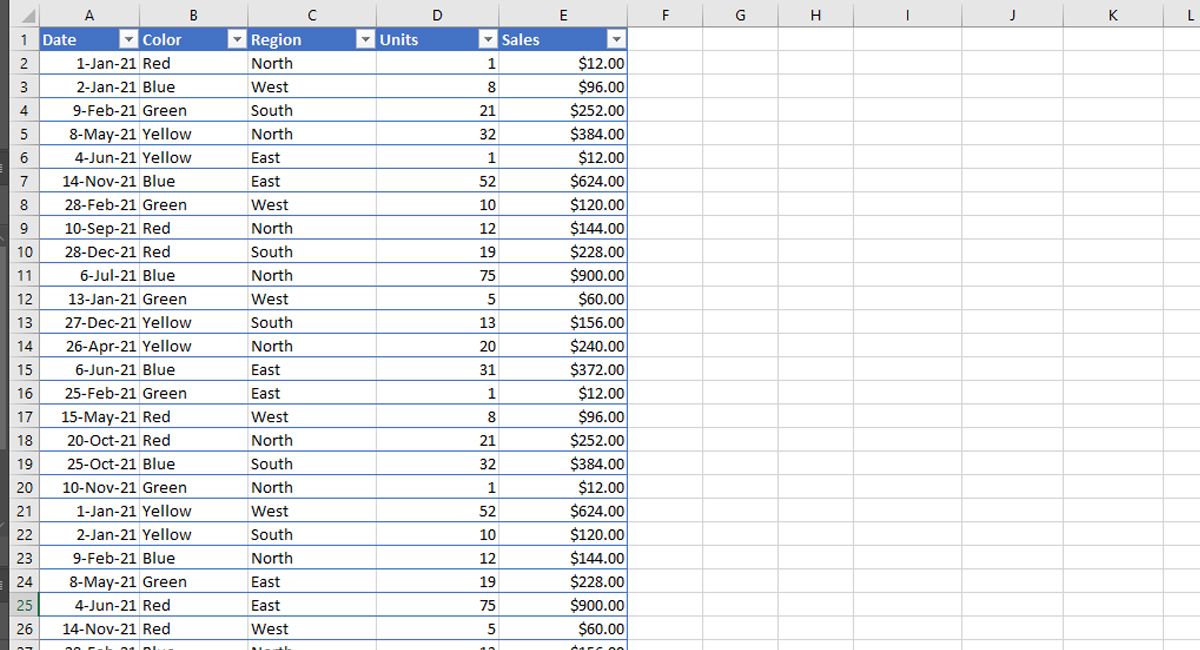
- Clique na Tabela Dinâmica que você construiu nas etapas acima.
- Em Escolher campos para adicionar ao relatório, marque todas as caixas para capturar uma exibição de tabela dinâmica completa de seus dados. O Microsoft Excel fará algumas suposições sobre como você gostaria que seus dados fossem analisados, geralmente colocando seus valores nas colunas.
- A tabela dinâmica se ajustará às novas seleções. Selecionando + ao lado do rótulo da linha em sua tabela dinâmica, você pode expandir seus dados para uma visão completa.
- A configuração de dados padrão da tabela dinâmica para os dados de exemplo mostra um detalhamento das vendas por mês, data, cor e região. Esta é uma visão valiosa se você for um profissional de vendas.
- Para classificar sua divisão de maneira diferente, você pode arrastar e soltar Linhas. Se você mover a cor para o topo das linhas, poderá ver a alteração dos dados.
- Para ver detalhamentos individuais de uma linha específica, arraste e solte de Linhas para Filtros. No exemplo, você verá os dados de amostra divididos por região.
- Uma opção suspensa aparecerá acima de sua Tabela Dinâmica, basta abrir a lista suspensa e selecionar qualquer opção de filtro específico que deseja analisar.
- Ao selecionar o + localizado para cada item do rótulo da linha, você verá uma análise detalhada de seus dados.
Uso de Tabela Dinâmica no Excel
Se você não tiver certeza de quais configurações de Campo da Tabela Dinâmica funcionariam melhor, experimente o botão Tabelas Dinâmicas Recomendadas, localizado ao lado da seleção Inserir> Tabela Dinâmica.
As tabelas dinâmicas no Excel podem levar sua análise e apresentação para o próximo nível se você estiver trabalhando com grandes conjuntos de dados regularmente. Esperançosamente, a partir dos exemplos neste artigo, você agora tem as habilidades para começar a mergulhar fundo em seus dados e vê-los de uma nova perspectiva.

