Como criar uma paleta de cores personalizada no Adobe Photoshop
Adobe Photoshop é um programa incrivelmente versátil. Quer se trate de texturas, gradientes ou pincéis, não há limite para as maneiras que você pode adaptar este programa para atender às suas necessidades.
Se você não gosta das amostras de cores padrão do Adobe Photoshop, o que pode fazer? Neste explicador, vamos falar sobre como fazer paletas de cores no Photoshop para seus projetos.
Etapa 1: Encontre sua inspiração
A primeira coisa que você vai querer fazer é abrir uma imagem para pegar cada cor. Depois de abrir o arquivo, você verá uma configuração de tela semelhante à que tenho até agora.
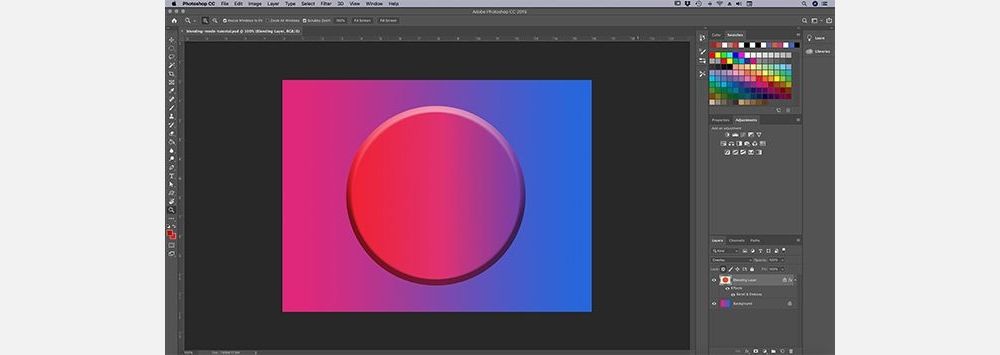
Sua imagem estará no centro de sua área de trabalho e sua paleta de cores padrão estará do lado direito.
Etapa 2: Acesse o painel Amostras de cores
O painel Color Swatches é para onde vamos voltar nossa atenção a seguir. Ele está localizado no canto superior direito da sua área de trabalho. Esta é a aparência de sua paleta de cores padrão no Photoshop – um grupo de quadrados dispostos em uma grade.
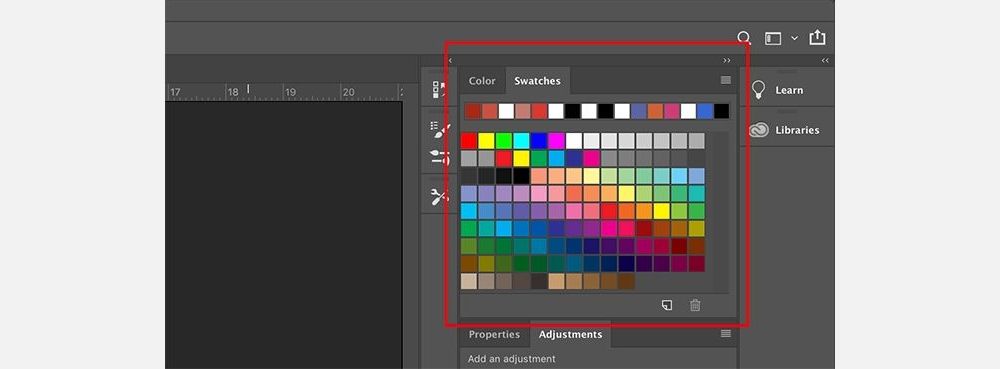
Ao longo da linha superior, você verá uma série de cores. Estas são as cores que eu testei recentemente com minha ferramenta Conta-gotas, resultando nesta paleta de cores aparentemente aleatória. O Adobe Photoshop os coloca lá para que eu possa rapidamente puxá-los novamente se precisar. Abaixo dessas amostras, encontraremos uma grade retangular, a paleta de cores padrão no Photoshop.
Esta grade está bem por si só, mas não precisamos dela agora. Vamos nos livrar dessas amostras.
Etapa 3: Excluir amostras de cores indesejadas
Para excluir essas amostras de cores, clique no menu de hambúrguer no canto superior direito do painel Amostras.
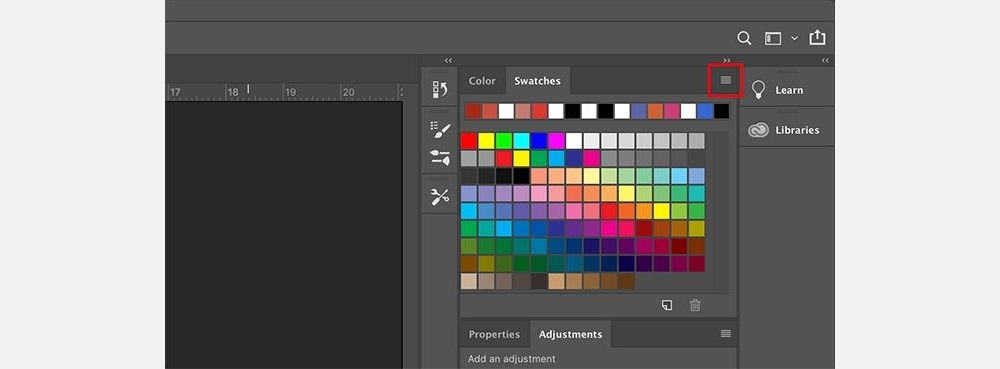
Em seguida, um menu gigante aparecerá. Este menu lhe dará uma lista de todas as ações que você pode escolher. Ele também fornecerá uma lista de cores padrão disponíveis para você no Photoshop. Ignore aqueles por enquanto. Em vez disso, clique em Preset Manager .
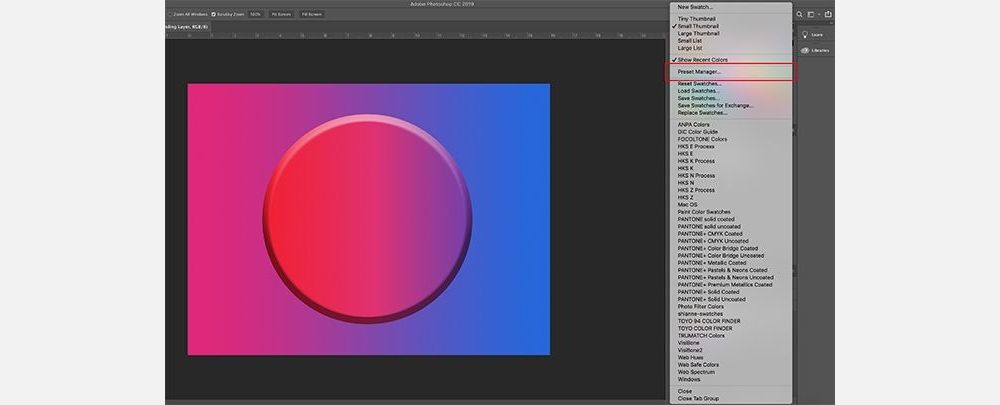
Depois de fazer isso, uma nova caixa de diálogo aparecerá. Nesta caixa, você pode controlar as amostras de cores atualmente ativas no painel Amostras.
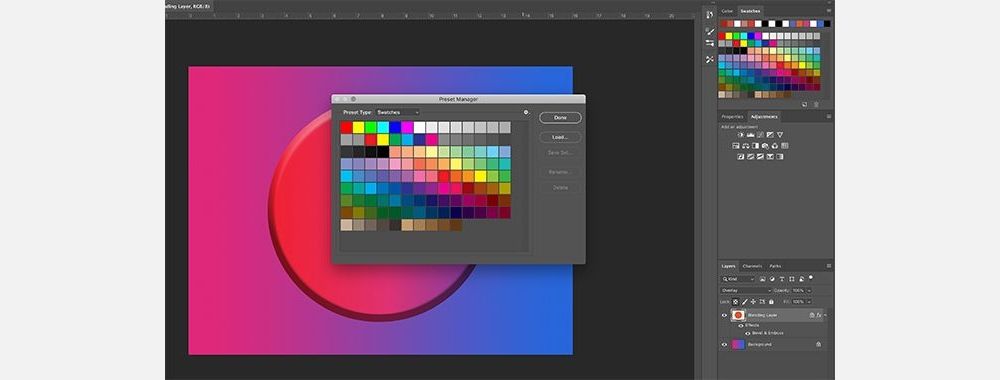
Você também pode:
- Carregue mais cores para aumentar a paleta de cores.
- Exclua cores.
- Reorganize a grade de cores.
- Renomeie as cores que você já possui.
- Crie uma nova paleta de cores no Photoshop.
Para excluir essas cores padrão, clique com o botão esquerdo na primeira cor.
Em seguida, clique com o botão esquerdo + Shift na última cor para destacar toda a paleta. Você saberá que ele é destacado pelos contornos azuis ao redor dos quadrados.
Em seguida, clique em Excluir e em Concluído . Isso não mudará permanentemente sua paleta de cores padrão do Photoshop. O Photoshop já tem o modelo salvo; você sempre pode chamá-lo se precisar.
Etapa 4: use a ferramenta conta-gotas
Agora que você se livrou das cores padrão, está pronto para preencher o espaço com novas cores.
Para selecionar cores individuais para sua paleta de cores personalizada, ative a ferramenta Conta-gotas .
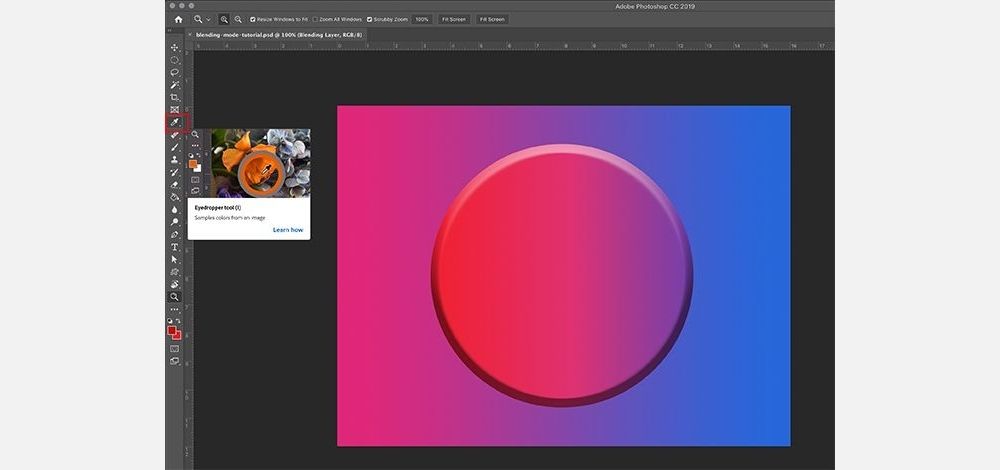
Em seguida, no canto superior esquerdo, você verá um menu suspenso que diz Amostra . Clique nele e escolha Todas as camadas .

Esta opção Todas as camadas significa que você está amostrando todas as camadas do arquivo de uma vez. Isso tornará o processo de escolha das cores muito mais rápido.
Etapa 5: Criar uma nova amostra de cor
Depois de ter a ferramenta Conta-gotas e todas as camadas selecionadas, clique na área onde deseja fazer a amostra da nova cor.
Você verá uma roda de cores aparecer. No topo da roda, você verá a cor que está testando no momento – no meu caso, rosa brilhante.
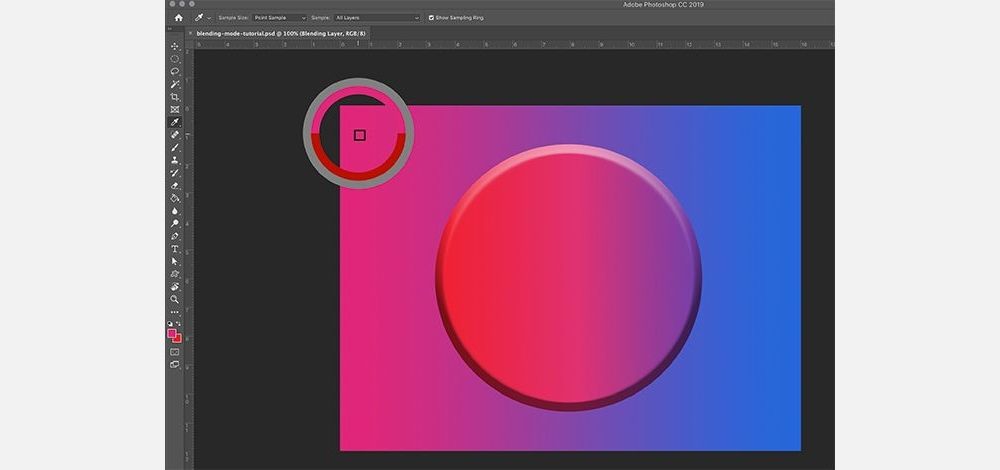
Ao longo da parte inferior estará a cor que você selecionou anteriormente com a ferramenta Conta-gotas. Para mim, essa cor era vermelha.
Assim que tiver sua cor, mova a ferramenta Conta-gotas sobre o painel Amostras vazio. Você notará que o cursor muda de um ícone de conta- gotas para um ícone de balde de tinta .
Assim que o ícone mudar, clique com o botão esquerdo no painel de Amostras vazio. O Photoshop depositará imediatamente sua cor como uma nova amostra.
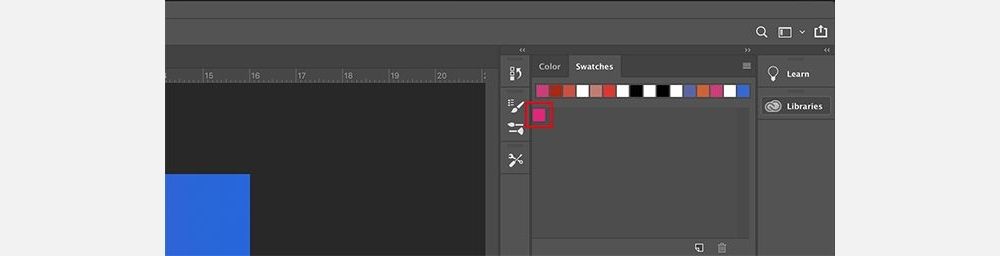
Depois de soltar a amostra, uma janela chamada Nome da amostra de cor aparecerá. É aqui que você nomeará sua nova amostra. Você também terá a opção de salvá-lo em sua biblioteca. Depois de nomeá-lo, clique em OK .
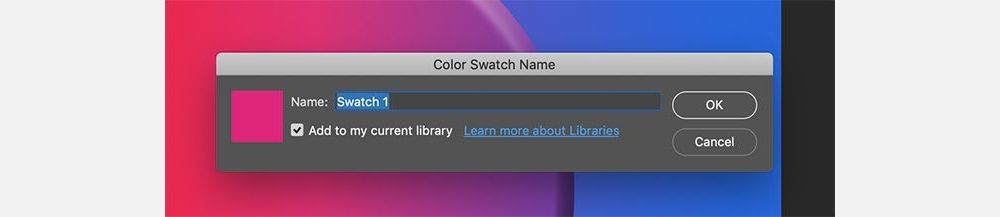
Se você clicou na opção de salvar essa cor em sua biblioteca, poderá ver o painel Bibliotecas abrir e se estender sobre o painel Amostras, especialmente se esta for a primeira vez que você concluiu esta etapa.
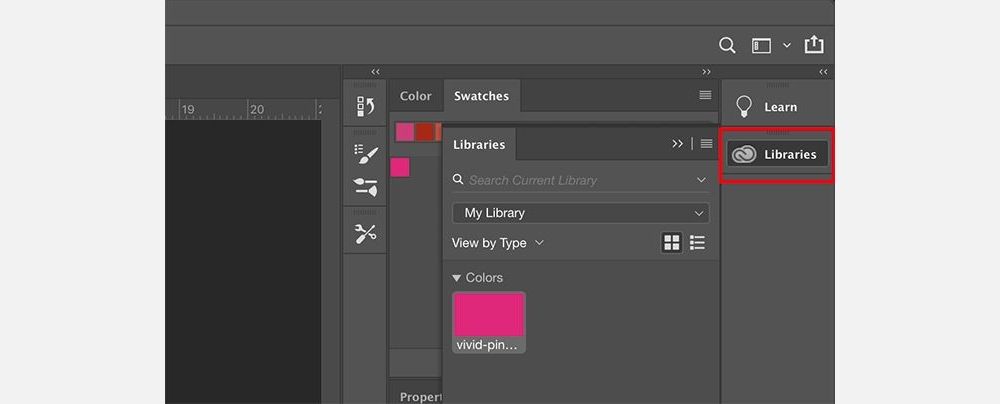
Não vamos explorar Bibliotecas neste tutorial. Para se livrar dele, basta clicar no botão que diz Bibliotecas . O painel será recolhido e você poderá continuar trabalhando em suas amostras.
Etapa 6: Conclua a criação de suas amostras de cores
Repita a etapa anterior novamente até que você tenha todas as cores necessárias em sua paleta de cores personalizada. O Photoshop é capaz de armazenar quantas cores você desejar no painel Amostras.
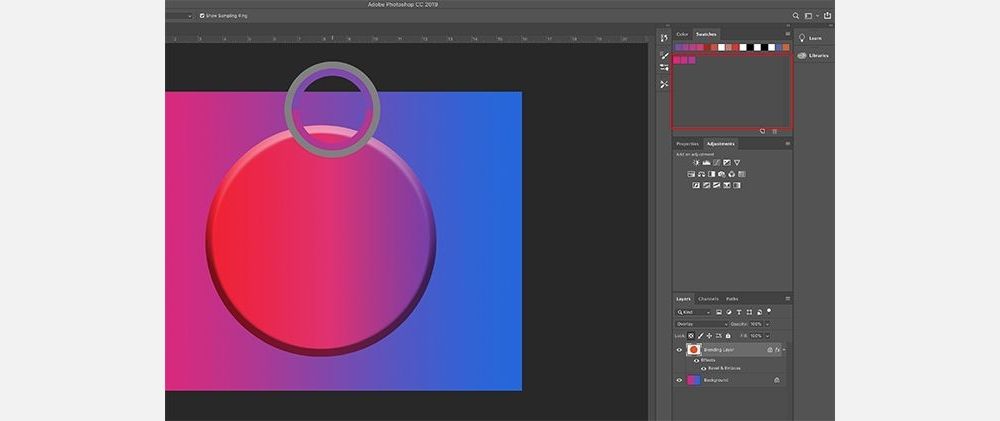
Depois de ter todas as cores desejadas, clique no menu suspenso Amostras e escolha Gerenciador de predefinições novamente. Como fizemos quando abrimos o Preset Manager pela primeira vez, você verá opções para Carregar , Salvar Conjunto , Renomear e Excluir . Em vez de excluir cores, no entanto, vamos reorganizá-las com base no matiz.
Para reorganizar suas amostras, clique em uma cor para destacá-la. Em seguida, clique e arraste a cor para onde deseja que apareça; você saberá para onde arrastou essa cor pela linha azul que aparece conforme você a puxa pelas amostras. Organizar as cores desta forma permite que você veja se você experimentou a mesma cor duas vezes.
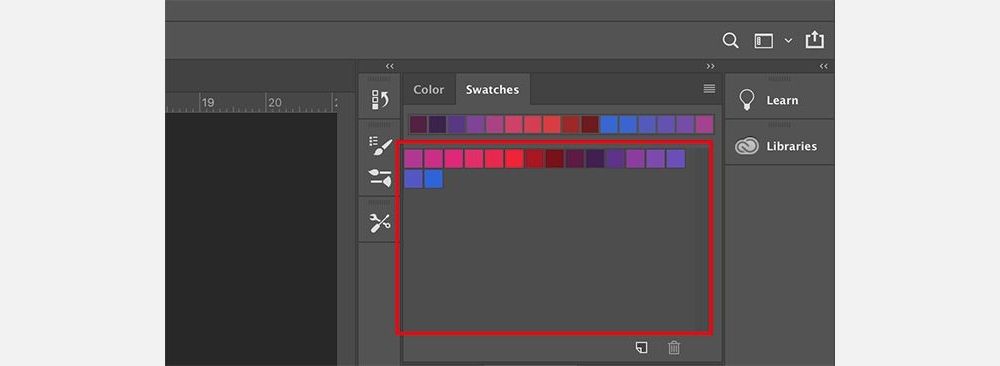
Neste caso, experimentei a mesma cor duas vezes. Para excluir aquela amostra de cor extra, clique nela para destacá-la. Em seguida, clique em Excluir .
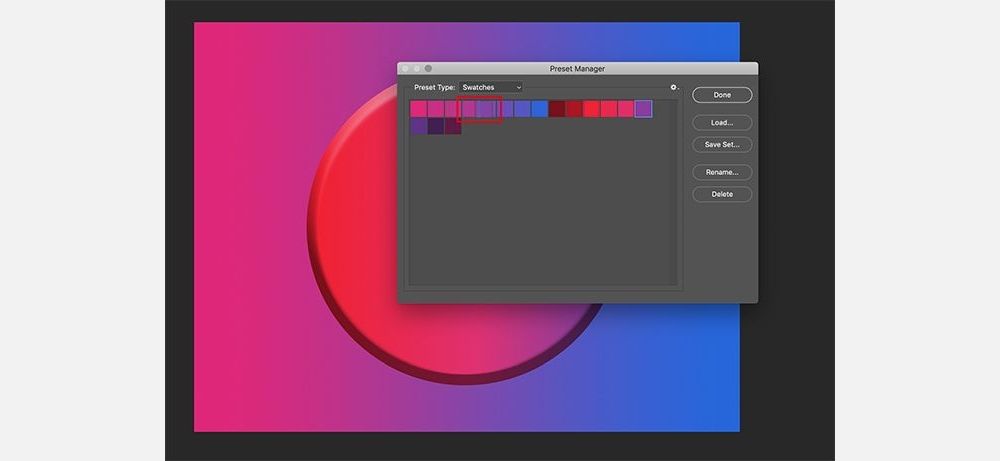
Depois que sua paleta de cores do Photoshop estiver organizada de acordo com sua preferência, clique em Concluído .
Etapa 7: Salve a Paleta de Cores
Quando terminar de usar o Gerenciador de predefinições, você pode verificar suas cores no painel Amostras. Se você está feliz com o que tem, é hora de guardá-los para uso futuro.
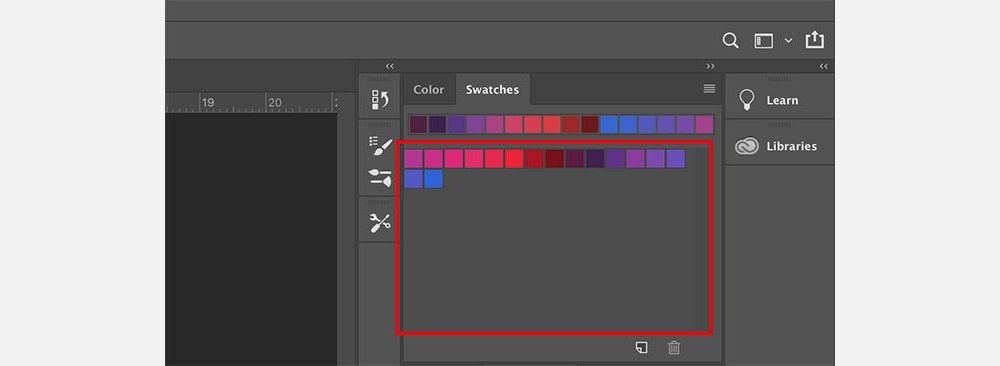
Para salvar essas amostras como uma paleta de cores personalizada do Photoshop, clique no menu suspenso Amostras e escolha Salvar amostras .
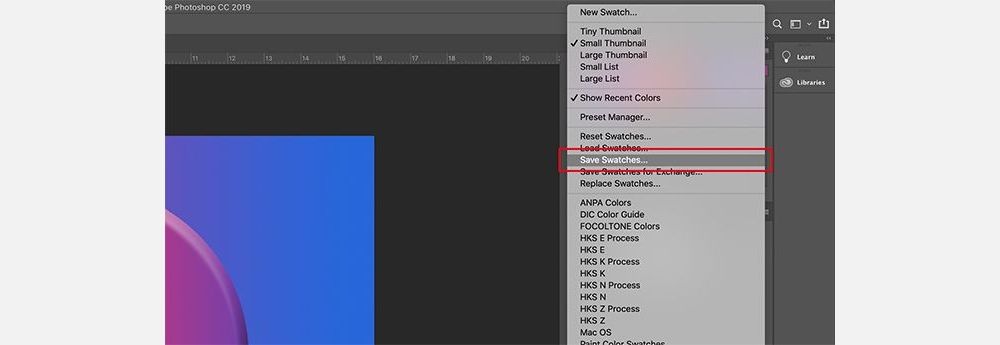
A caixa de diálogo Salvar como aparecerá para sua paleta de cores personalizada, e você pode nomeá-la a partir daí. Dê a ele um nome significativo que seja fácil de lembrar.
Etapa 8: Redefinir as amostras do Photoshop de volta aos padrões
Digamos que você não queira usar essa paleta de cores personalizada no Photoshop. E se você precisar das paletas de cores originais do Photoshop?
Para acessá-los novamente, clique no menu suspenso Amostras e selecione Redefinir amostras .
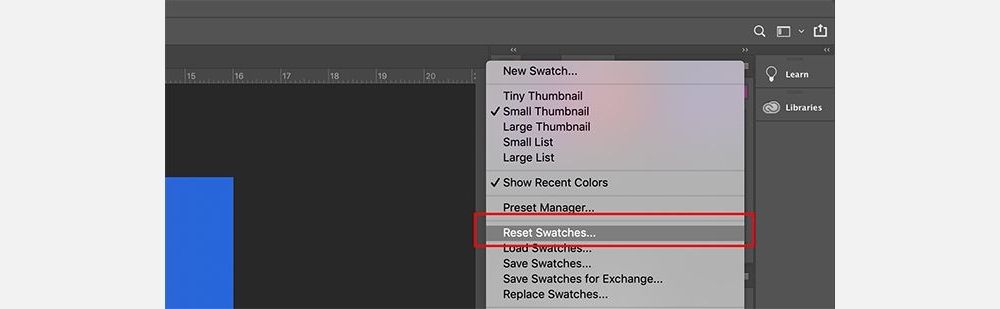
Quando o Photoshop perguntar se você pode substituir as cores atuais, clique em OK .
É importante que você não clique em Anexar aqui. Se você fizer isso, o Photoshop simplesmente adicionará as cores padrão à sua paleta de cores personalizada, em vez de substituí-las.
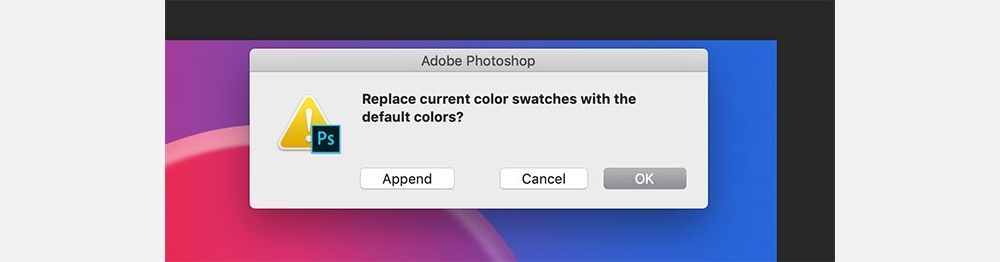
Etapa 9: Recarregue as amostras de cores personalizadas
Agora que você tem sua paleta de cores padrão ativa, onde você pode encontrar suas amostras personalizadas novamente? Como você volta?
Novamente, o processo é simples. Basta ir ao painel Amostras, clicar no menu suspenso Amostras e selecionar Substituir Amostras .
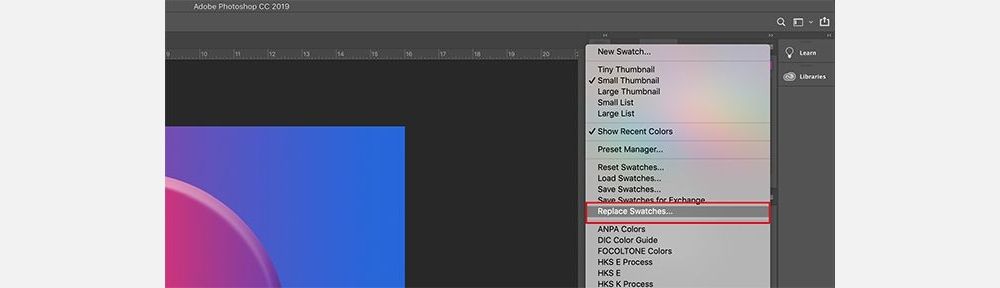
Dentro da pasta Color Swatches , você encontrará o arquivo para a paleta de cores do Photoshop que deseja usar. Selecione o arquivo desejado, clique em Abrir e carregue-o.
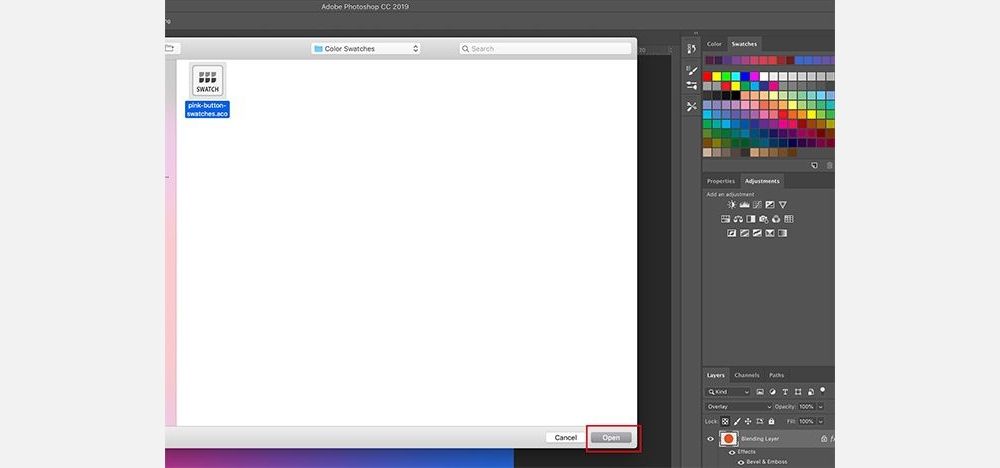
Obtenha as cores certas para o seu projeto
Agora que você aprendeu a criar uma paleta de cores personalizada no Photoshop, pode colocar essa habilidade em bom uso ao criar seu próximo projeto. A inspiração para uma paleta de cores no Photoshop pode ser qualquer coisa, desde um belo pôr do sol até a última moda da sua celebridade favorita.
Uma paleta de cores bem equilibrada e atraente do Photoshop pode transformar um projeto de design gráfico ou qualquer outro empreendimento criativo de entediante a impressionante em um piscar de olhos. Se você deseja que seu design decole, escolher a paleta de cores personalizada perfeita no Photoshop deve ser uma das primeiras coisas que você descobre.

