Como criar uma imagem de multiplicidade no Photoshop
É fácil criar imagens de multiplicidade no Photoshop se você seguir algumas diretrizes simples. É ainda mais fácil fazer isso agora, mais do que nunca, ao usar as ferramentas de seleção avançadas do Photoshop. Vamos dar uma olhada em algumas maneiras de fazer isso.
O que é uma imagem de multiplicidade?
Uma imagem de multiplicidade é simplesmente uma imagem com várias cópias da mesma pessoa ou objeto. Também pode ser qualquer coisa no que diz respeito ao assunto, como várias cópias de um hidrante, por exemplo. Mas normalmente, há um propósito para as cópias, para transmitir um conceito ou uma história.
Outro aspecto de uma imagem de multiplicidade é que eles compartilham um fundo comum e normalmente fazem uso do espaço de uma forma que conecta logicamente todas as cópias de uma forma significativa.
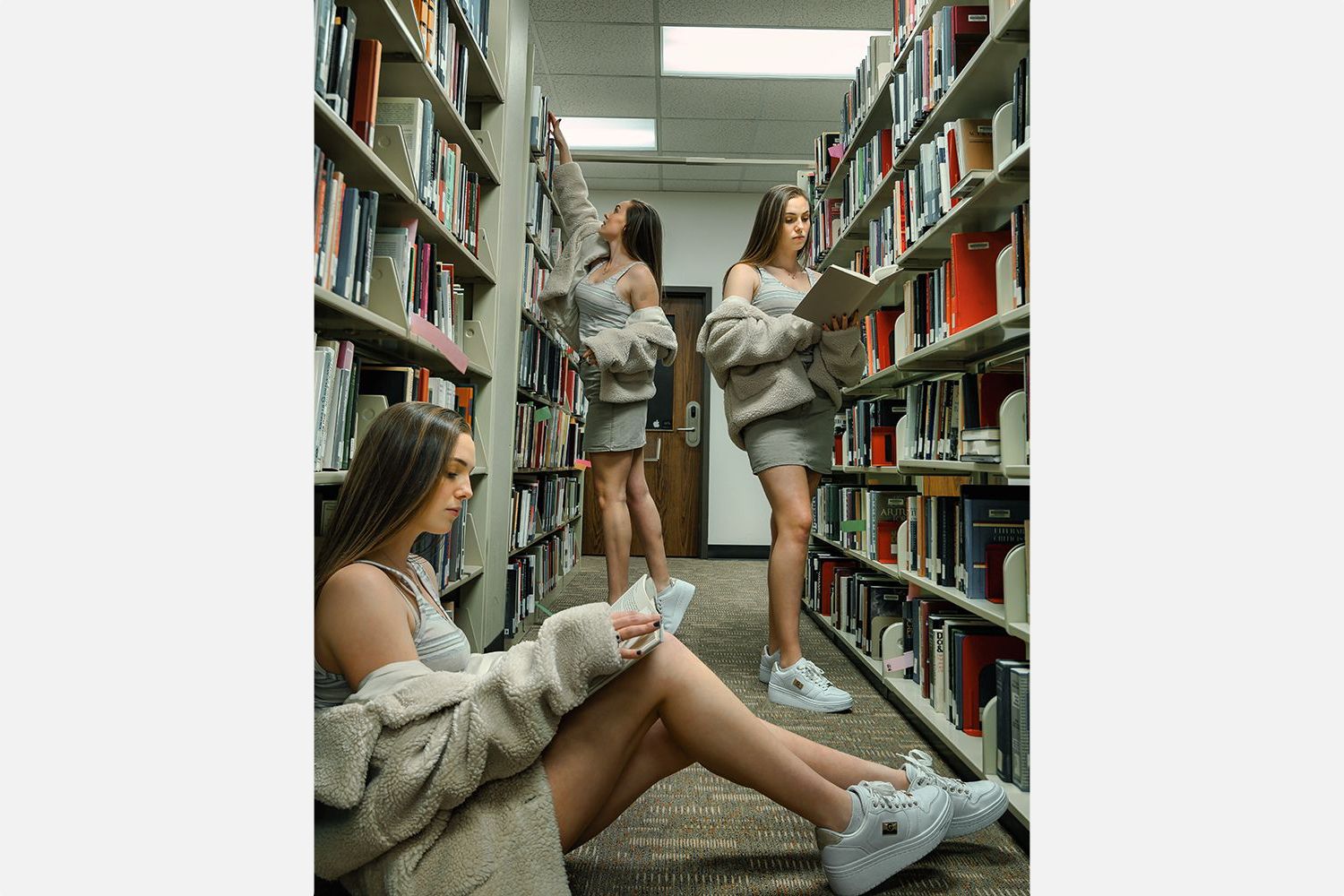
Como na imagem acima, a imagem da mulher ao fundo está selecionando um livro da estante, e no meio e primeiro plano, ela está lendo o livro em diferentes poses.
O fato de uma multiplicidade de imagem ser uma sequência ou uma ideia pode determinar a melhor maneira de criar uma no Photoshop.
Crie uma imagem de multiplicidade usando a imagem principal do assunto

Um bom lugar para começar é usar uma imagem existente que já tenha uma cópia do assunto (acima).
Isso funciona melhor quando a intenção original pode não ter sido criar uma imagem de multiplicidade. Neste caso, basta selecionar e organizar as cópias do assunto ao seu gosto. Discutiremos uma filmagem planejada de multiplicidade que você mesmo poderá fazer mais tarde.
Se você gostaria de acompanhar este tutorial, você pode baixar as imagens do Unsplash gratuitamente aqui , aqui e aqui .
- Importe todas as três imagens para o Photoshop.
- Para sua primeira imagem, vá em Selecionar> Assunto .
- Você deve ver “formigas marchando” em torno do seu assunto agora. Clique no ícone Layer Mask (o retângulo branco com um círculo preto) na parte inferior do painel Layers – geralmente localizado na parte inferior direita do Photoshop.
- Repita as etapas 2-3 para a segunda imagem.
- Selecione a camada 0 em cada cópia e arraste a imagem para a imagem principal, onde você pode colocá-los em qualquer lado das figuras naquela foto. Aqui estão várias maneiras diferentes de mover camadas para um documento diferente do Photoshop .
- Selecione a ferramenta Mover (o ícone de quatro setas) e organize cada cópia usando o mouse para movê-las livremente e posicioná-las onde desejar. Para selecionar outra cópia para mover, certifique-se de que as camadas 1 ou 2 estejam destacadas.
Você pode organizar as imagens como desejar. O processo de pensamento por trás do nosso arranjo era simplesmente ter a imagem principal no meio, onde os dois assuntos estão fazendo contato visual, enquanto as imagens de flanco não tinham nenhum.
É melhor começar com imagens que foram filmadas na mesma cena ou em torno dela, para que as condições de iluminação sejam as mesmas. Além disso, certificar-se de que as perspectivas de cada assunto são as mesmas é crucial para uma aparência natural.
Para obter mais controle, você pode converter as cópias em Objetos Inteligentes após importá-los para a imagem principal. Dessa forma, se qualquer um de seus objetos tiver tamanhos diferentes, eles podem ser facilmente redimensionados de forma não destrutiva.
Apimentar um plano de fundo chato usando os plug-ins do Photoshop
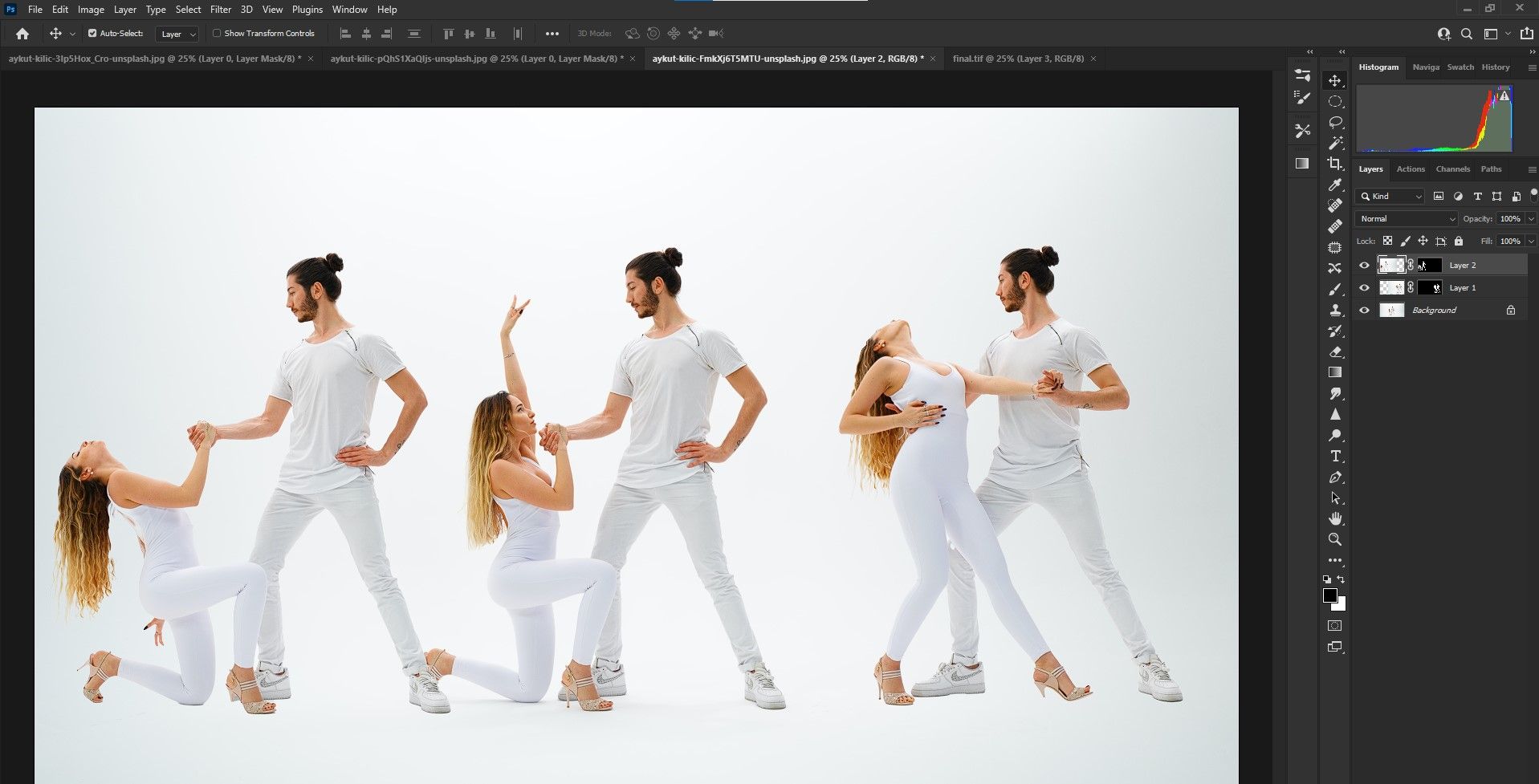
Plug-ins do Photoshop de terceiros são uma ótima maneira de aprimorar fundos enfadonhos e ajudar a mesclar suas múltiplas imagens em uma aparência coesa. Um desses plugins para aplicar efeitos no Photoshop é o Smart Photo Editor da Anthropics.
É um plug-in pago, mas há um teste gratuito que você pode testar se quiser acompanhar mais uma vez. Está disponível para Windows e Mac.
Download: Smart Photo Editor (teste gratuito, $ 29,95)
Usando a peça que acabamos de editar, vamos dar uma olhada em uma maneira rápida de aprimorar ainda mais nossa imagem sem fazer muito trabalho extra.
- Crie uma camada visível de carimbo pressionando e segurando Shift + Ctrl + Alt + E em uma máquina Windows.
- Vá para Filter> Anthropics> Smart Photo Editor .
- Selecione Galeria de efeitos no canto superior direito do Smart Photo Editor.
- Clique no ícone de seta para a direita para navegar pelos efeitos.
- Clique no efeito de sua preferência e use os controles deslizantes para fazer os ajustes. Selecione OK quando estiver satisfeito.
- Vá para Arquivo> Salvar e Retornar para salvar suas alterações. Depois que a foto for importada de volta para o Photoshop, você pode continuar a editá-la normalmente.

Planeje uma sessão de fotos para criar uma imagem de multiplicidade
Para uma sessão de fotos bem-sucedida, há algumas coisas a se ter em mente. Idealmente, você deseja filmar um modelo, ou uma cena em branco, onde todos os seus assuntos serão colocados do zero no Photoshop. Conforme demonstrado no vídeo abaixo, você pode gravar imagens separadas dos objetos já colocados onde deveriam estar.
Aqui estão algumas práticas recomendadas para garantir que você tenha uma sessão de fotos de multiplicidade bem-sucedida.
- Certifique-se de que a iluminação seja consistente, especialmente se você estiver usando luzes estroboscópicas ou outras formas de luz artificial ao fotografar. Isso economizará tempo no pós-processamento, pois você não terá que fazer muitas edições corretivas.
- Sempre que possível, use um tripé para manter a perspectiva. Se você estiver segurando sua câmera com as mãos, certifique-se de fotografar o assunto no mesmo ângulo e altura. Se os ângulos entre as imagens estiverem alguns graus diferentes, as imagens podem parecer estranhas e fora do lugar quando vistas juntas.
- Evite cenas "ocupadas" e confusas ao escolher um local para filmar. Quanto menos distrações você tiver na foto, melhor. Se você estiver fazendo fotos que requerem que seus objetos sejam removidos de seus planos de fundo posteriormente na postagem, certifique-se de que o plano de fundo em si seja simples (como uma cor) e que haja alguma distância entre o assunto e quaisquer objetos. Isso tornará mais fácil para as ferramentas de seleção automática do Photoshop.
- Se você não puder evitar cenas ocupadas e confusas, use uma lente com uma abertura muito ampla, como f1.8 ou f1.4. Isso ajudará a criar uma profundidade de campo rasa que tornará mais fácil processar no Photoshop.
- Considere que seus assuntos façam algo ou se movam para criar imagens mais dinâmicas e interessantes. Fotos de pessoas em pé e simplesmente olhando para a câmera, ombros retos, tornam as imagens desinteressantes e bidimensionais.
Você está pronto para criar uma imagem de multiplicidade?
Criar uma multiplicidade de imagem é uma das muitas coisas incríveis que você pode realizar no Photoshop. Com as ferramentas de seleção sempre melhorando, a composição de imagens simples e complexas está ficando mais fácil à medida que a Adobe continua a aprimorar seus recursos por meio de atualizações de software.
E conforme o Adobe Sensei, o mecanismo de IA do Photoshop, continua avançando, o mesmo acontecerá com a velocidade com que somos capazes de realizar tarefas tradicionalmente complexas em questão de minutos.

