Como criar uma gota no Photoshop para processar imagens em lote
As ações do Photoshop são uma ótima maneira de economizar tempo. Eles permitem que você grave uma série de edições e, em seguida, repita todas com o clique de um botão. Você pode automatizar tarefas como redimensionamento, conversão de formato ou qualquer outra coisa que você imaginar.
Mas o que muitas pessoas não sabem é que você pode colocar suas ações do Photoshop em gotas. Eles permitem que você arraste e solte arquivos em um ícone de gota, que os abre no Photoshop e executa todas as ações que você gravou.
As gotas são uma excelente maneira de processar arquivos em lote no Photoshop com o mínimo de confusão. Veja como criá-los.
Gravando ações do Photoshop
Antes de criar um droplet, você precisa registrar uma ação. Este é apenas o nome do Photoshop para macros, que são uma série de etapas que foram gravadas e podem ser repetidas automaticamente pelo seu computador. Você pode gravar todos os tipos de coisas em ações, desde redimensionar imagens no Photoshop até aplicar filtros e efeitos sofisticados.
Digamos que você queira redimensionar várias imagens, aplicar um filtro de granulação, salvá-las e fechá-las. Para transformar essa série de etapas em uma ação, escolha uma de suas imagens para executá-las.
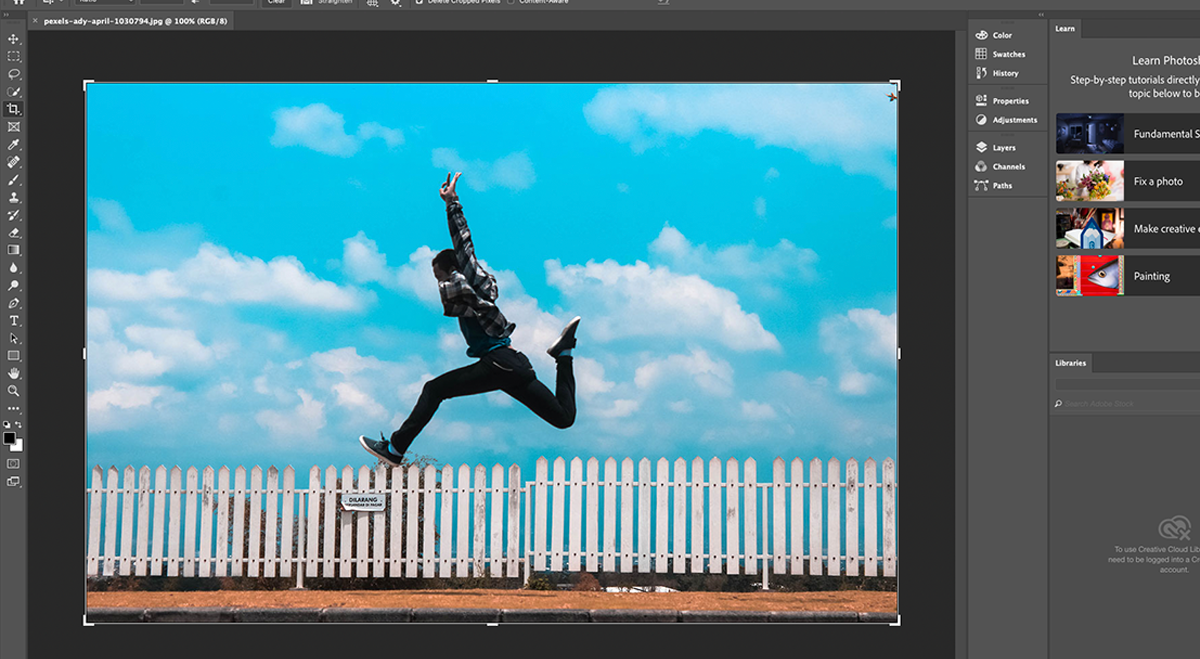
Se ainda não estiver aberto, abra a janela Ações em Janela> Ações na barra de menus. Como alternativa, pressione Alt + F9 no Windows ou Opt + F9 no macOS. Se você quiser colocar sua ação em um conjunto, clique no ícone de pasta na parte inferior. Caso contrário, clique no botão Criar nova ação ao lado do ícone da lixeira.
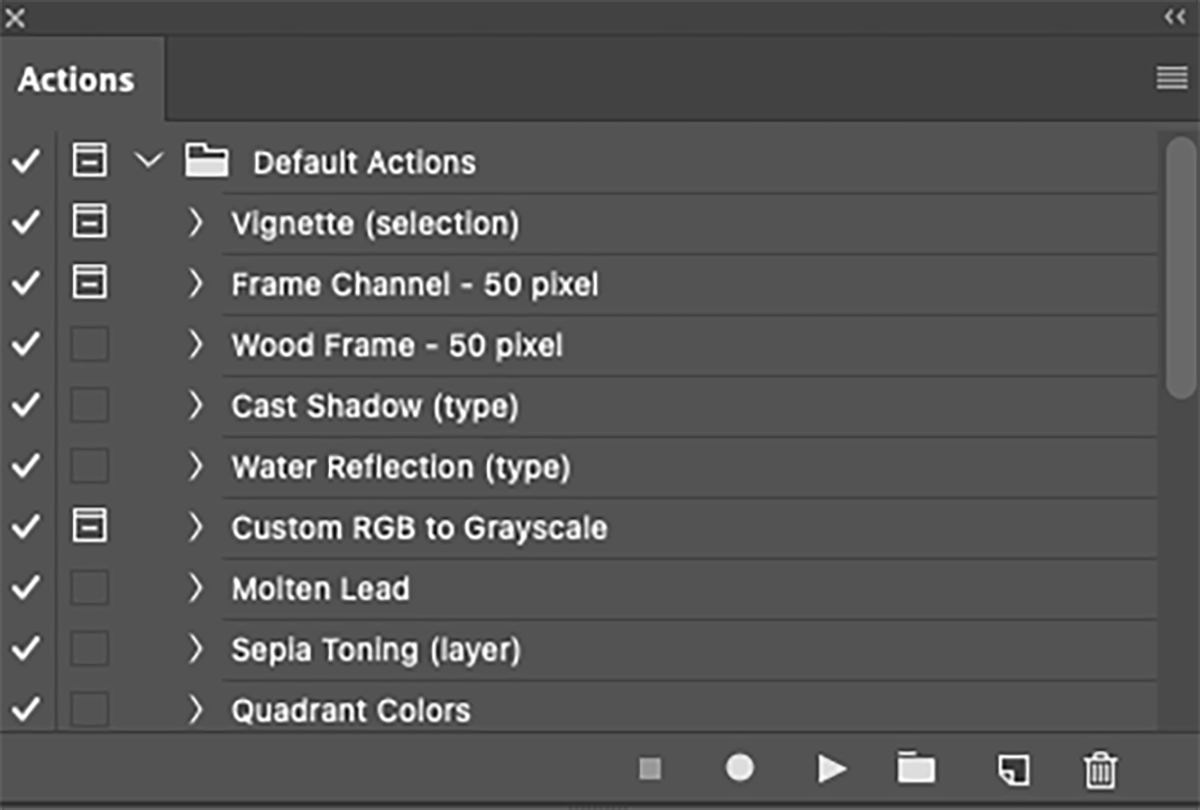
Agora, dê um nome à sua ação. Você também pode atribuir um atalho e uma cor. Se você criou um conjunto, também pode colocar sua nova ação nele. Quando terminar, clique em Gravar .
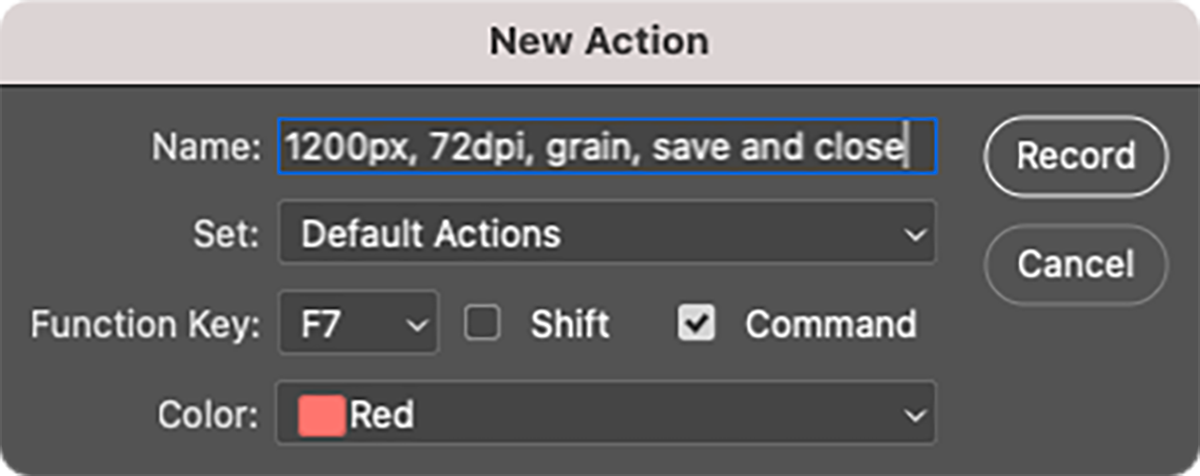
O botão de gravação na janela Ações ficará vermelho e você está pronto para continuar. Execute todas as etapas desejadas e elas começarão a aparecer na janela Ações .
Quando terminar, clique no botão Parar na janela Ações . Observe que se você usar a função Salvar como como parte de sua ação, ela sempre enviará suas imagens processadas para qualquer pasta de destino que você escolher.
Quando terminar, você pode usar sua ação selecionando-a na janela Ações e clicando no botão Reproduzir .

Mas embora isso permita que você execute tarefas mais rapidamente, não é ótimo para processamento em lote. Você precisará executar sua nova ação para cada imagem que deseja processar. É aí que entram as gotas.
Como usar gotas do Photoshop
Para transformar uma ação em um droplet, vá para a barra de menus e selecione Arquivo> Automatizar> Criar Droplet .
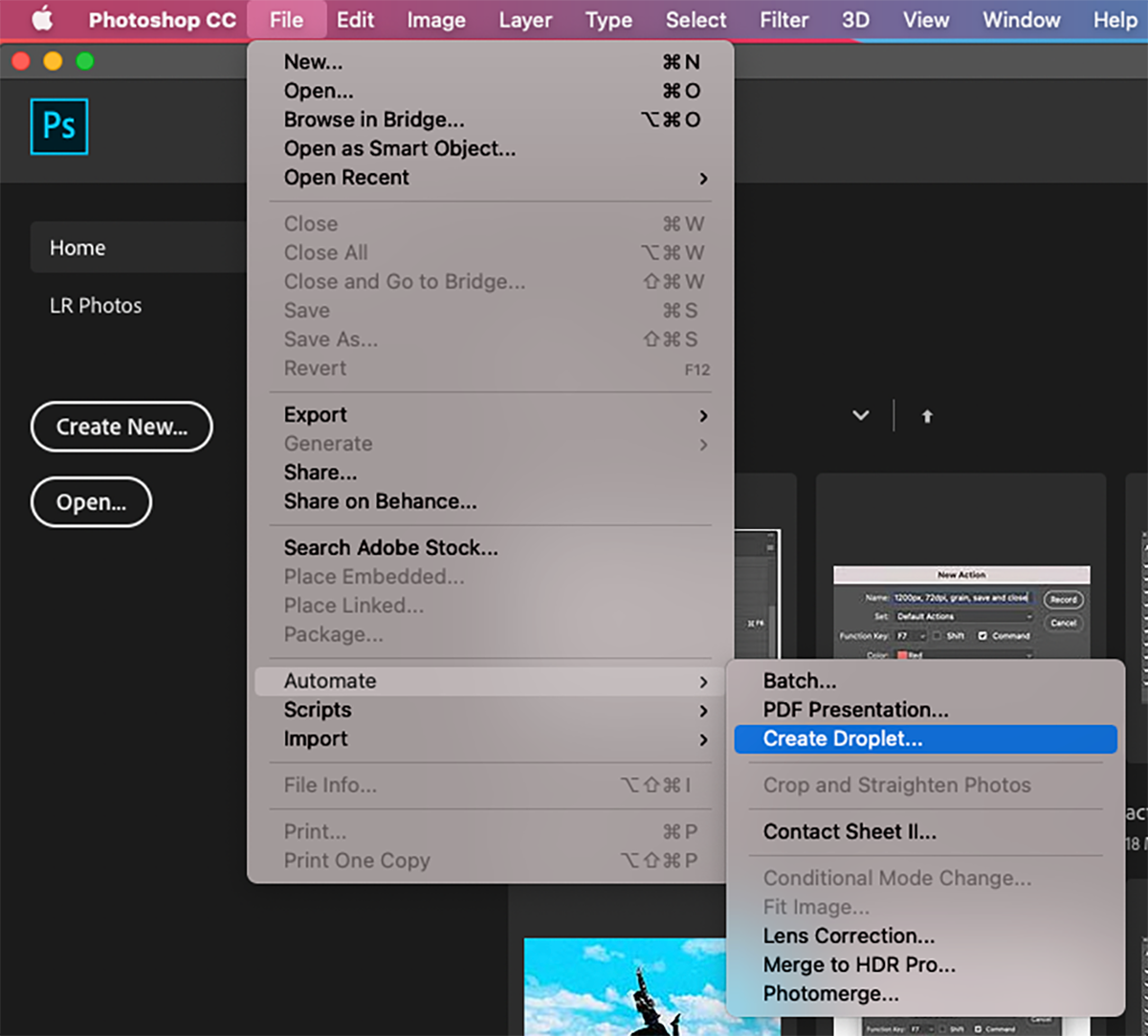
Isso abrirá o painel Criar Droplet . Use o menu suspenso Ação para escolher sua ação.
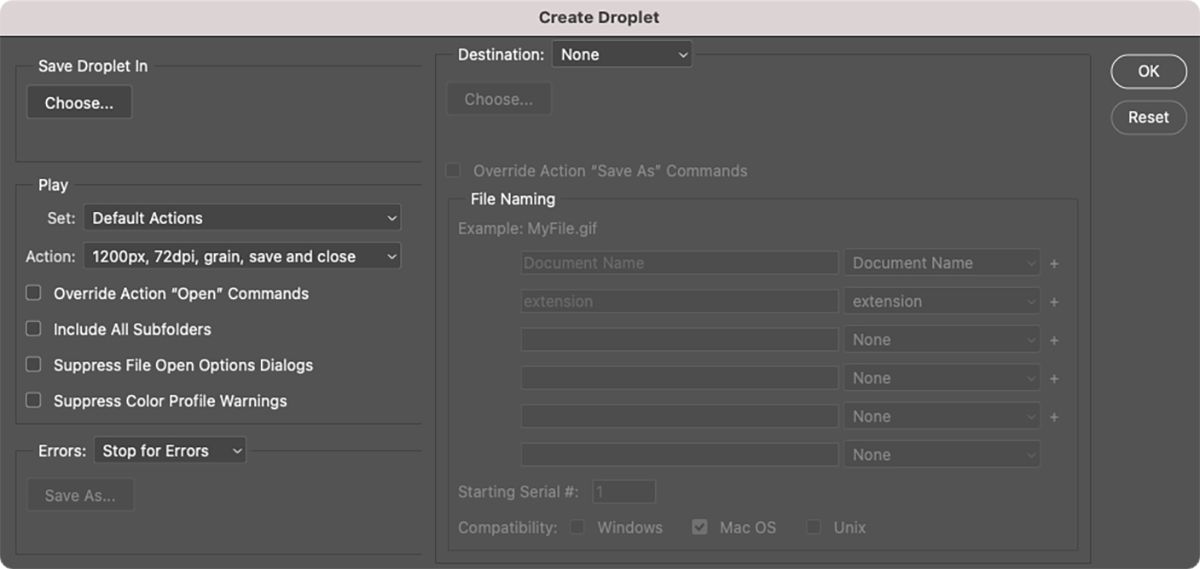
Em seguida, em Salvar droplet em , clique no botão Escolher e selecione um local para salvar seu droplet. Um bom lugar, por enquanto, é a área de trabalho, mas você sempre pode movê-la mais tarde.
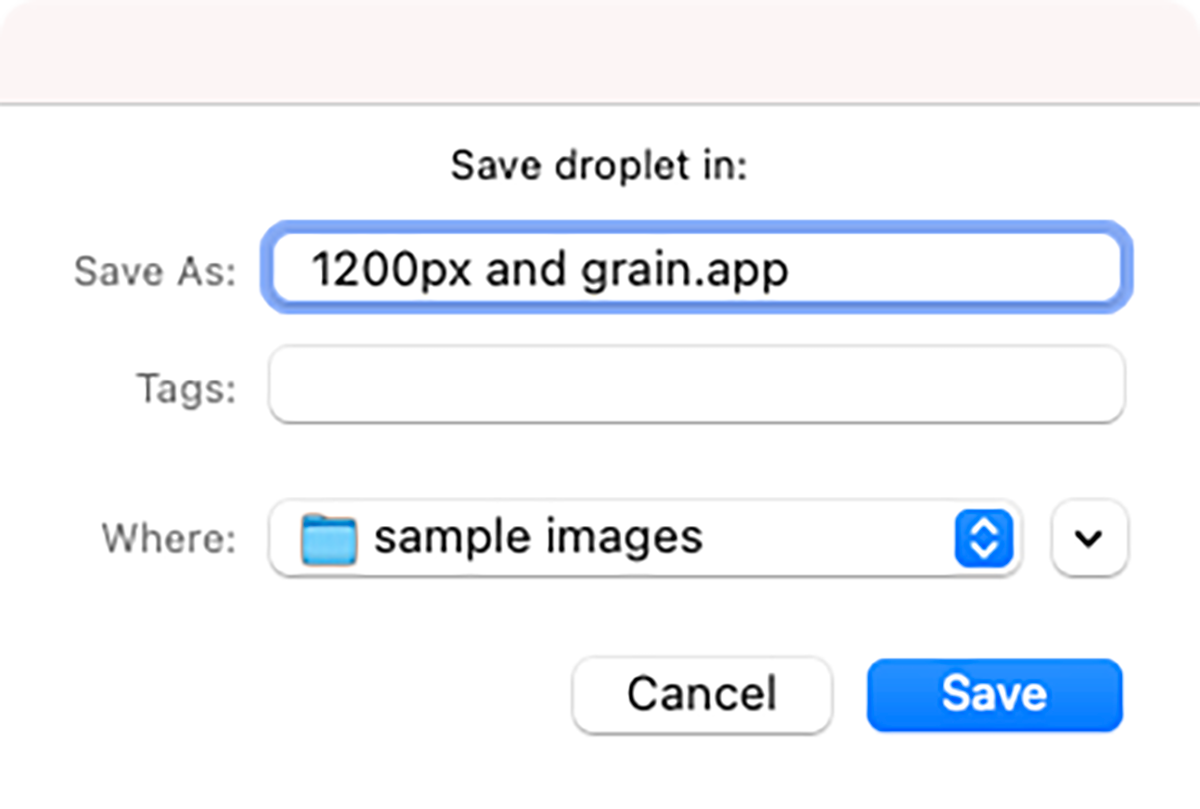
Você notará que há também um menu suspenso Destino . Isso permite que você escolha onde seus arquivos processados serão salvos. Você pode escolher uma pasta específica para salvar, salvar diretamente sobre os arquivos originais ou não fazer nada.
Se houver etapas Salvar como em sua ação, você pode fazer com que seu droplet as substitua marcando a caixa relevante aqui. Você também pode criar um esquema de renomeação usando a seção Nomenclatura de arquivo deste painel.
Outra coisa que você pode querer fazer é definir o que acontecerá se o Photoshop apresentar um erro durante o processamento em lote por meio de seu droplet. Ele pode parar quando houver um erro ou continuar, mas faça uma anotação em um arquivo de log.
Quando terminar de configurar seu droplet como deseja, clique em OK. Sua gota agora estará onde você escolheu salvá-la.
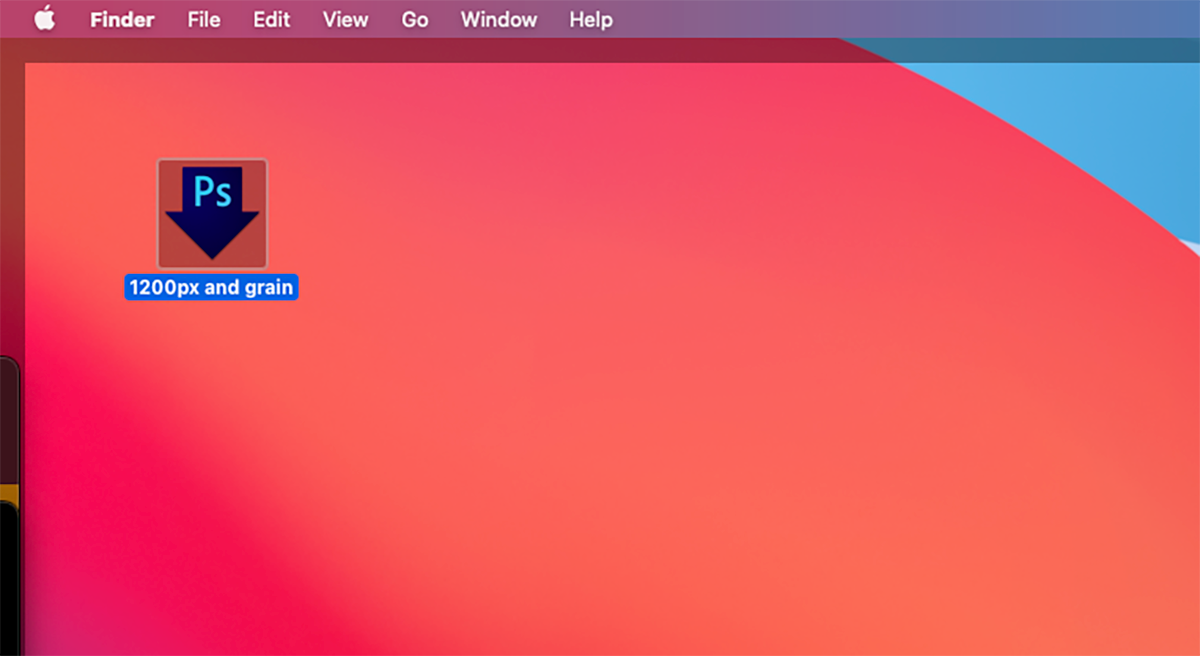
Para usar seu novo droplet, basta arrastar e soltar alguns arquivos de imagem nele. Se o Photoshop ainda não estiver aberto, o droplet irá abri-lo e realizar sua ação em todos os arquivos selecionados.

Se quiser manter seus originais, você deve usar as funções Salvar como para mover as imagens processadas em lote para uma nova pasta. Você pode achar útil criar pastas com nomes semelhantes aos seus droplets. Por exemplo, você pode ter uma pasta chamada "imagens de 1200 px com granulação aplicada".
Os usuários de Mac podem tornar suas gotas ainda mais convenientes arrastando-as para o dock. Isso lhe dá acesso fácil a sua gota a qualquer momento. Infelizmente, isso não funciona com a barra de tarefas do Windows.
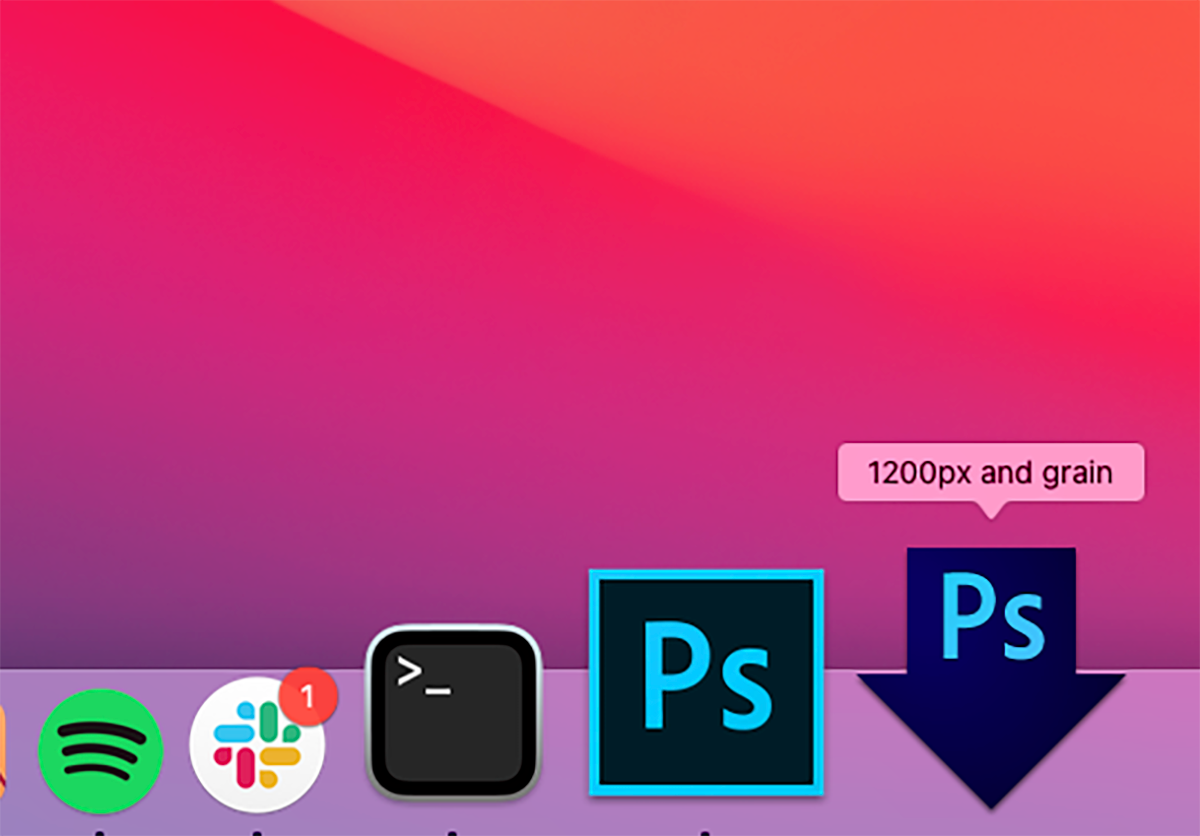
Usando o painel de lote em vez disso
Se você já está familiarizado com o painel de lote do Photoshop, deve ter notado como o processo de criação de gotas é semelhante. Você pode acessar o Lote em Arquivo> Automatizar> Lote .
Tal como acontece com as gotas, você seleciona uma ação e também pode alterar o destino de salvamento. Mas com o comando Lote , você escolhe uma fonte primeiro e, em seguida, clica em OK para executar essa ação uma vez em um lote de arquivos.
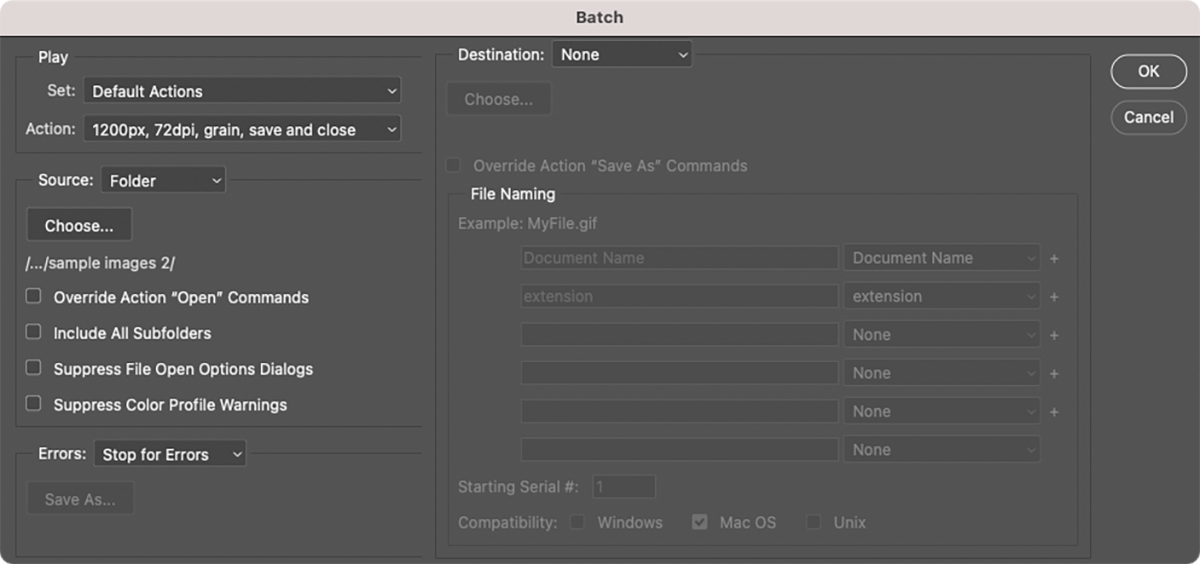
Embora isso seja útil para trabalhos únicos, as gotas são mais convenientes, porque podem ser usadas repetidamente. Eles também reduzem o número de cliques necessários para realizar um trabalho em lote.
Compatibilidade Cruzada de Gotas
Uma vantagem dos droplets do Photoshop é que você pode compartilhá-los entre dispositivos e com outras pessoas. Mas existem alguns problemas de compatibilidade que você deve levar em consideração. Para garantir que eles funcionem no macOS e no Windows, você precisa realizar algumas etapas extras.
Se você criar um droplet no Windows e, em seguida, movê-lo para um Mac, ele não funcionará até que você o arraste para o ícone do Photoshop na pasta Aplicativos ou na área de trabalho.
Ao passar do Mac para o Windows, você precisa adicionar a extensão EXE para que funcione no Windows e no macOS.
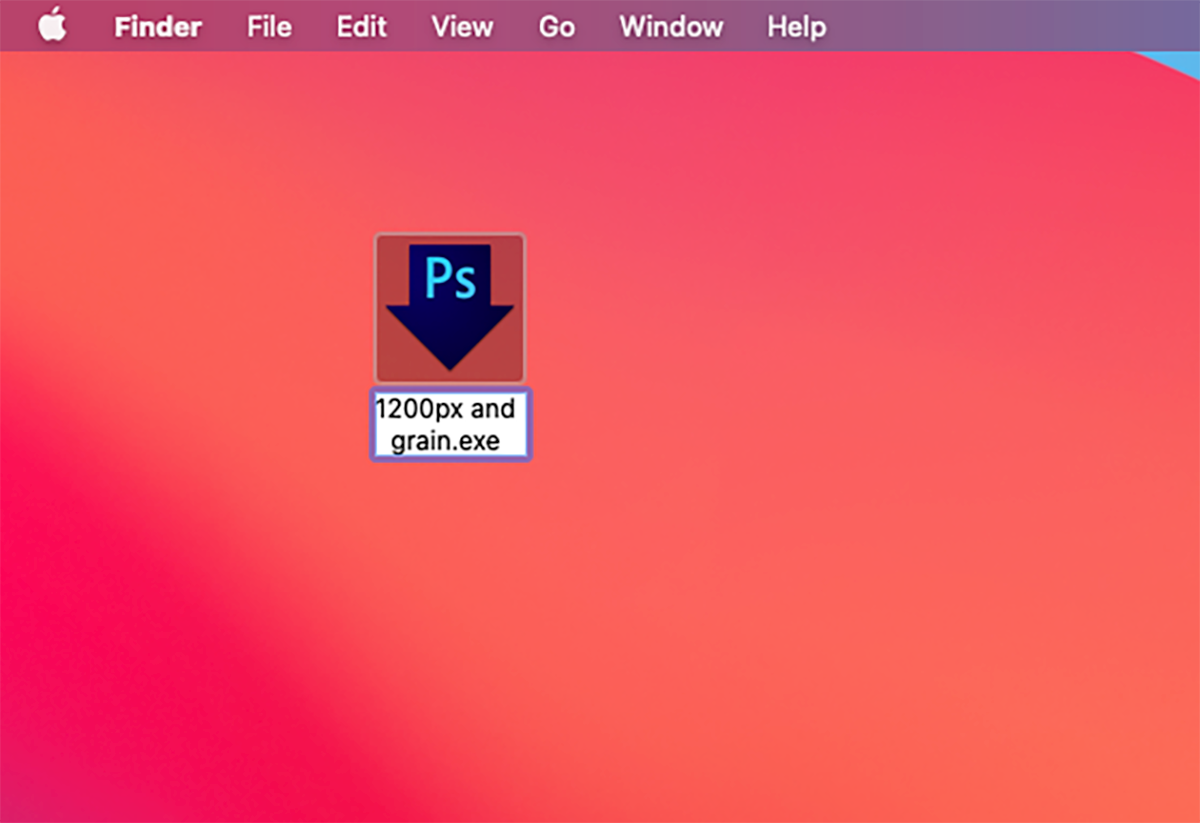
Você também pode ter problemas se seu droplet incluir referências a nomes de arquivos. Isso não é compatível com todas as plataformas e, ao usar o droplet, será solicitado que você crie nomes de arquivo.
Quando usar gotas do Photoshop
As gotas são melhores quando você tem uma ação do Photoshop que deseja usar muito. Talvez você precise redimensionar todas as suas imagens para certas dimensões para seu blog ou mídia social. Ou talvez você queira torná-los todos em preto e branco. Nesses casos, você provavelmente não vai querer usar a ação do Photoshop uma foto por vez ou configurar o comando Lote a cada vez.
No entanto, esses são usos bastante básicos para gotículas. Você poderia registrar ações muito mais complicadas e depois transformá-las em gotas também. Portanto, se você criou um conjunto de etapas de filtragem e edição artísticas de sua preferência, poderá aplicá-las em um projeto de uma só vez.
Independentemente de como você os usa, as gotículas do Photoshop economizarão tempo e facilitarão sua vida. Experimente e descubra como eles são úteis.

