Como criar uma bibliografia em Word no Windows e Mac
Uma bibliografia é uma parte importante de qualquer ensaio, dissertação, artigo ou outra amostra de redação pesquisada bem estruturada. Ele permite que seus leitores saibam quais fontes você usou como blocos de construção para seu trabalho e não é muito difícil de fazer sem uma ferramenta de modelo. Ainda assim, se você quiser pular algumas etapas, existe um excelente gerador de bibliografia integrado ao Microsoft Word .
O que é um trabalho universitário sem bibliografia? Veja como usar o Microsoft Word para criar uma bibliografia rápida e fácil para sua próxima tarefa ou apresentação.
Adicione uma nova citação no Microsoft Word
Para adicionar uma nova citação no Word para uma fonte que você nunca usou antes, você precisará dos detalhes básicos dela, seja um livro, artigo, site ou outra fonte. Portanto, certifique-se de ter as informações em mãos e siga estas etapas.
Passo 1: Vá para a guia Referências e a seção Citações e bibliografia da faixa de opções.
Passo 2: Escolha seu formato de escrita no menu suspenso Estilo , que provavelmente é exibido como APA por padrão. Você encontrará os formatos mais comuns na lista, como MLA, Chicago e outros.

Etapa 3: selecione Inserir citação na mesma seção da faixa de opções e escolha Adicionar nova fonte .
Use a caixa suspensa Tipo de fonte para escolher o tipo e você verá os campos abaixo atualizados para acomodar o tipo de fonte.
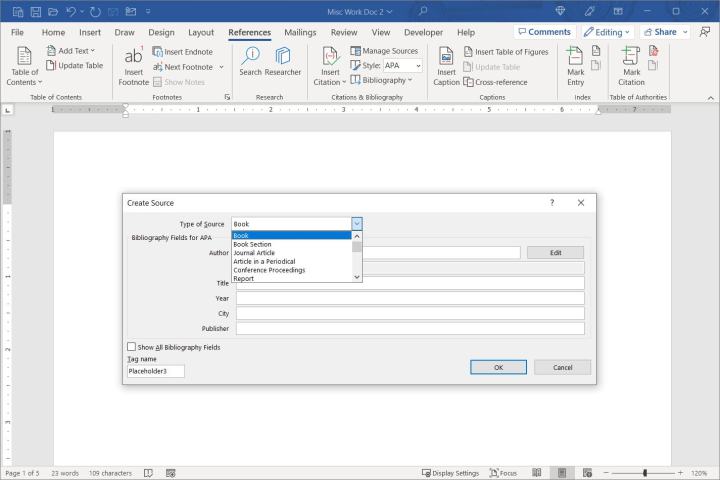
Etapa 4: adicione os detalhes necessários para sua fonte. Opcionalmente, você pode marcar a caixa Mostrar todos os campos de bibliografia se os que você deseja não forem exibidos.
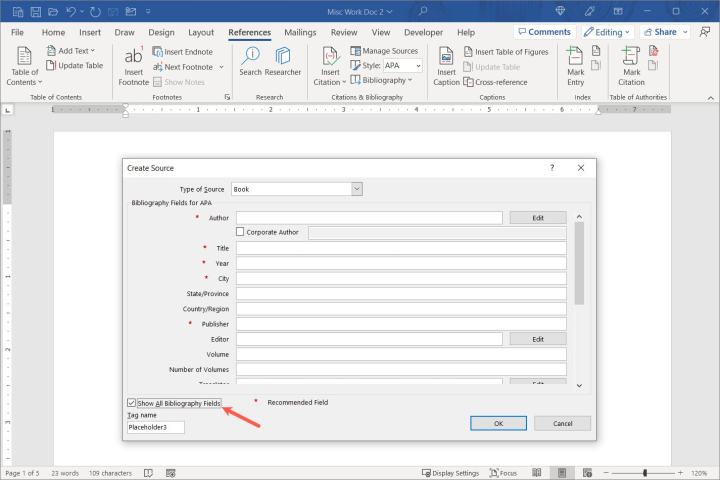
Etapa 5: ao terminar, selecione OK para salvar a fonte e você a verá adicionada ao seu conteúdo no formato selecionado.

Gerencie suas fontes no Word
Depois de adicionar uma fonte ao seu artigo, você poderá editá-la ou reutilizá-la. Além disso, suas fontes são salvas em uma lista mestra que permite usá-las em outros documentos do Word.
Passo 1: Na guia Referências , selecione Gerenciar fontes na seção Citações e bibliografia da faixa de opções.

Passo 2: Quando a caixa abrir, você verá a lista mestre de fontes à esquerda. Se você adicionou um usando a seção acima, você também o verá nesta lista.
- Para adicionar uma fonte existente ao documento atual, selecione-a e escolha Copiar no centro. Isso o move para a lista Atual para que você possa inseri-lo facilmente no documento atual (explicado abaixo).
- Para editar uma fonte, selecione-a e escolha Editar . Em seguida, faça suas alterações e escolha OK para salvá-las.
- Para adicionar uma nova fonte, selecione o botão Novo , insira os detalhes e escolha OK para salvar a fonte.

Etapa 3: Ao terminar o Gerenciador de origem, selecione Fechar .
Com fontes na Lista Atual no Gerenciador de Fontes, você pode adicionar rapidamente uma citação no texto. Selecione o botão Inserir citação na guia Referências e escolha a fonte na lista suspensa.
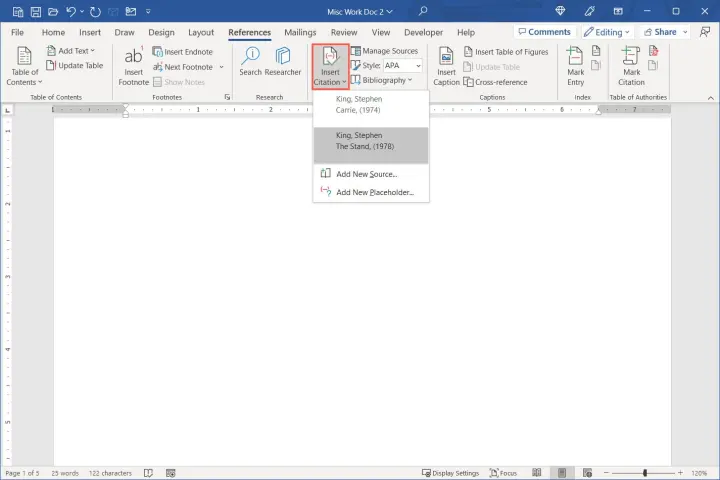
Crie uma bibliografia no Word
Quando você estiver pronto para inserir uma bibliografia, o Word usará automaticamente as fontes que você adicionou à lista do Gerenciador de Fontes.
Passo 1: Coloque o cursor no documento onde deseja a bibliografia e vá até a aba Referências .
Etapa 2: confirme se o formato de escrita está correto na caixa suspensa Estilo , esteja você usando APA, MLA ou outro estilo.
Etapa 3: selecione o menu suspenso Bibliografia na seção Citações e bibliografia da faixa de opções. Você verá algumas opções integradas que você pode escolher com diferentes títulos.
Se preferir sem título, escolha Inserir bibliografia .
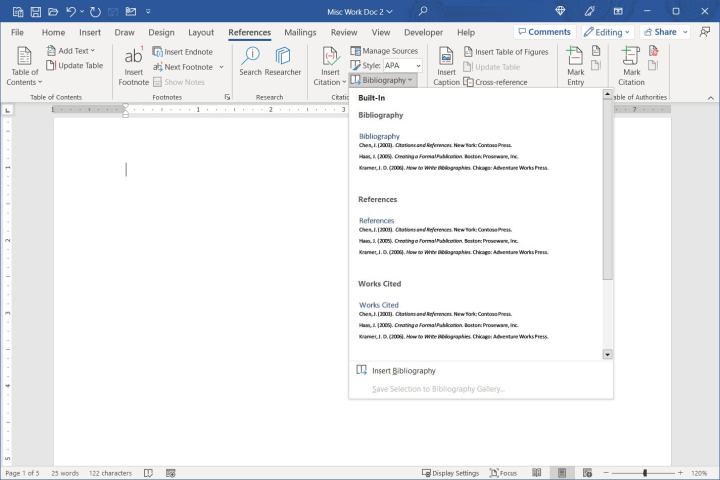
Passo 4: Escolha a opção desejada e ela aparecerá no seu documento.
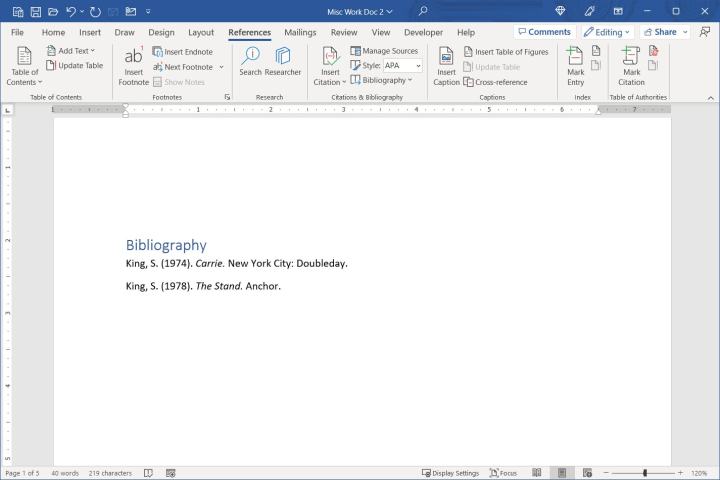
Atualizar uma bibliografia no Word
Como o Word cria sua bibliografia automaticamente, você pode atualizá-la facilmente se necessário, assim como quando inclui um índice analítico . Você pode adicionar mais citações ou editar os detalhes de uma fonte.
Passo 1: Selecione a bibliografia e escolha o botão Atualizar citações e bibliografia no canto superior esquerdo.
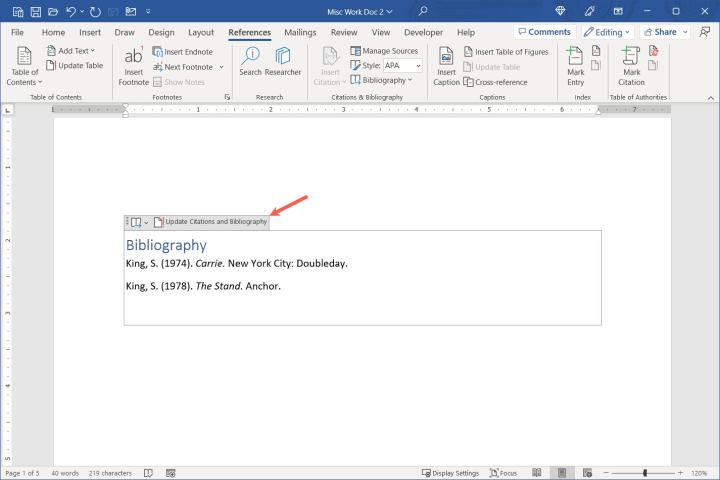
Etapa 2: você verá a lista de referências atualizada para incluir quaisquer acréscimos ou alterações.

A faculdade já é difícil o suficiente sem se preocupar em como criar uma bibliografia para o seu trabalho. Esperançosamente, este guia irá ajudá-lo a começar bem!
Agora que você sabe como criar uma bibliografia no Word, veja como duplicar o espaço no seu papel ou como adicionar números de página no Word.

