Como criar um Memoji em um Mac
Usar emojis é uma ótima maneira de adicionar talento e personalidade ao que seria apenas uma simples mensagem de texto. Mas se você é um devoto da Apple, também poderá animar seus bate-papos com Memojis. Introduzidos no iOS 12, os Memojis são avatares personalizados que você cria à sua imagem. Escolha entre inúmeras roupas, pelos faciais e outros filtros cosméticos para ajustar sua aparência. Quando terminar, seus Memojis poderão ser usados com alguns aplicativos iOS, incluindo Mensagens e FaceTime.
Felizmente, criar seu próprio Memoji não é muito difícil. Para tornar a curva de aprendizado ainda mais simples, escrevemos este guia passo a passo para ajudar.
Faça um Memoji no Mac
Quando você cria seu Memoji no Mac, o bonitinho você sincroniza entre seus dispositivos. Assim, você pode usar o Memoji em um iPhone e iPad em Mensagens ou FaceTime. Tudo começa no aplicativo Mensagens.
Passo 1: Abra Mensagens e selecione qualquer conversa ou inicie uma nova.
Passo 2: Clique no botão Aplicativos , que se parece com a letra A, e escolha Adesivos .
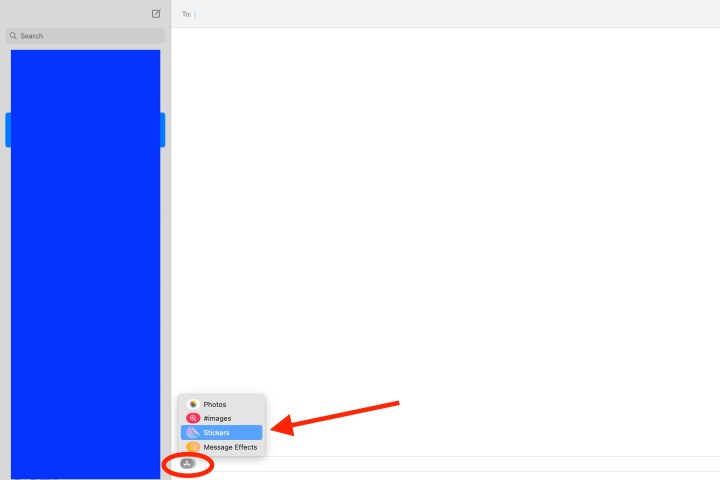
Etapa 3: Clique no sinal de adição no canto superior esquerdo da janela pop-up.

Passo 4: Na tela pop-up subsequente, você usará as ferramentas à esquerda para personalizar cada parte do seu Memoji. A Apple também oferece opções detalhadas, não apenas cores de pele e estilos de cabelo básicos.
Por exemplo, você pode adicionar sardas ou manchas na pele, piercings ou um tubo de oxigênio no nariz e delineador ou sombra nos olhos. Você pode até envelhecer seu Memoji com a ferramenta de cabeça para fazê-lo parecer mais velho ou mais jovem.
Ao escolher cores para cabelos, olhos e sobrancelhas, você pode ir até a direita e escolher o ícone da paleta para exibir mais cores. Em seguida, use o controle deslizante para ajustar a tonalidade da cor escolhida.
Ao fazer cada seleção, você verá uma prévia na parte superior. Isso permite adicionar recursos e elementos para ver como ficará conforme você avança, e você pode escolher e personalizar os itens na ordem que desejar.
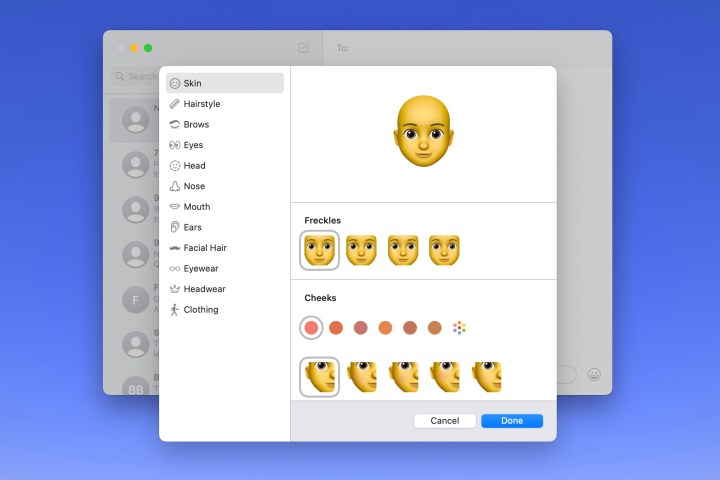
Passo 5: Ao terminar, clique em Concluído para salvar seu Memoji.
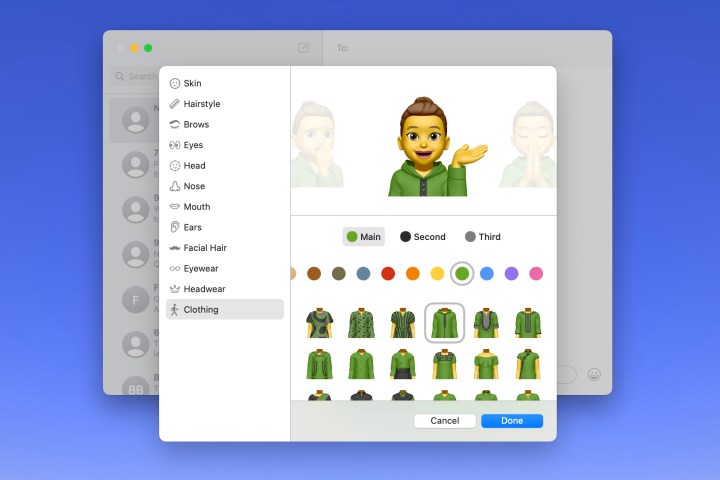
Edite um Memoji no Mac
Depois de criar um Memoji, você não ficará preso a ele para sempre. Talvez você tenha deixado crescer a barba ou tenha um novo penteado. Você pode editar seu Memoji a qualquer momento.
Passo 1: Abra Mensagens , clique no botão Aplicativos e selecione Adesivos Memoji .
Passo 2: Escolha seu Memoji atual na janela pop-up.
Etapa 3: clique nos três pontos no canto superior direito e escolha Editar .
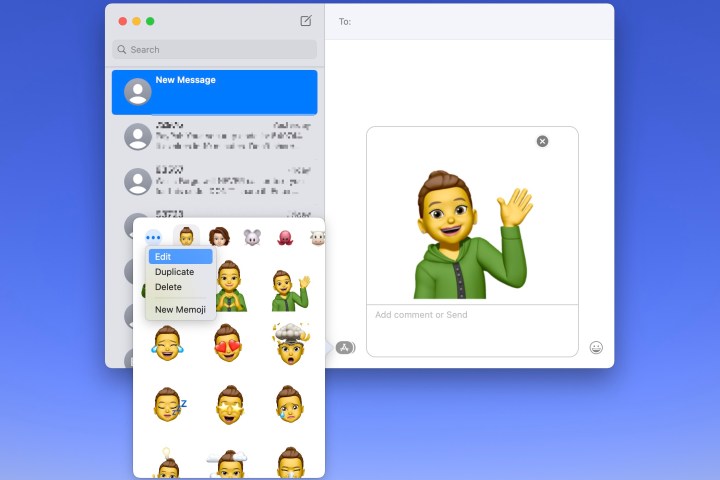
Etapa 4: você verá seu Memoji atual com as mesmas ferramentas de antes. Basta fazer suas alterações e clicar em Concluído quando terminar.
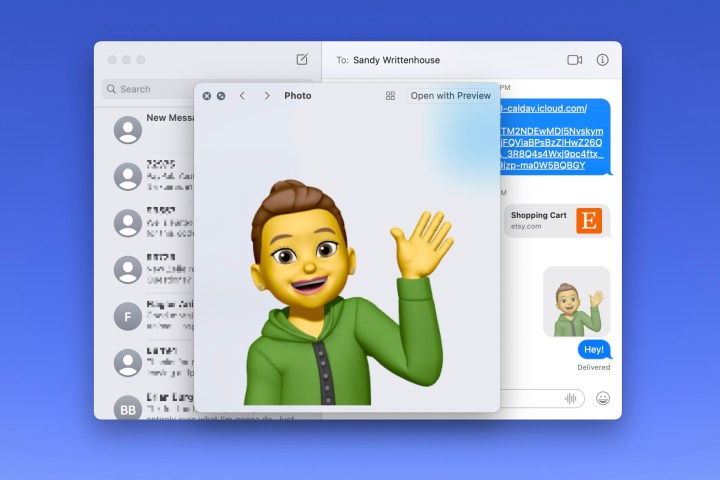
Usando seu Memoji
Conforme mencionado, você pode usar um Memoji em Mensagens e FaceTime.
Em Mensagens , clique no botão Aplicativos , selecione Adesivos Memoji e escolha uma das expressões para seu Memoji na janela pop-up. Isso o coloca em sua mensagem, pronto para ser enviado.
No FaceTime , você pode adicionar um adesivo Memoji ou usar o Memoji animado como seu rosto durante uma videochamada. Clique no botão Efeitos , que se parece com uma estrela. Selecione o ícone do adesivo Memoji para adicionar o adesivo à tela ou o ícone Memoji para usar a versão animada.
Criar um Memoji é divertido, e usá-lo para se representar em Mensagens, FaceTime ou até mesmo como sua foto de perfil da Apple é uma excelente alternativa se você não quiser usar uma foto real.

