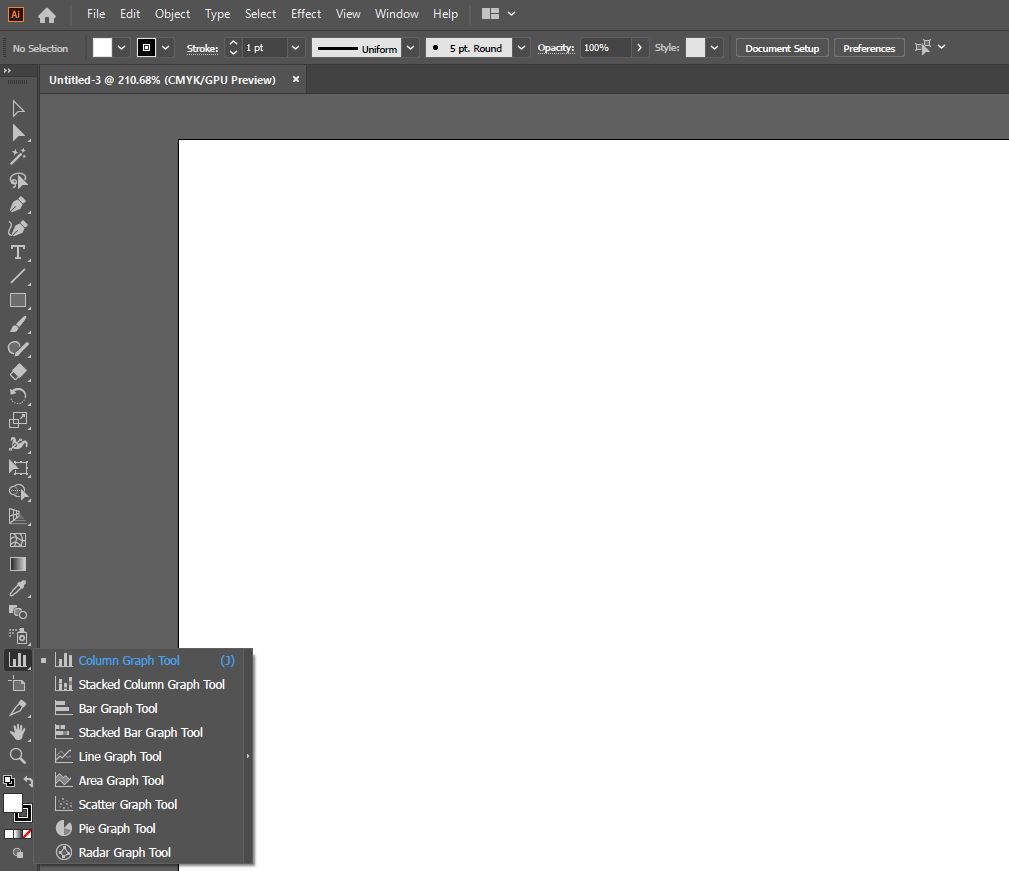Como criar um infográfico simples no Adobe Illustrator
Infográficos são uma representação visual gráfica de dados, informações ou conhecimento. O objetivo deles é apresentar informações de forma rápida e clara. Em outras palavras, os infográficos nos contam a história por trás de dados ou pesquisas específicas, e tudo deve ficar claro à primeira vista.
Os melhores tipos de infográficos representam os dados de uma forma visualmente agradável e envolvente e podem ser tão simples ou complexos quanto você desejar. E neste artigo, mostraremos como criar um infográfico simples de forma rápida e fácil usando o Adobe Illustrator.
Quais são os tipos de infográficos mais populares?
Antes de começarmos, é importante saber que tipos de infográficos você pode criar e o que pode ser melhor para as informações que você deseja representar. Aqui está um resumo dos principais tipos de infográficos que você pode criar:
- Infográficos estatísticos: esses infográficos são perfeitos se você deseja visualizar os resultados da pesquisa, fazer backup de um argumento com dados numéricos ou apresentar dados de várias fontes diferentes.
- Infográficos informativos: se você deseja dar uma visão geral simples de um determinado tópico, os infográficos informativos são a melhor escolha.
- Infográficos da linha do tempo : com o infográfico da linha do tempo, você pode visualizar facilmente a história de algo, destacar datas importantes ou dar uma visão geral dos eventos.
- Infográficos do processo : um infográfico do processo é a melhor escolha se você deseja criar um resumo ou uma visão geral das etapas necessárias para concluir um processo.
- Infográficos geográficos: Caso você queira visualizar dados baseados em localização ou demográficos, o infográfico geográfico é a sua melhor aposta.
- Infográficos de comparação: se você deseja comparar determinadas opções de maneira imparcial ou apenas deseja mostrar como uma opção é melhor do que a outra, o infográfico de comparação pode fazer exatamente isso.
- Infográficos hierárquicos: Este estilo de infográfico irá organizar as informações da melhor para a pior, ou de cima para baixo.
- Liste infográficos: para compartilhar uma lista de dicas úteis, recursos, exemplos ou qualquer coisa nesse sentido, você deve usar um infográfico de lista.
- Currículo de infográficos: Como o nome sugere, esse tipo de infográfico é perfeito para fazer um currículo. Se você está procurando um novo emprego e quer se destacar, incluir um infográfico de currículo em seu currículo é o caminho a percorrer.
O que torna um bom infográfico?

Um infográfico contará a história de certas pesquisas e dados. Os infográficos podem consistir em gráficos de pizza, gráficos de linha, histogramas, gráficos de barras e assim por diante. Um bom design de infográfico é visualmente agradável e apresenta os dados de uma maneira fácil de entender.
A criação de um infográfico envolve a comunicação de informações úteis. Um dos melhores programas para a criação de um infográfico é o Adobe Illustrator. Ele permite que você crie infográficos atraentes e precisos rapidamente, como o gráfico que criamos abaixo.
Como criar um infográfico simples no Adobe Illustrator
Agora que você conhece o básico, vamos começar no Adobe Illustrator.
Para começar, você precisa criar um novo arquivo. Você pode fazer isso clicando em Arquivo> Novo ou segurando Ctrl + N no teclado.
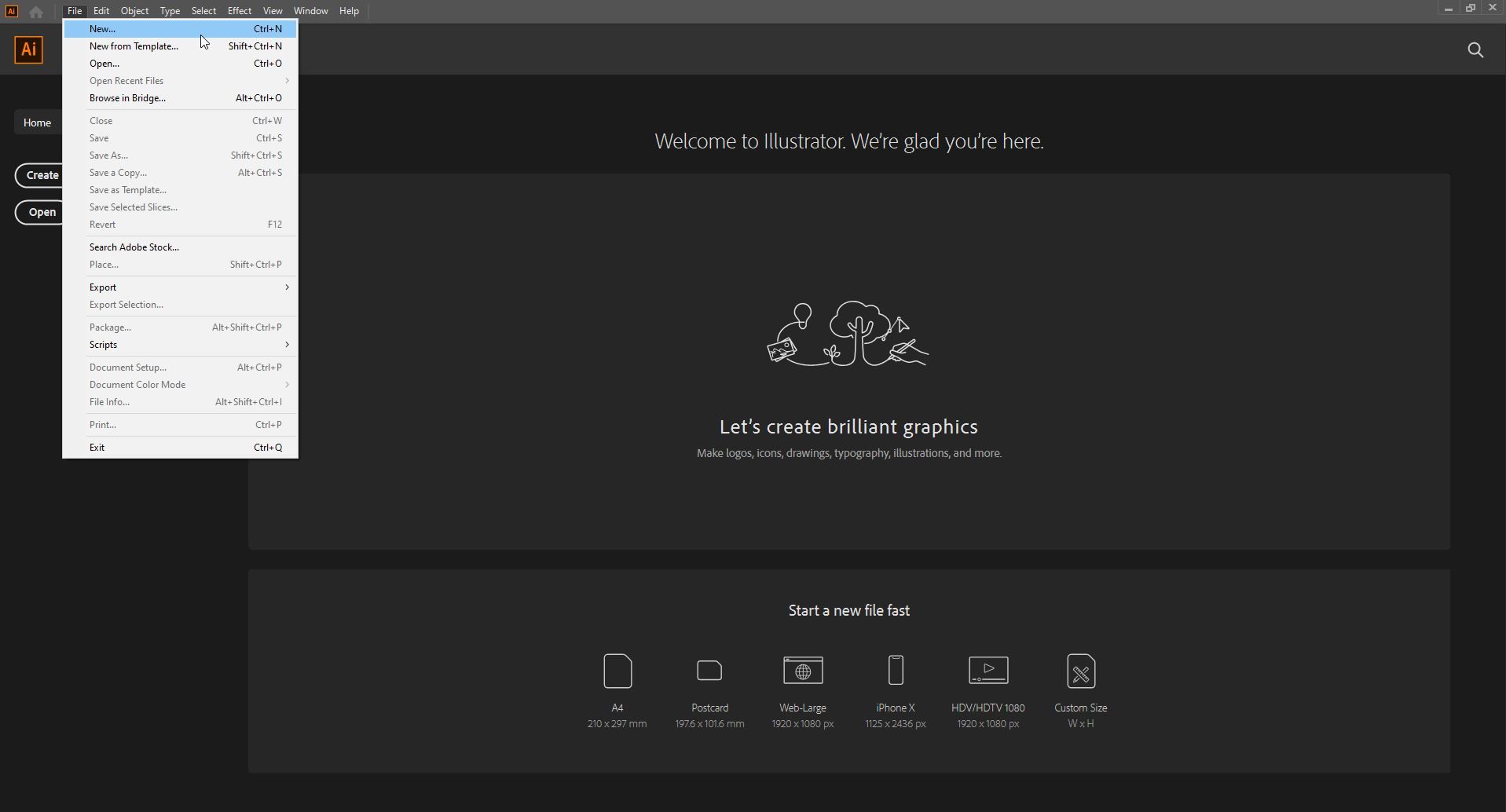
No lado esquerdo da tela, você verá todas as ferramentas essenciais que o Adobe Illustrator tem a oferecer. Lá, você tem um monte de ferramentas de gráfico que você deseja usar para o seu infográfico.
Fazendo o infográfico mais básico com base em gráficos
Se você não deseja criar nada chamativo e deseja apenas um gráfico simples, consulte a ferramenta Column Graph . Você pode selecionar essa ferramenta ou clicar em J no teclado.
Depois de fazer isso, basta clicar e arrastar para definir a área em que deseja que seu gráfico esteja; depois dessa janela aparecerá, onde você poderá definir as especificações do seu gráfico.
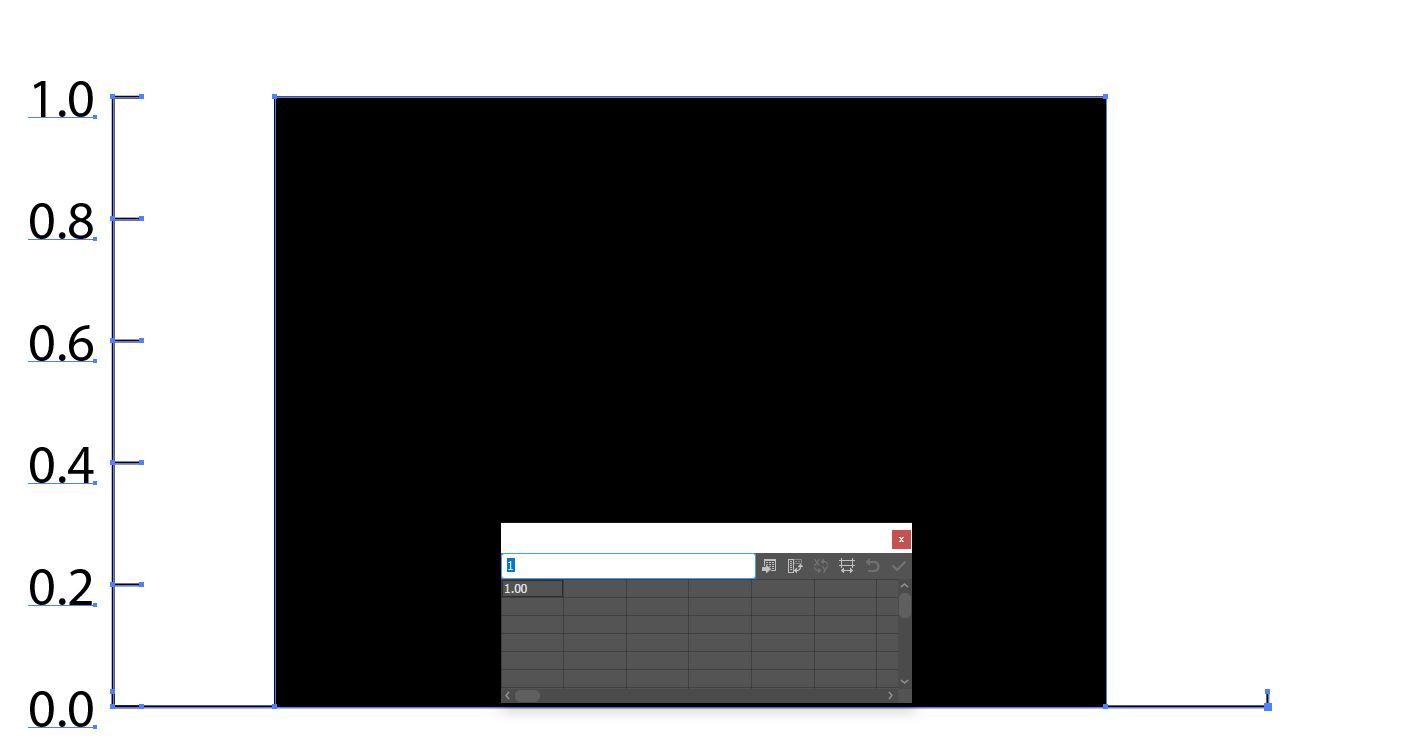
Nesta janela, você pode escrever os números que deseja. Depois disso, basta clicar em aplicar.
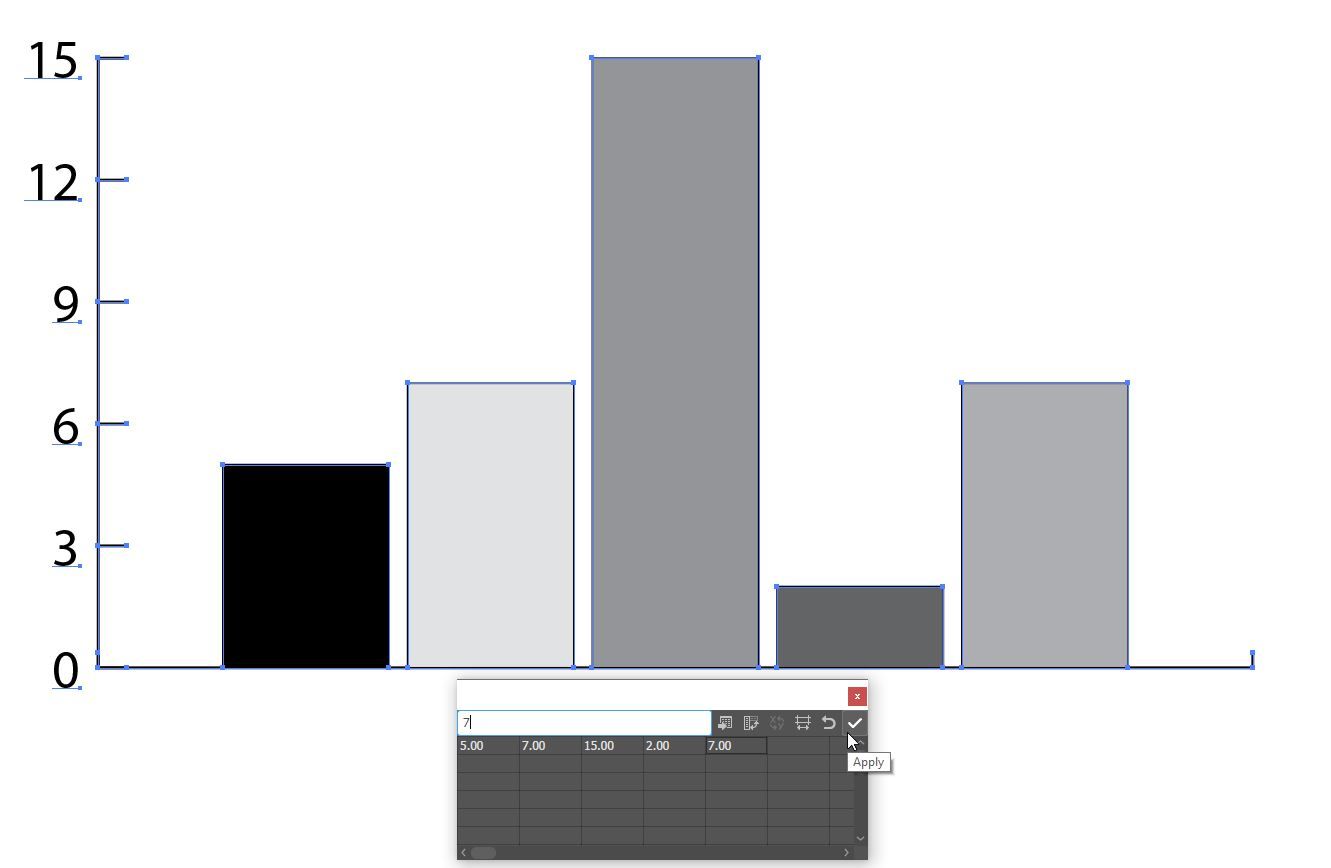
Ao adicionar outra linha, você pode mostrar como os números estão mudando. A primeira linha de números está à esquerda, enquanto a segunda linha de números está à direita.
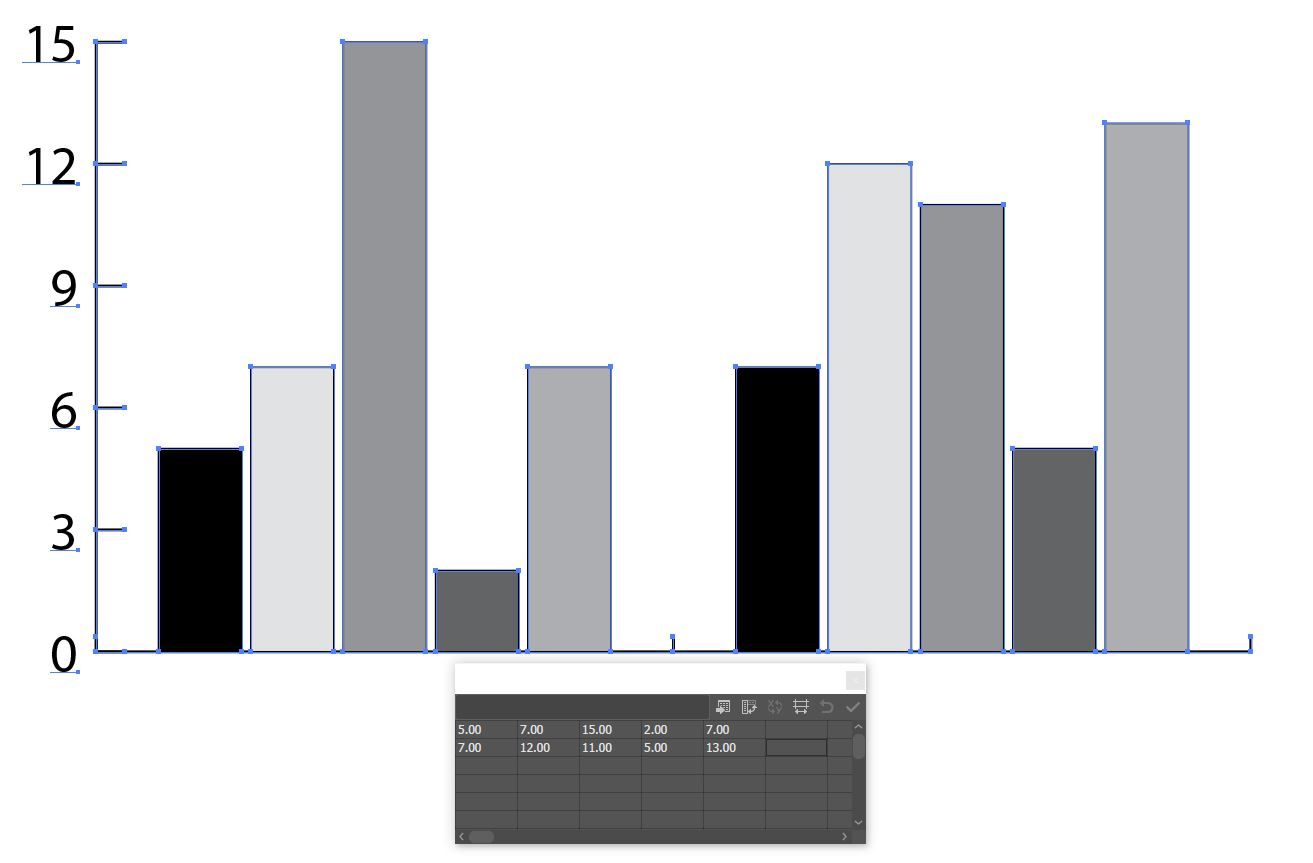
Se você já possui dados em um documento diferente e não tem tempo para digitá-los manualmente, há uma opção para importar dados de alguns formatos de documento diferentes.
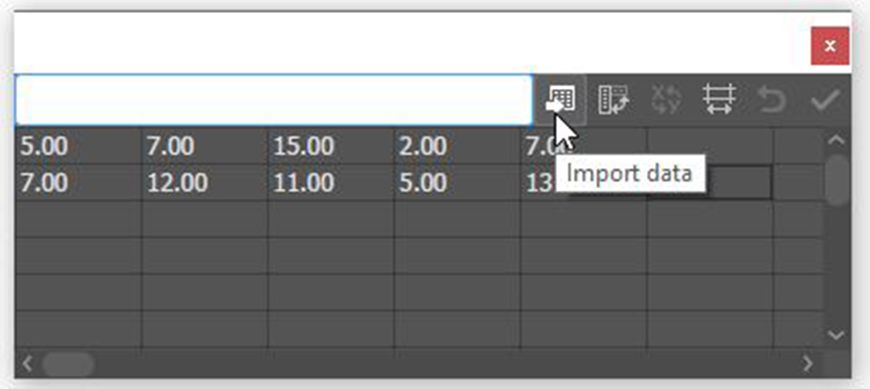
Se você terminou de inserir seus dados, pode fechar a pequena janela.
Para fazer seu gráfico se destacar, é uma boa ideia dar a ele um pouco de cor. Clique na ferramenta de seleção direta no lado esquerdo ou simplesmente pressione A no teclado para selecionar cada peça do gráfico individualmente.
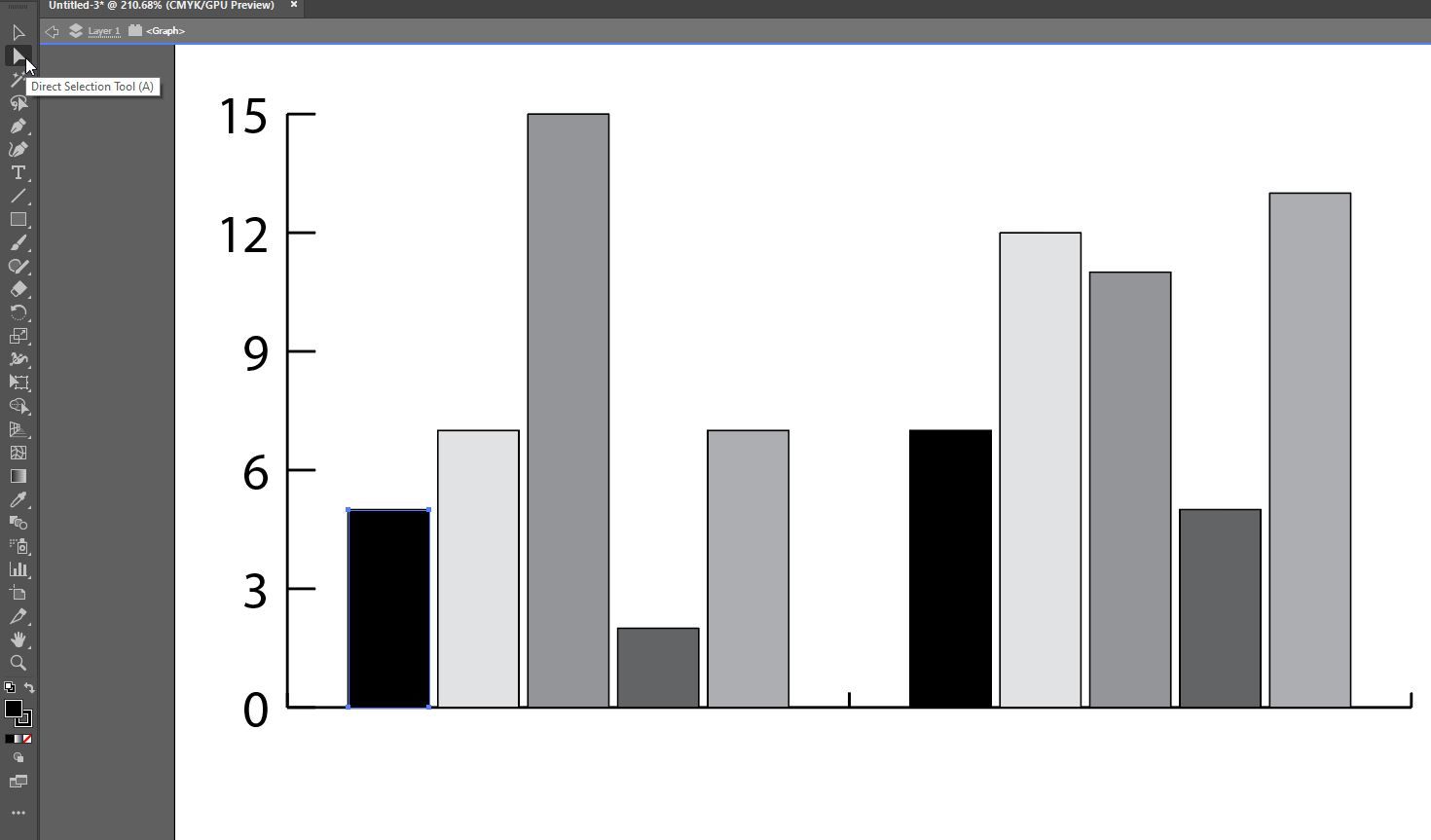
Depois de fazer isso, você pode selecionar cada parte do gráfico e atribuir uma cor a ela. No entanto, você terá que fazer isso para cada linha do gráfico, portanto, tente não misturar as cores.
Você pode selecionar duas peças ao mesmo tempo clicando em uma usando a Ferramenta de Seleção Direta , segurando a tecla Shift e clicando na outra.
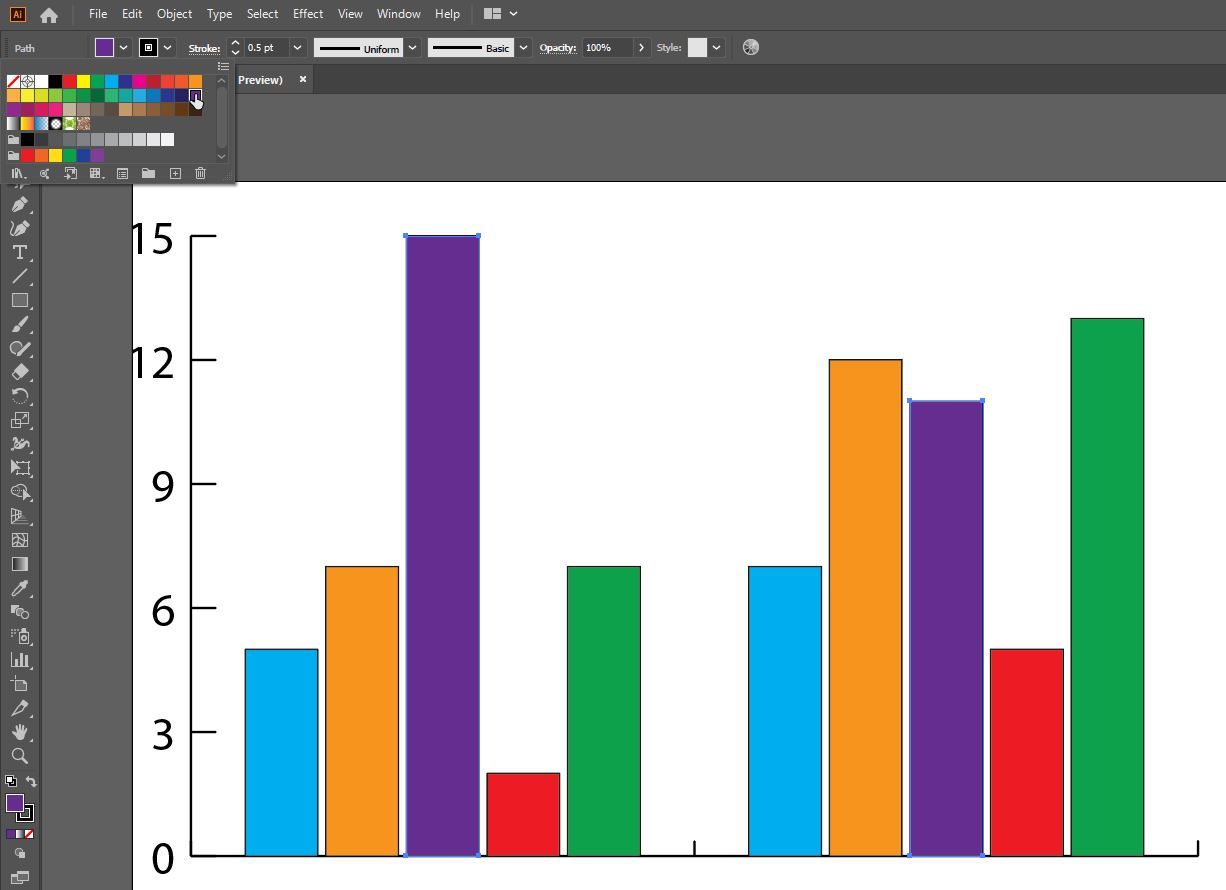
Se você quiser alterar a fonte, clique na ferramenta Seleção ou clique em V no teclado, no texto que deseja alterar e escolha uma fonte diferente em Caractere .
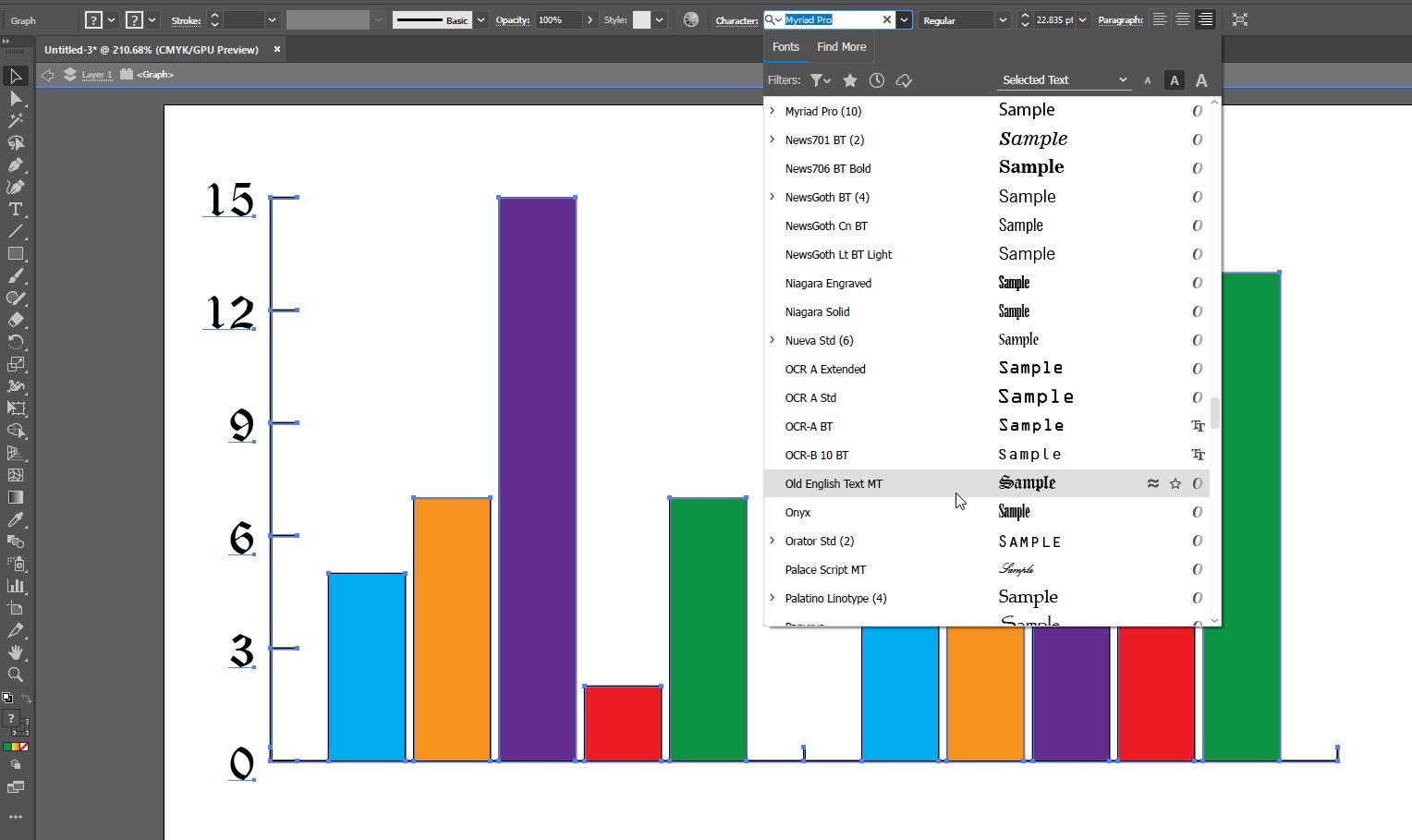
Atualizando Dados
Caso seus dados tenham mudado e você queira alterar seu gráfico, pode fazer isso selecionando o gráfico, clicando com o botão direito do mouse no gráfico e escolhendo a opção Dados .
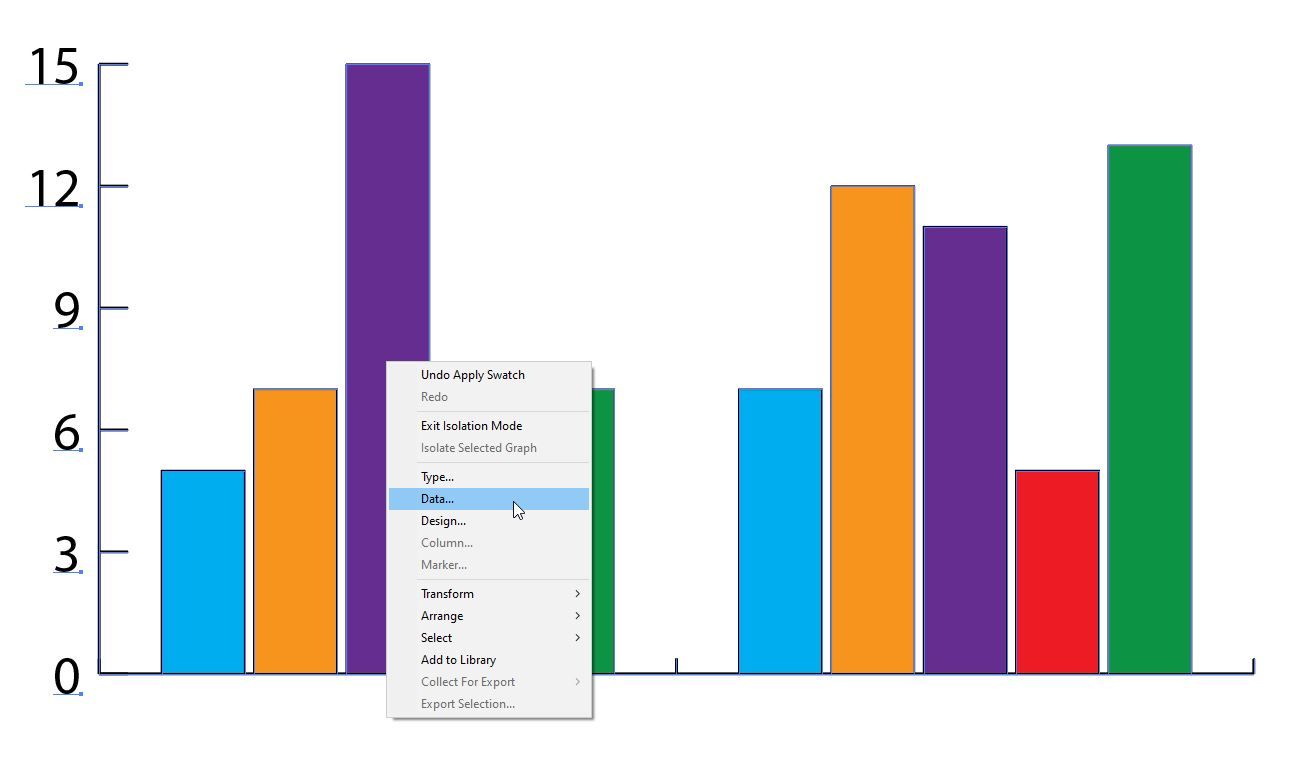
A mesma janela anterior será aberta, e lá você pode alterar os números como quiser. Conforme você altera os números, pressione Enter e você verá imediatamente a mudança em seu gráfico.
Adicionando Texto
Se você quiser adicionar texto ao seu gráfico, tudo o que você precisa fazer é inserir o texto nos dados do seu gráfico. No entanto, você precisa inserir o texto primeiro, antes de inserir os números.
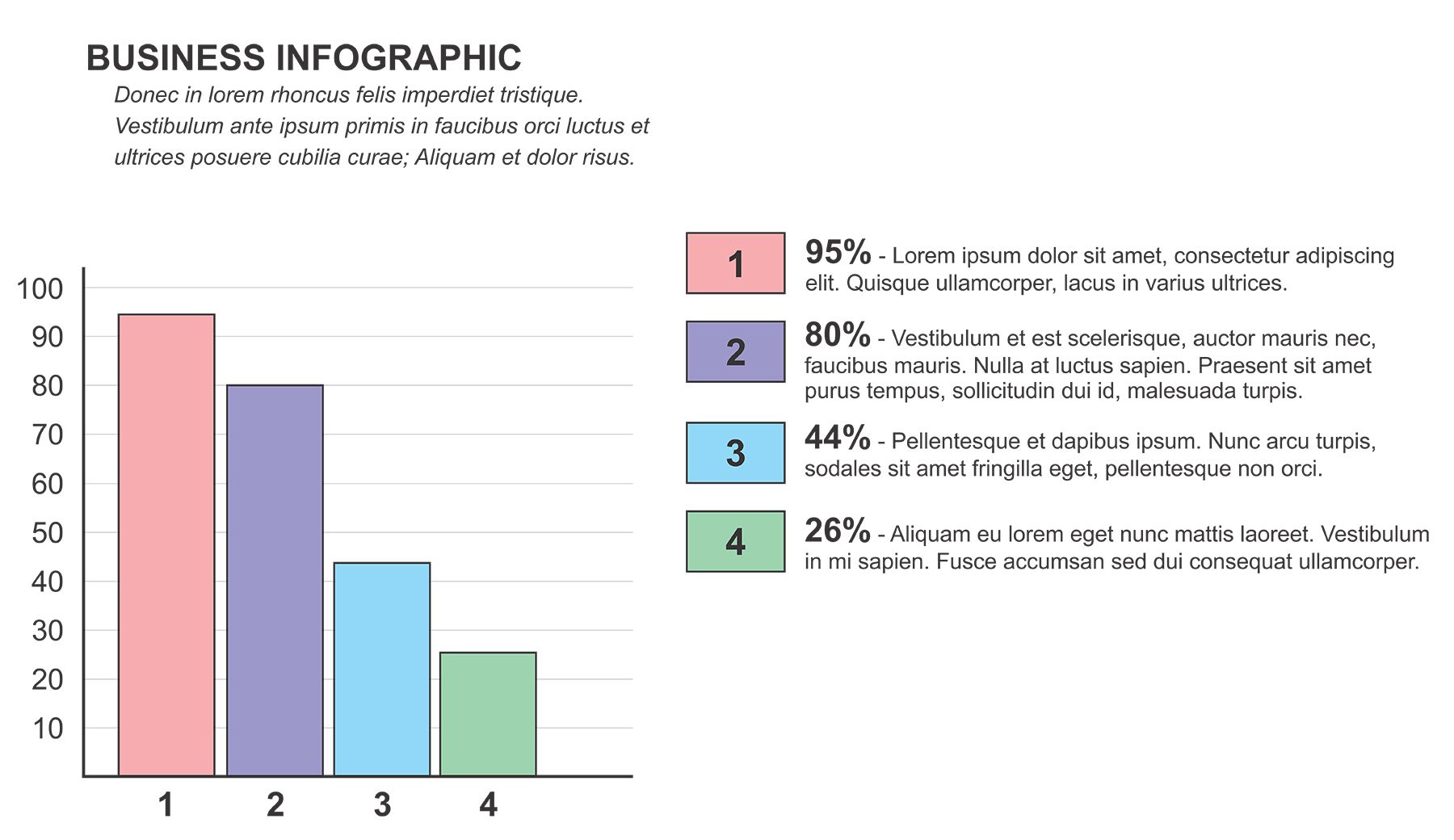
Criação de outros tipos de infográficos
Existem muitos tipos de infográficos que você pode criar no Adobe Illustrator, e o princípio usado para criá-los permanece semelhante ao método detalhado acima. Acabamos de começar com a forma mais simples para ajudá-lo a começar a criar infográficos.
Adobe Illustrator torna o processo de criação de infográficos bastante simples; tudo o que você precisa fazer é escolher o tipo de infográfico que deseja criar e, em seguida, inserir os dados disponíveis.
Com isso dito, Adobe Illustrator não é o único programa que permite a criação de infográficos.