Como criar um Formulário Google
Qualquer empresa ou projeto pode usar uma pesquisa ou teste útil, que você pode fazer facilmente com o Formulários Google. Tudo o que você precisa fazer é decidir do que se trata o documento digital e, em seguida, compô-lo em algumas etapas.
Este é um guia detalhado sobre como criar um Formulário Google, desde a navegação nas opções até a inserção de elementos. Quanto mais você conhece o software, mais rápido poderá usá-lo. E é uma boa ferramenta para ter em seu arsenal.
1. Inicie um novo formulário
Na página principal do Formulários Google , clique no tipo de documento que deseja criar. Há uma grande variedade de opções predefinidas, incluindo RSVP, feedback, pedido e formulários de informações de contato. Você pode selecionar qualquer um deles e fazer alterações para se adequar ao seu projeto.
Alternativamente, vá para um formulário em branco . Ele permite que você monte seu documento do zero. Fazer da maneira certa leva mais tempo e planejamento, mas você com certeza vai acabar com algo único.
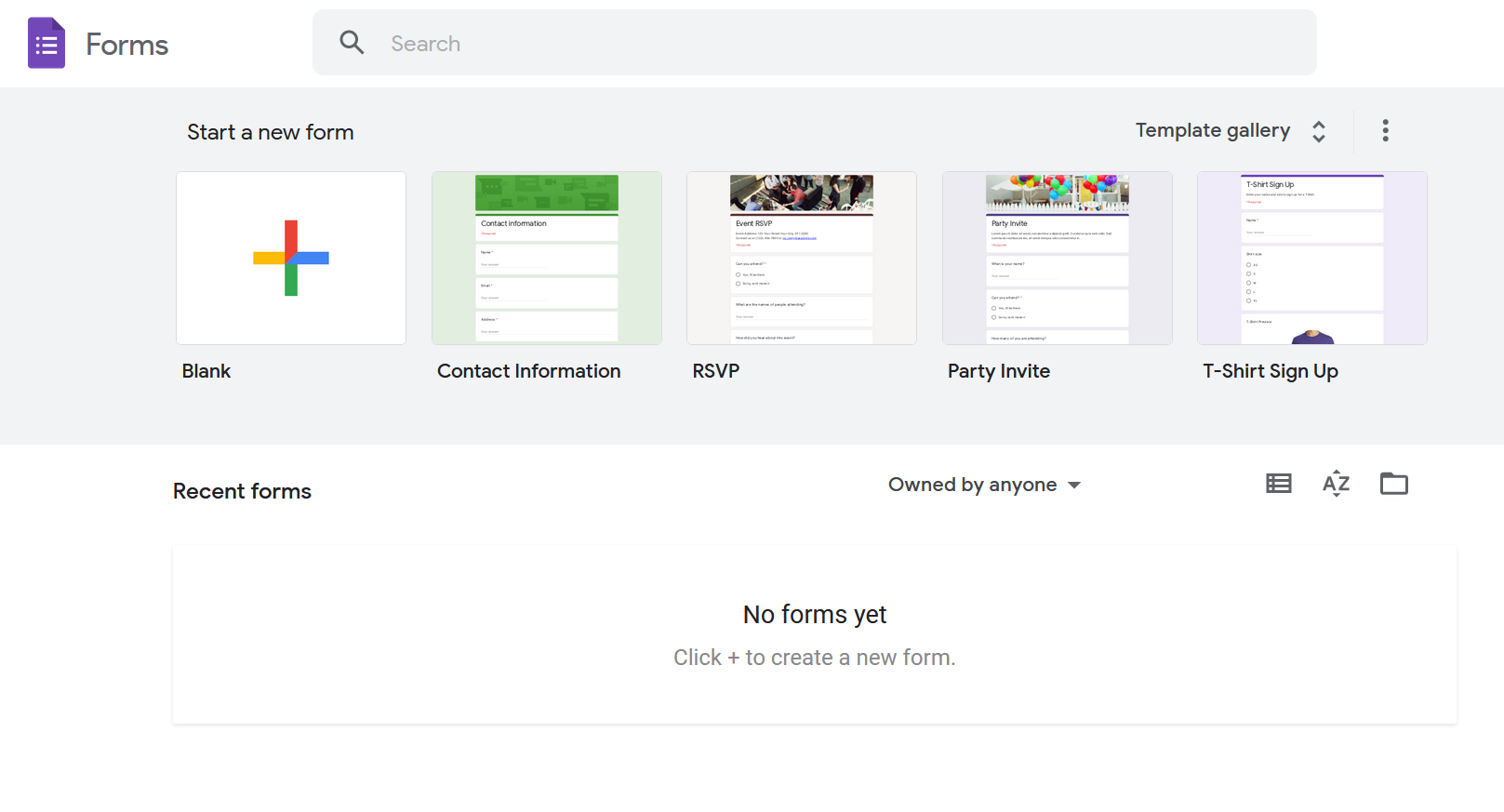
2. Nomeie e descreva seu Formulário Google
Depois de iniciar um formulário em branco, os primeiros dois detalhes de que você precisará são o título e a descrição. Você pode preenchê-los mais tarde, mas certifique-se de que sejam claros e concisos.
Se estiver criando um questionário do Google, por exemplo, você pode explicar para que serve e o que deve ser lembrado. Ao solicitar atualizações de sua equipe remota , você pode dar mais instruções aos funcionários em diferentes departamentos.
3. Configure suas perguntas
É aqui que o seu plano é importante. Você está satisfeito com um formulário de múltipla escolha ou prefere que os destinatários se expressem livremente? Você pode pedir respostas curtas e longas, caixas de seleção e escalas lineares, uploads de arquivos e muito mais.
Primeiro, digite sua pergunta ou importe-a de um formulário anterior. Em seguida, selecione o menu suspenso ao lado do campo da pergunta para escolher como os destinatários devem respondê-la. Para adicionar mais consultas, clique no ícone de adição na barra de ferramentas à direita do formulário.
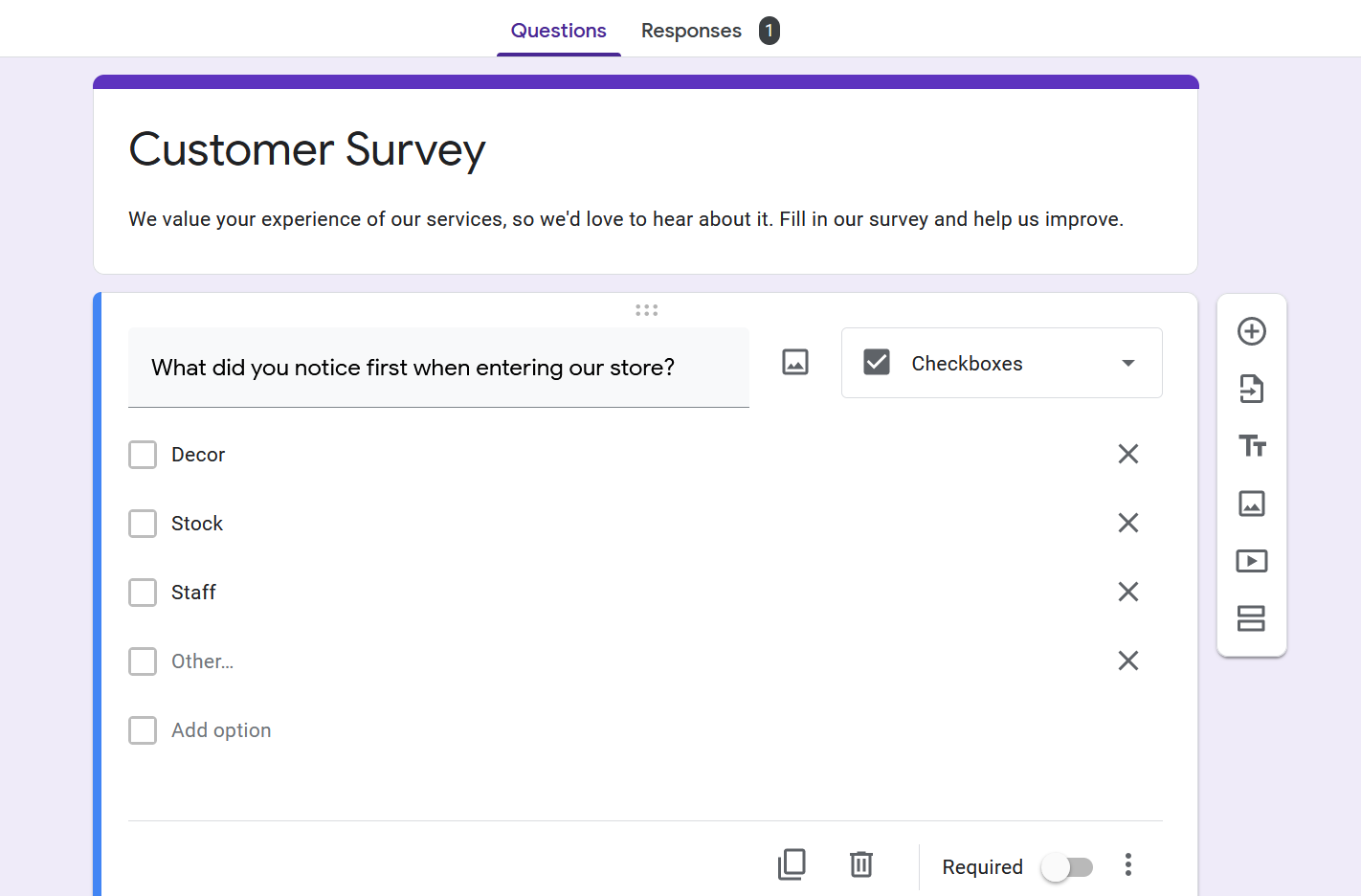
Lembre-se de manter seu formulário curto. As pessoas não têm tempo ou paciência para responder a tudo em sua mente, portanto, atenha-se a um máximo de 10 perguntas ou especifique aquelas de que você definitivamente precisa ativando os botões Obrigatórios .
4. Adicionar Multimídia
Imagens e vídeos podem tornar seu formulário mais atraente. Por exemplo, você pode embelezar uma pergunta específica com uma imagem. Para fazer isso, clique no ícone Adicionar imagem entre o campo de pergunta e o menu de resposta para ver suas opções.
Com seu dispositivo, câmera, URL, Google Drive e Imagens do Google como fontes disponíveis, há muita flexibilidade neste departamento. Ao escolher o ícone da imagem na barra lateral, você também pode incluir fotos e infográficos entre as perguntas.
Abaixo dele, você também encontrará o ícone Adicionar vídeo . Ele permite que você traga filmagens via URL ou biblioteca do YouTube.
5. Adicionar títulos e seções
Você pode dividir o formulário ainda mais com mais dois recursos disponíveis na barra lateral. Em primeiro lugar, se você tiver vários tópicos para discutir, defina-os com títulos e descrições adicionais.
Em segundo lugar, considere o uso de seções, especialmente ao planejar como criar um formulário Google longo. Se você selecionar um dos campos existentes e clicar no ícone Adicionar seção , esse campo e tudo o que estiver acima dele serão classificados como Seção 1. A seção 2 iniciará automaticamente depois dele.
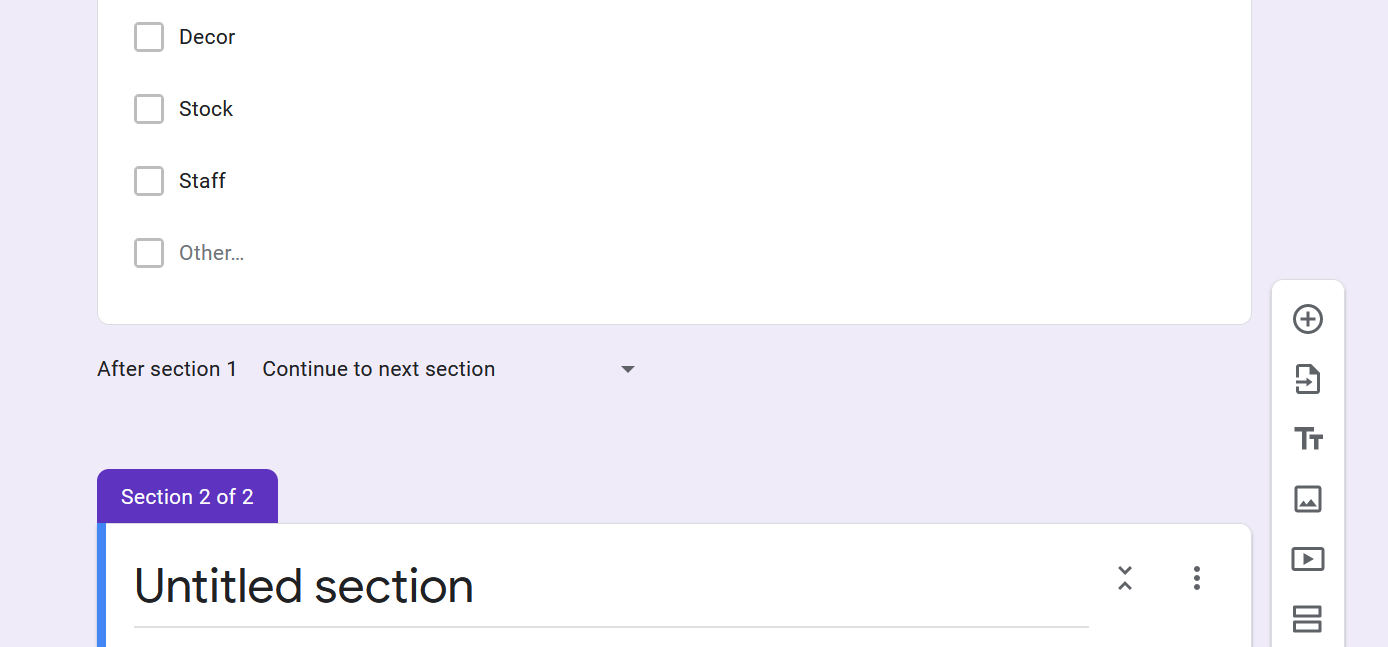
Abaixo de cada seção, você encontrará um menu suspenso, onde pode dizer aos usuários o que fazer após concluí-lo. Eles podem continuar para a próxima seção, pular para outra ou enviar o formulário.
6. Personalize o seu tema
Existem outras ferramentas à sua disposição para tornar seu formulário do Google o mais atraente possível. No topo da página principal, você encontrará o ícone Personalizar tema . Clique nele e uma nova barra lateral oferecerá a opção de adicionar uma imagem de cabeçalho e alterar as cores e a fonte do documento.
Dependendo da imagem que você escolher, o editor irá sugerir automaticamente tons correspondentes para o formulário e seu fundo, mas apenas o primeiro elemento permite que você escolha uma cor personalizada. As fontes também estão restritas a quatro opções. Use tudo com sabedoria, no entanto, e você pode sempre produzir formas originais.
7. Configure suas opções de resposta
É tão fácil preencher e devolver Formulários Google quanto criá-los. Melhor ainda, o sistema pode agrupá-los em um só lugar, desde que o botão de seleção Aceitando respostas esteja ativado. Certifique-se de que sim antes de enviar o documento.
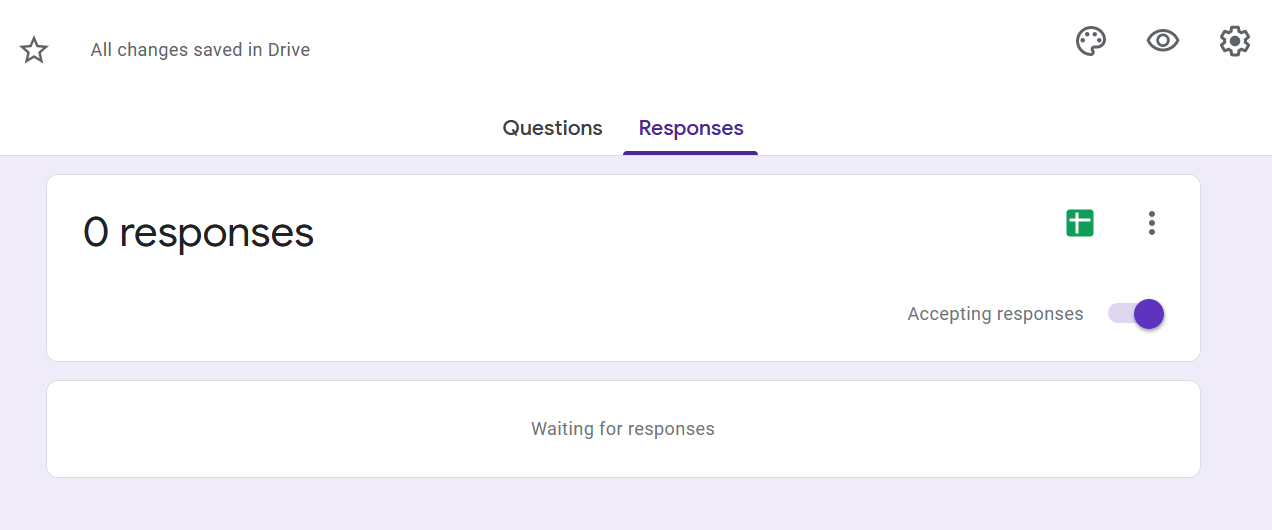
Você também tem a opção de integrar o Formulários Google ao Planilhas . Quer você use uma planilha nova ou existente, isso transformará as perguntas do seu formulário em colunas para exibir as respostas dos destinatários à medida que são coletadas.
Existem recursos adicionais para jogar por meio do ícone Mais com três pontos. Você pode receber alertas de e-mail quando as respostas chegarem. Você pode baixá-los e imprimi-los, bem como desvinculá-los de suas planilhas, por exemplo.
8. Ajuste suas configurações
Depois de descobrir como criar um formulário do Google Doc do jeito que você gosta, você deve ajustar seu desempenho. Clique no ícone Configurações na parte superior da página e você verá uma janela com três guias: geral, apresentação e questionários.
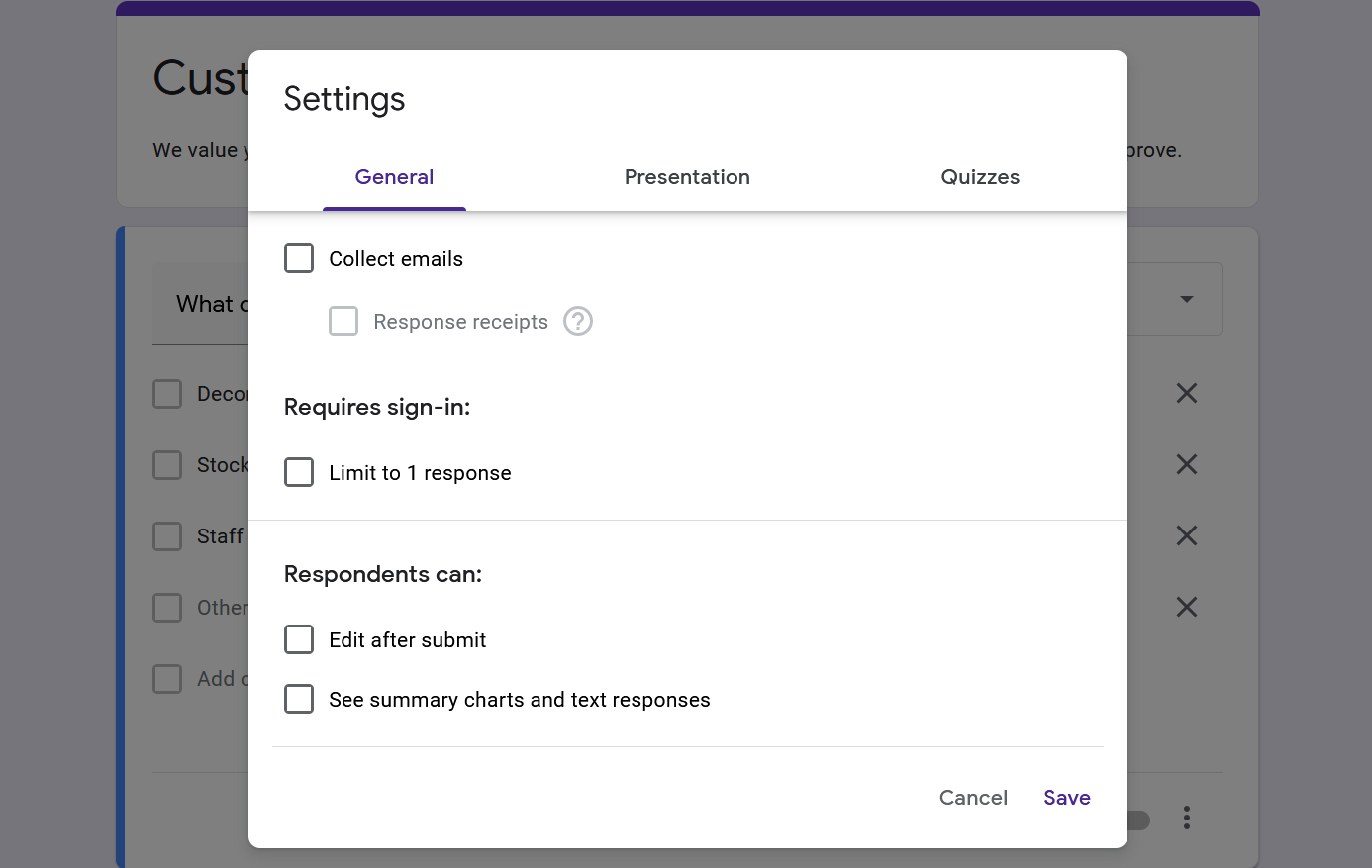
Você também pode selecionar várias outras opções, como coletar e-mails dos entrevistados ou permitir que eles editem o envio. Além disso, você pode exibir uma barra de progresso e uma mensagem de confirmação.
Se você quiser que o formulário seja um questionário, verifique-o aqui, e cada pergunta permitirá que você atribua pontos e feedback. As pessoas que fazem o teste podem ver suas notas imediatamente ou depois de você revisar suas respostas. Você também pode revelar valores de pontos e respostas, certas e erradas.
9. Visualize seu formulário
A etapa final e essencial para designers de Formulários Google é olhar para o documento como um destinatário faria. Basta clicar no ícone Visualizar e seu navegador abrirá uma nova guia, apresentando o formulário finalizado.
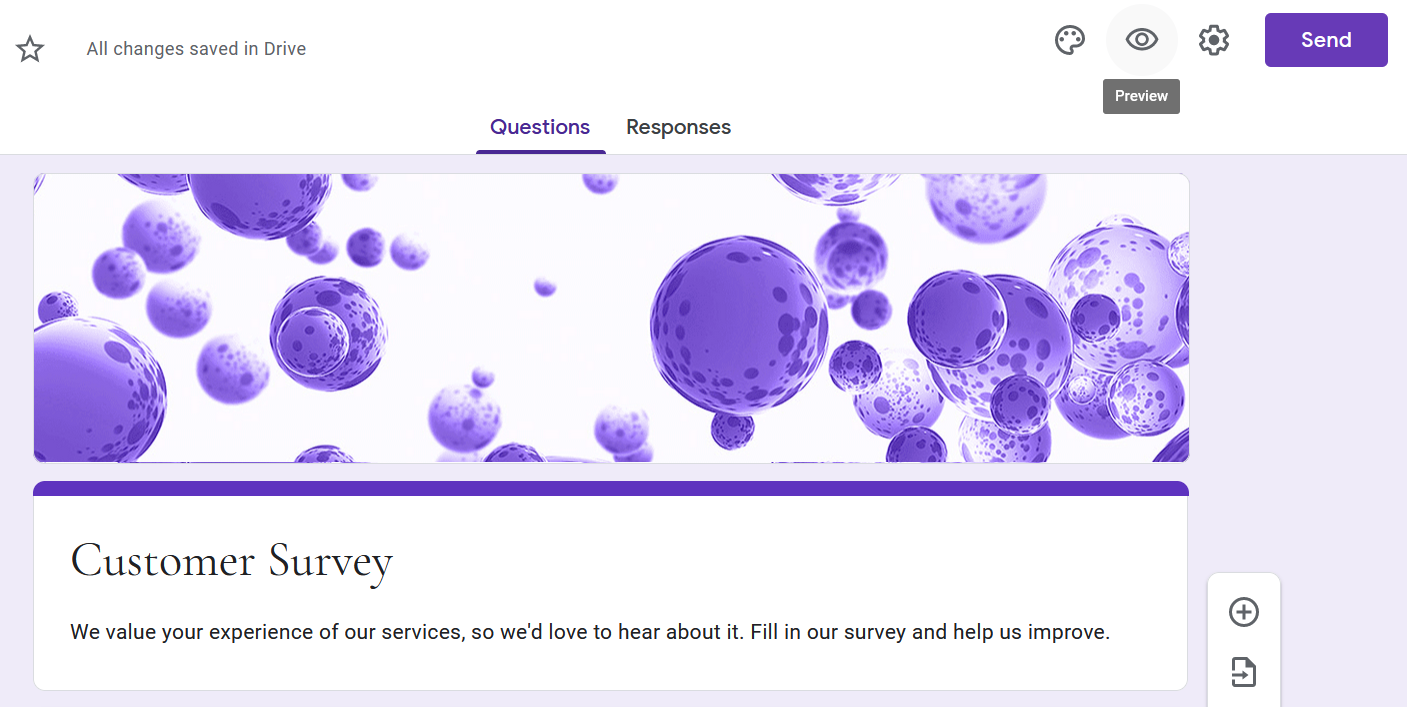
Esta é sua chance de inspecionar como tudo parece e funciona. Faça seu próprio questionário ou teste do Google para ter certeza de que as perguntas, os valores de pontuação e o layout geral fazem sentido. Vá em frente e envie o formulário de visualização para ver se esse processo também funciona bem.
10. Envie seu formulário
Quando chegar a hora de distribuir o formulário, clique no botão Enviar . Você pode compartilhá-lo por e-mail, link, HTML incorporado, Facebook e Twitter. Escolha o método que deseja e preencha os campos necessários antes de enviar o documento.
Embora você possa incluir seus colaboradores aqui, é algo que você pode fazer muito mais cedo. Você encontrará a opção no menu que desce do ícone Mais na página principal.
Aprimore seu fluxo de trabalho com o Formulários Google
Aprender como criar um formulário do Google é uma questão de explorar todas as ferramentas disponíveis. Experimente diferentes modelos, temas, configurações e assim por diante. Então, você terá uma boa ideia do que pode fazer com todos os tipos de formulários.
A partir daí, descubra como integrar o Formulários Google a outras plataformas que você gosta de usar. Sites WordPress e perfis de mídia social, por exemplo, podem se beneficiar muito de enquetes, quizzes e questionários profissionais.

