Como criar um efeito sépia personalizado no Photoshop
O apelo das imagens sépia cativou o público desde o século 19 com seus tons quentes e acastanhados. Com o objetivo original de preservar as fotografias, o processo sépia evoluiu e encontrou um novo público na era digital.
Neste tutorial, mostraremos como criar um efeito sépia personalizado no Photoshop. Além disso, mostraremos como criar uma ação no Photoshop para tornar o processo mais rápido, independentemente de você estar trabalhando com uma imagem colorida ou em preto e branco.
O problema com muitos filtros sépia digitais

A imagem acima é um exemplo de um efeito sépia ruim.
Normalmente, quando você executa sua foto por meio de um filtro de smartphone ou uma predefinição no Photoshop, não há controles no local para ajustar o efeito além de um controle deslizante de força ou opacidade. O resultado final pode ser parecido com a imagem acima, que tem um efeito muito forte e não foi bem pensado.
O que falta é um conjunto de controles para aprimorar o efeito sépia de forma que faça sentido em diferentes regiões da mesma imagem. Por exemplo, a mesma intensidade sépia não deve necessariamente ser aplicada uniformemente em toda esta imagem em particular.
Veja como nossa ação sépia totalmente personalizável renderizou a mesma imagem.

Observe como a tonalidade acobreada foi totalmente removida? Se você olhar muitas fotos tradicionais e históricas em sépia, raramente verá essa aparência acobreada.
Além disso, cada região da imagem tem o efeito sépia distribuído em diferentes quantidades. Parece que houve algum pensamento nisso, e isso é porque houve! Não deixamos para um filtro ou predefinição tomar todas as decisões importantes.
Como criar uma ação de efeito sépia totalmente personalizável no Photoshop
Agora, vamos criar aquela ação de efeito sépia para o Photoshop. Em seguida, mostraremos como usar a ação nos tutoriais a seguir.
Para criar uma ação, você precisa ter uma imagem carregada no Photoshop. Você pode usar qualquer um de sua preferência ou baixar este de Pexels para acompanhar.
- Use o atalho de teclado Alt + F9 para abrir o menu Ações .
- Clique no ícone Criar nova pasta de conjunto .
- Altere o campo Nome para Efeito MUO Sépia . Clique OK .
- Com MUO Sepia Effect destacado, clique no ícone Create New Action + .
- No menu Nova Ação , faça as seguintes alterações nesses campos: Nome: Efeito Sépia , Conjunto: MUO Efeito Sépia , Tecla de Função: F12 (você pode escolher outra opção).
- Marque Shift ou Control e clique em Gravar .
- Clique no ícone Criar Novo Preenchimento ou Camada de Ajuste no canto inferior direito da tela do Photoshop. Selecione Preto e Branco .
- Clique no ícone Criar Novo Preenchimento ou Camada de Ajuste novamente. Desta vez, escolha Color Lookup .
- No menu Color Lookup , encontre o primeiro menu suspenso e selecione EdgyAmber.3DL . Em seguida, altere o modo de mesclagem da camada de Normal para Soft Light .
- Com a camada Color Lookup 1 selecionada, altere a opacidade para 60 por cento .
- Clique no ícone Criar Novo Preenchimento ou Camada de Ajuste no canto inferior direito da tela do Photoshop. Selecione Equilíbrio de cores .
- Clique no ícone Criar Novo Preenchimento ou Camada de Ajuste no canto inferior direito da tela do Photoshop. Selecione Curvas .
- Com a camada Curvas ainda selecionada, pressione e segure Shift e clique na camada Preto e Branco na parte inferior. Todas as camadas de ajuste que você criou agora devem ser destacadas.
- Clique no ícone de pasta no canto inferior direito da tela do Photoshop.
- Clique duas vezes no texto do nome da pasta e digite Efeito Sépia . Pressione Enter .
- Clique no ícone da caixa Parar Reprodução / Gravação (à esquerda do ponto vermelho) para finalizar a ação.
Agora, você deve ter uma pasta de ação do Photoshop chamada "MUO Sepia Effect" exibida em suas ações. Dependendo de suas escolhas na etapa cinco e da criação do atalho de teclado, você deve conseguir pressionar Alt ou Shift + F12 para executar automaticamente a ação sépia.
Antes (imagem colorida original):
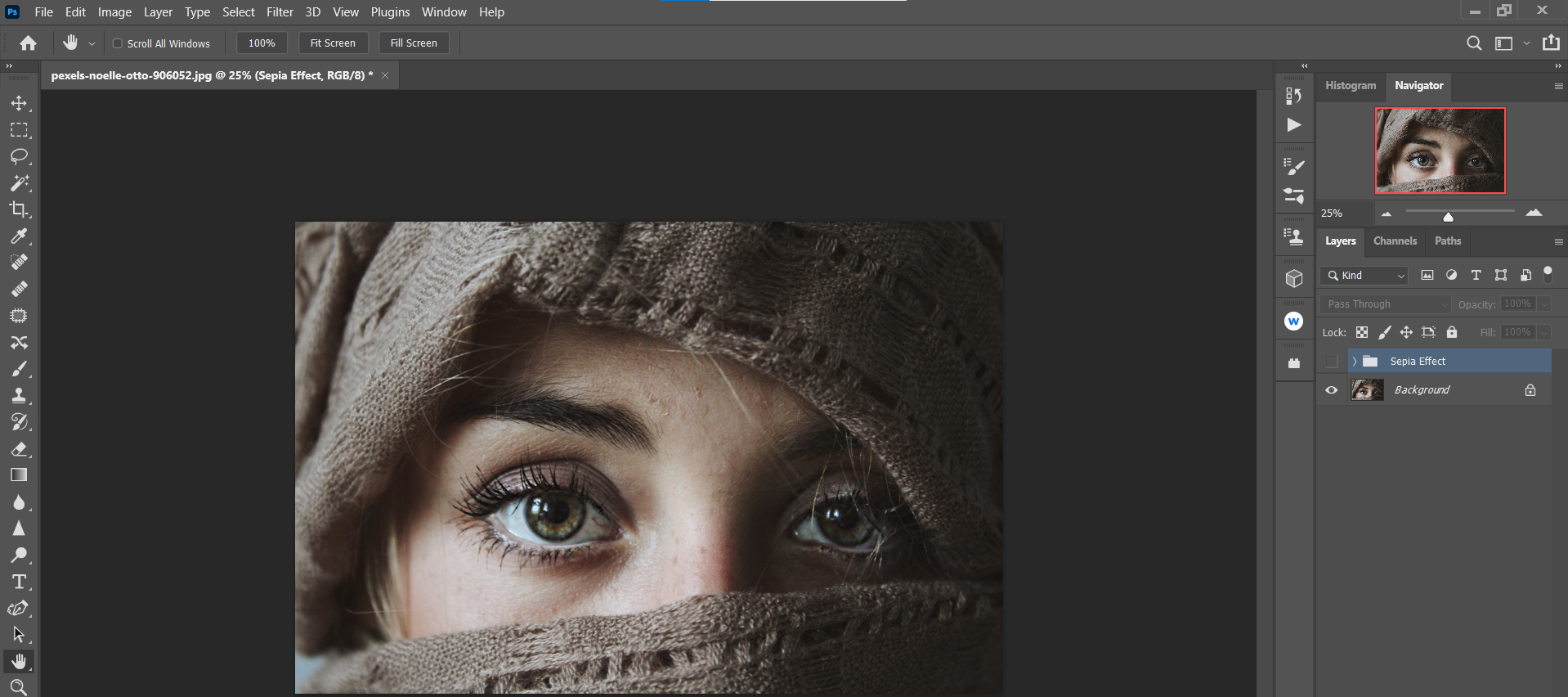
Depois (configurações padrão do efeito sépia):
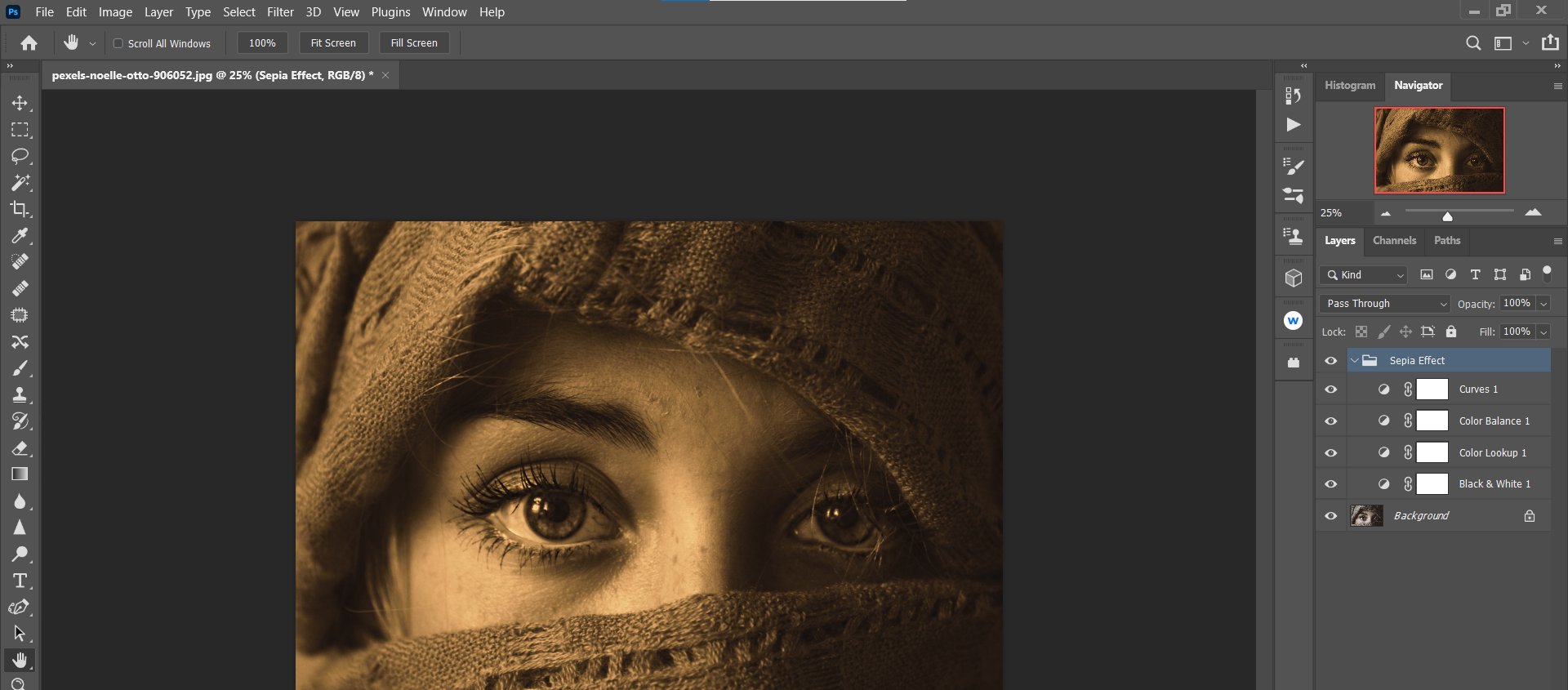
Como você pode ver, a ação sépia faz um bom trabalho ao converter uma imagem colorida em sépia sem ter que personalizá-la.
Nos tutoriais abaixo, mostraremos como usar a ação sépia para obter ótimos resultados personalizados.
Convertendo uma imagem em preto e branco em sépia
Nossa ação sépia pode converter qualquer imagem em sépia, até mesmo em preto e branco, e outras imagens sépia. Independentemente do tipo de imagem, sempre começaremos da camada inferior e subiremos até a parte superior para personalizar totalmente uma imagem.
Com imagens sem cores, há uma etapa a menos com que se preocupar. Vamos ver como isso funciona.
Você pode acompanhar baixando esta imagem da Pexels .
- Com sua imagem em preto e branco carregada no Photoshop, pressione Shift + F12 (ou o que quer que você tenha feito antes) para executar a ação sépia.
- Clique na seta na pasta Sepia Effect para mostrar todas as camadas da pasta.
- Se esta fosse uma imagem colorida, clicaríamos duas vezes na camada Preto e Branco para começar. Mas, como essa imagem já está em preto e branco, passaremos para a próxima camada de ajuste, Color Lookup .
- Verifique a opacidade da camada. O padrão é definido como 60 por cento, mas a imagem pode se beneficiar com o aumento ou diminuição do valor. Neste exemplo, mudamos para 90 por cento de opacidade.
- Clique duas vezes no ícone da camada Color Balance para abrir os controles. Os controles deslizantes Destaques, Meios- tons e Sombras estão disponíveis no menu suspenso Tom .
- Para tons médios , altere vermelho ciano para +15 .
- Em Shadows , altere Cyan-Red para +10 e Yellow-Blue para -10 .
- Em Destaques , altere Ciano-Vermelho para +10 e Amarelo-Azul para -20 .
- Clique duas vezes no ícone da camada Curves para abrir os controles.
- Pressione e segure a tecla Alt e clique em Automático no painel Propriedades das curvas . Isso abrirá o menu Opções de correção automática de cores .
- Existem três das quatro opções viáveis para qualquer imagem. A única opção que nunca deve ser usada é Encontrar cores claras e escuras , pois isso removerá todos os efeitos sépia que você aplicou usando esta ação.
- Para esta imagem, selecionamos a configuração padrão Melhorar Brilho e Contraste porque serviu para iluminar ainda mais a imagem de uma maneira agradável. Depois de selecioná-lo, clique em OK .
Observação:
A camada Curves , embora tenha todos os mesmos recursos de edição da ferramenta de ajuste Color Balance e mais alguns, funciona como uma verificação de exposição para nossa ação sépia.
Ao selecionar Enhance Monochromatic Contrast , Enhance Per Channel Contrast ou Enhance Brightness and Contrast , você recebe visuais adicionais para escolher qual pode servir melhor a imagem.
Às vezes, pode haver pouca diferença entre essas escolhas, mas às vezes, as diferenças podem ser dramáticas e haverá uma escolha clara.
Antes (original preto e branco):
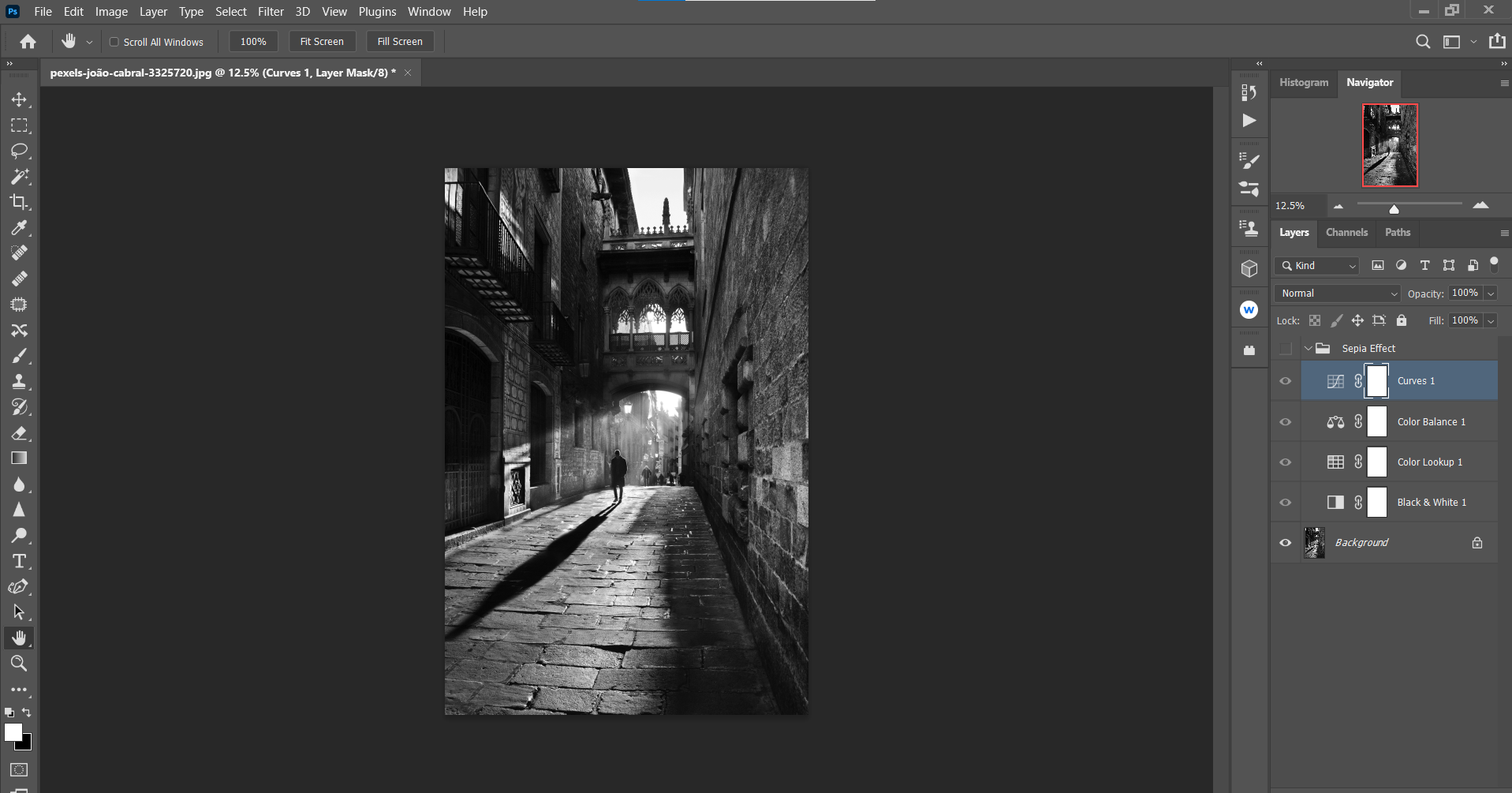
Depois (aplicando ação sépia e personalizações):
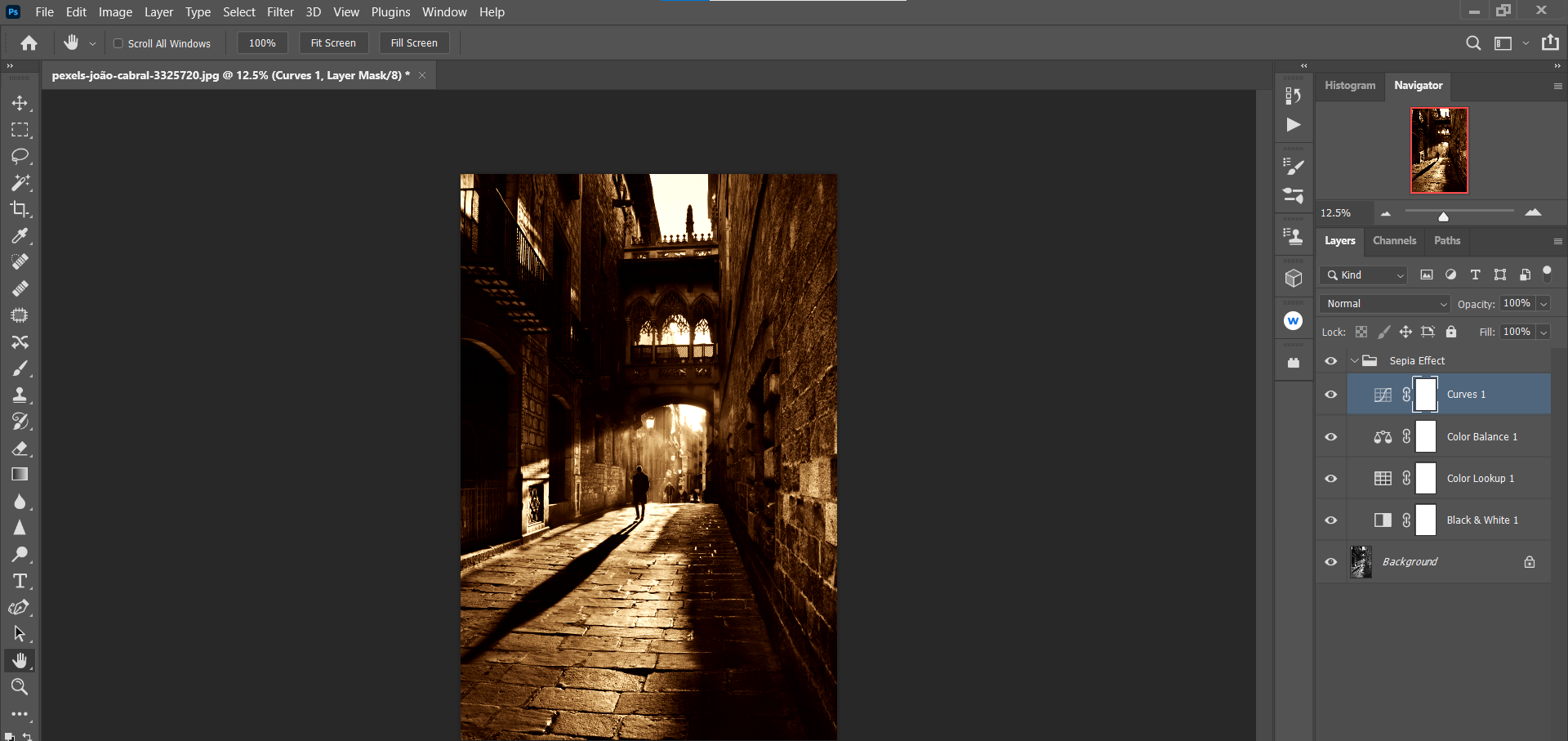
Para tornar o processo ainda mais fácil, você pode considerar o uso de um plugin do Photoshop para criar efeitos para suas imagens também.
Convertendo uma imagem colorida em sépia
Neste tutorial, faremos uso de todas as camadas de ajuste para demonstrar como converter uma imagem colorida em sépia usando nossa ação sépia do Photoshop.
Você pode acompanhar baixando esta imagem da Pexels .
- Com a imagem carregada no Photoshop, pressione Shift + F12 (ou o que quer que tenha sido feito antes) para executar a ação sépia.
- Clique duas vezes no ícone da camada Preto e Branco para abrir os controles. Para a maioria das imagens, sugerimos clicar no botão Auto como ponto de partida.
- Em seguida, ajuste os controles deslizantes de cor para aumentar ou diminuir os valores de brilho, tomando cuidado para não deixar nenhuma região em particular muito escura ou muito clara. Inserimos estes valores para os controles deslizantes: vermelhos: 70 , amarelos: 40 , verdes: 170 , cianos: 150 , azuis: 100 e magentas: 50 .
- Selecione a camada Color Lookup . Altere a opacidade para 75 por cento .
- Clique duas vezes no ícone da camada Color Balance para abrir os controles.
- Em tons médios , altere Ciano-Vermelho para +25 , Magenta-Verde para 0 e Amarelo-Azul para -10 .
- Em Shadows , altere Cyan-Red para +20 , Magenta-Green para 0 e Yellow-Blue para 0 .
- Para destaques , altere Ciano-Vermelho para +10 , Magenta-Verde para 0 e Amarelo-Azul para -10 .
- Clique duas vezes no ícone da camada Preto e Branco para abrir os controles.
- Pressione e segure a tecla Alt e clique em Automático no painel Propriedades das curvas . Isso irá chamar novamente o menu Opções de correção automática de cores . Selecione a configuração padrão, Melhorar brilho e contraste . Em seguida, pressione OK .
Antes (imagem colorida original):
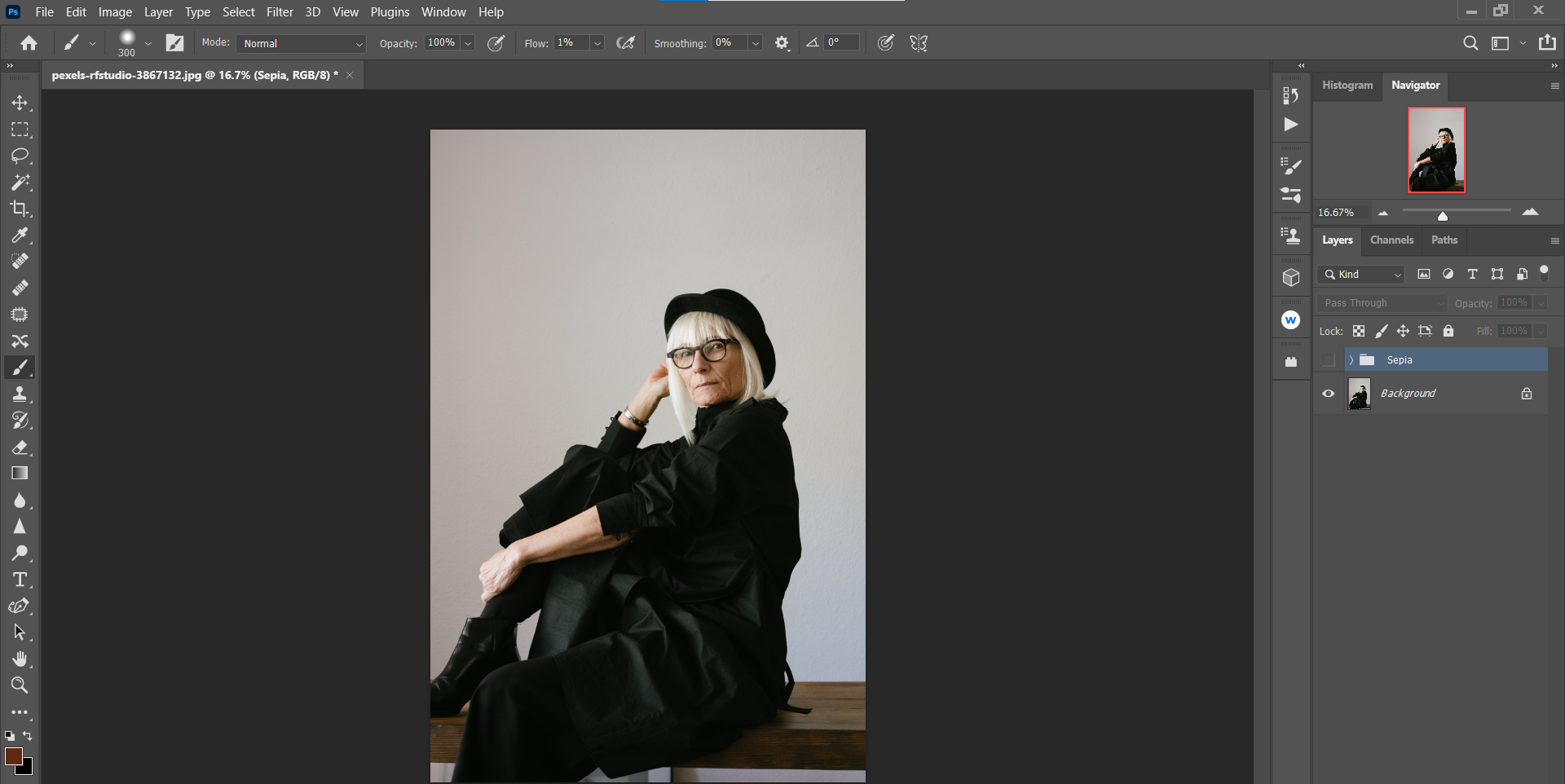
Depois (aplicando ação sépia e personalizações):
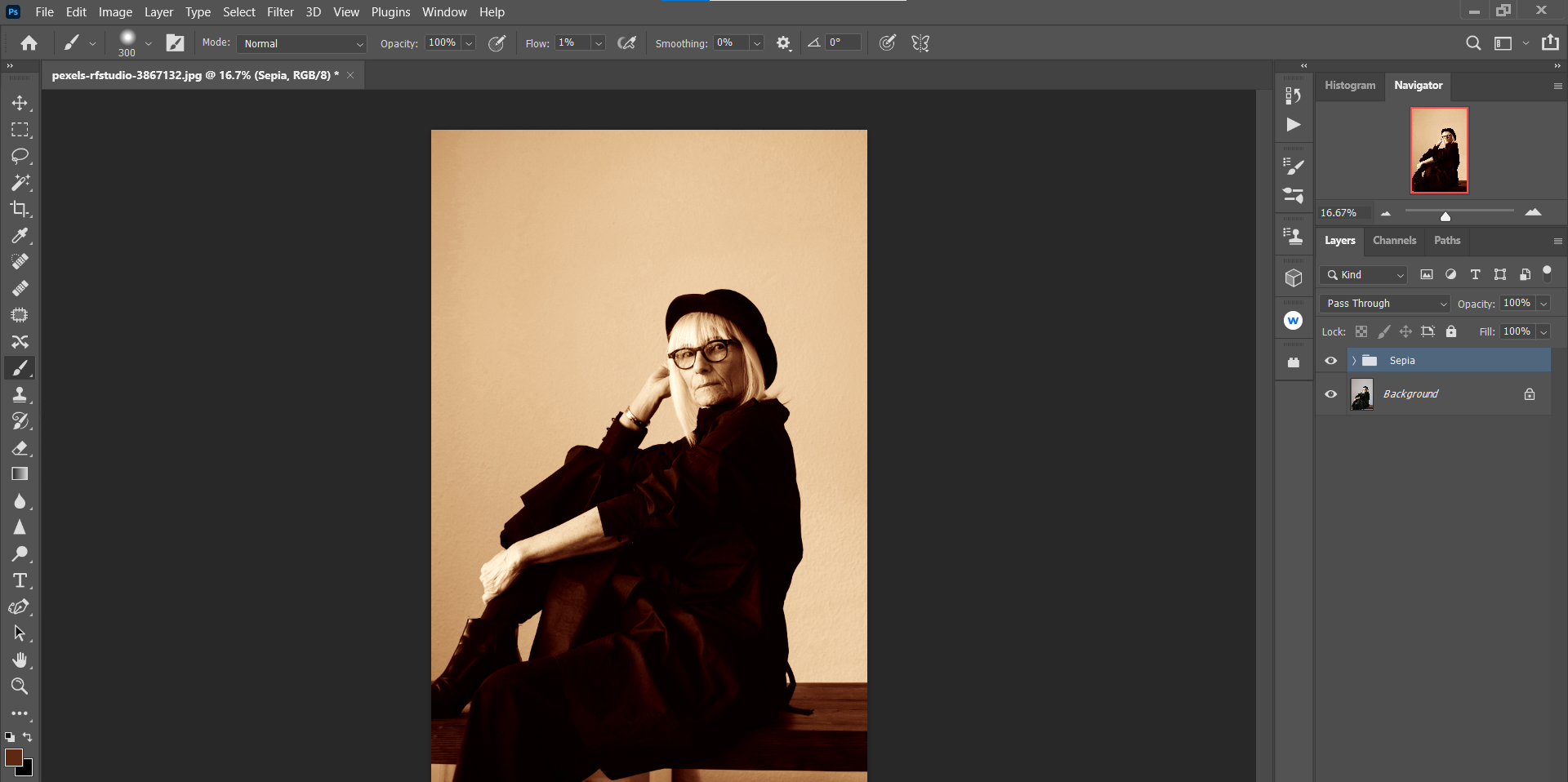
Observação:
Uma das melhores coisas sobre essa ação sépia é que ela é realizada por meio de uma edição não destrutiva. Como estamos usando camadas de ajuste sobre a imagem original, todas essas configurações podem ser revisitadas e reeditadas posteriormente.
Além disso, ainda mais efeito sépia pode ser adicionado usando o modo de mesclagem Overlay do Photoshop .
Por exemplo, uma camada em branco pode ser adicionada em cima de nossas camadas de ação sépia. O Blend Mode pode ser alterado para Overlay ou mesmo Soft Light . Em seguida, usando a ferramenta Seletor de cores , faça uma amostra de uma parte marrom da imagem e use um pincel redondo macio para pintar no fundo.
Photoshop pode ser um martelo ou uma pena para a edição de seus efeitos
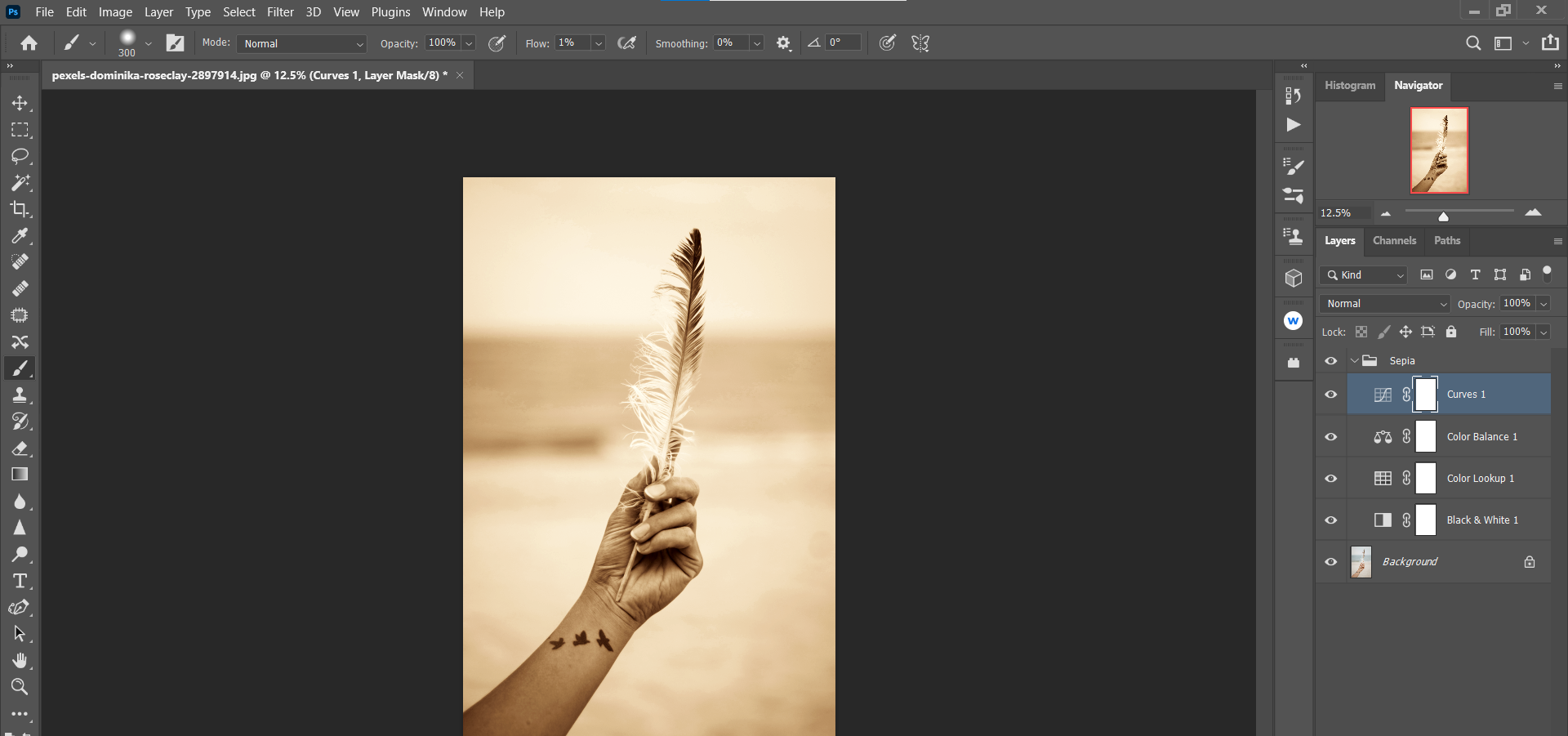
Não há absolutamente nenhuma dúvida de que o Photoshop pode ser usado para aplicar efeitos pesados. Na maioria das vezes, é isso que muitos iniciantes optam por fazer por falta de experiência e talvez por pura alegria de mudar algo tão dramaticamente!
Mas quando se trata de aplicar efeitos como sépia, o toque de uma pena geralmente é recomendado. Ao controlar as muitas características do sépia com nossa ação no Photoshop, você pode definir suas imagens sépia além daquelas que dependem de filtros e predefinições.
Crédito da imagem: Pixabay / Pexels

