Como criar legendas dinâmicas no Premiere Pro com a ferramenta Legendas
As legendas já foram notoriamente evitadas pelo público, mas com o surgimento da tecnologia, elas estão se tornando uma necessidade. Com a diminuição da capacidade de atenção e os ouvidos cheios de AirPods, o público tem cada vez menos tempo para realmente ouvir seu vídeo.
Se você estiver cortando seu projeto no Adobe Premiere Pro, a ferramenta de legenda oferece uma opção fácil de usar para digitar legendas e exportá-las.
Este artigo examinará os diferentes formatos de legenda disponíveis, o processo para adicioná-los ao seu vídeo, importar legendas pré-existentes ou alteradas e opções de exportação para o seu projeto Premiere.
Vamos começar!
Primeiros passos com a ferramenta Caption
Claro, o primeiro passo para adicionar legendas a qualquer vídeo é ter algo para legendar. Se você não tiver nada em mãos, pode tentar baixar alguns monólogos ou praticar filmagens da internet para trabalhar.
Depois de fornecer sua filmagem, trazê-la para o Adobe Premiere Pro e fazer uma edição na linha do tempo, você pode adicionar uma legenda.
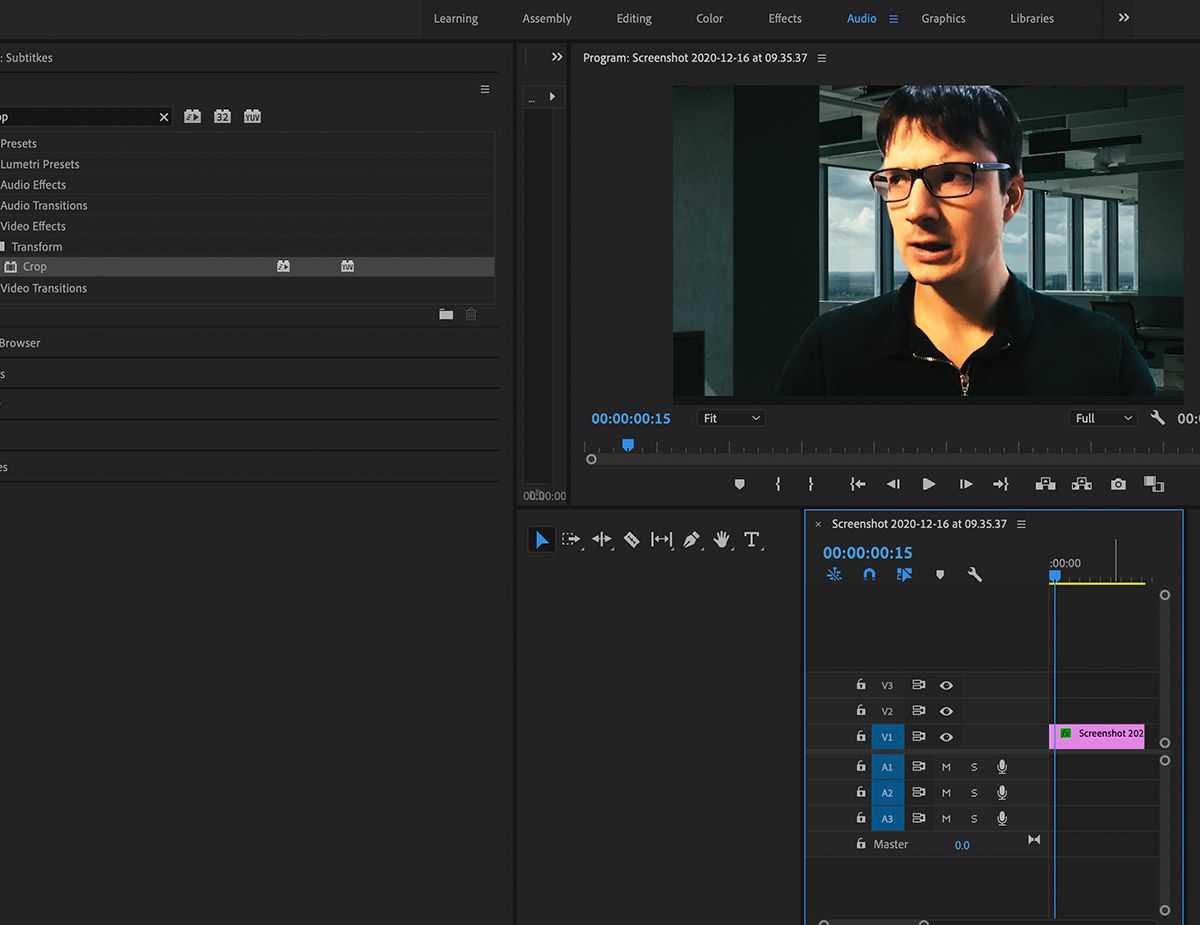
Criação do arquivo de legenda
As legendas funcionam de maneira muito semelhante à filmagem, pois podem ser colocadas nas camadas de uma linha do tempo e podem ser arrastadas e reposicionadas sobre outras peças da filmagem. A criação de uma legenda coloca uma referência para ela na janela do projeto .
Clique em Arquivo> Novo> Legendas . Isso abre uma caixa de diálogo, permitindo que você personalize as configurações de suas legendas. Existem configurações especiais para televisão, como CEA e Teletexto, mas para vídeo da web, a mais funcional é a configuração Legendas abertas .
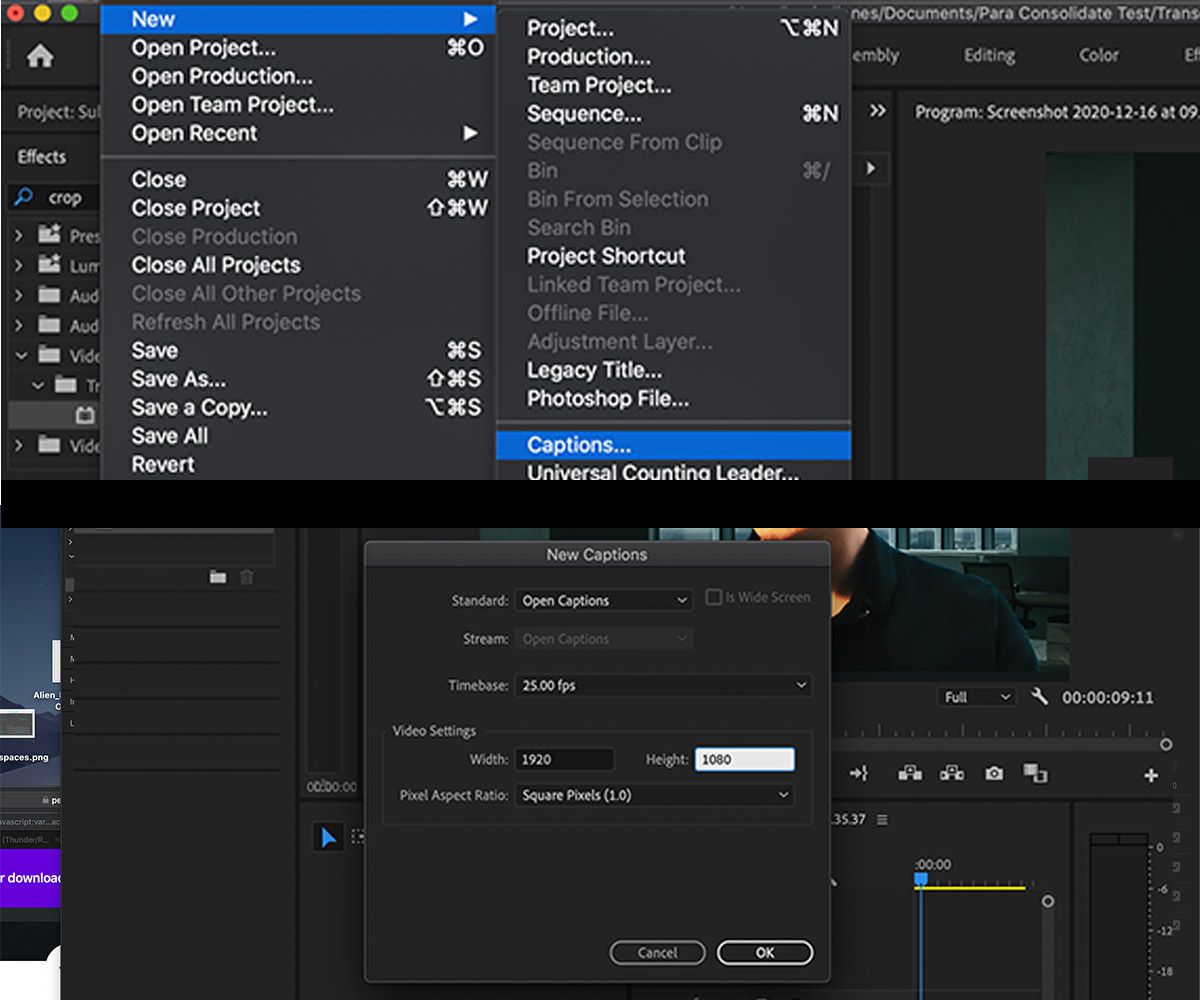
Nas outras caixas, você precisa definir a largura e a altura para corresponder às da sua sequência, bem como a base de tempo para corresponder à taxa de quadros da sequência.
No exemplo acima, o vídeo tem uma resolução de 1920×1080, com uma taxa de quadros de 25 FPS, então as configurações de legenda foram feitas para corresponder. Quando estiver satisfeito com suas configurações, clique em OK . Na janela do projeto , você verá o arquivo de legenda aparecer.
Você pode arrastá-lo para sua linha do tempo, mas certifique-se de que esteja acima da sua filmagem. O arquivo de legendas foi renomeado para Legendas .
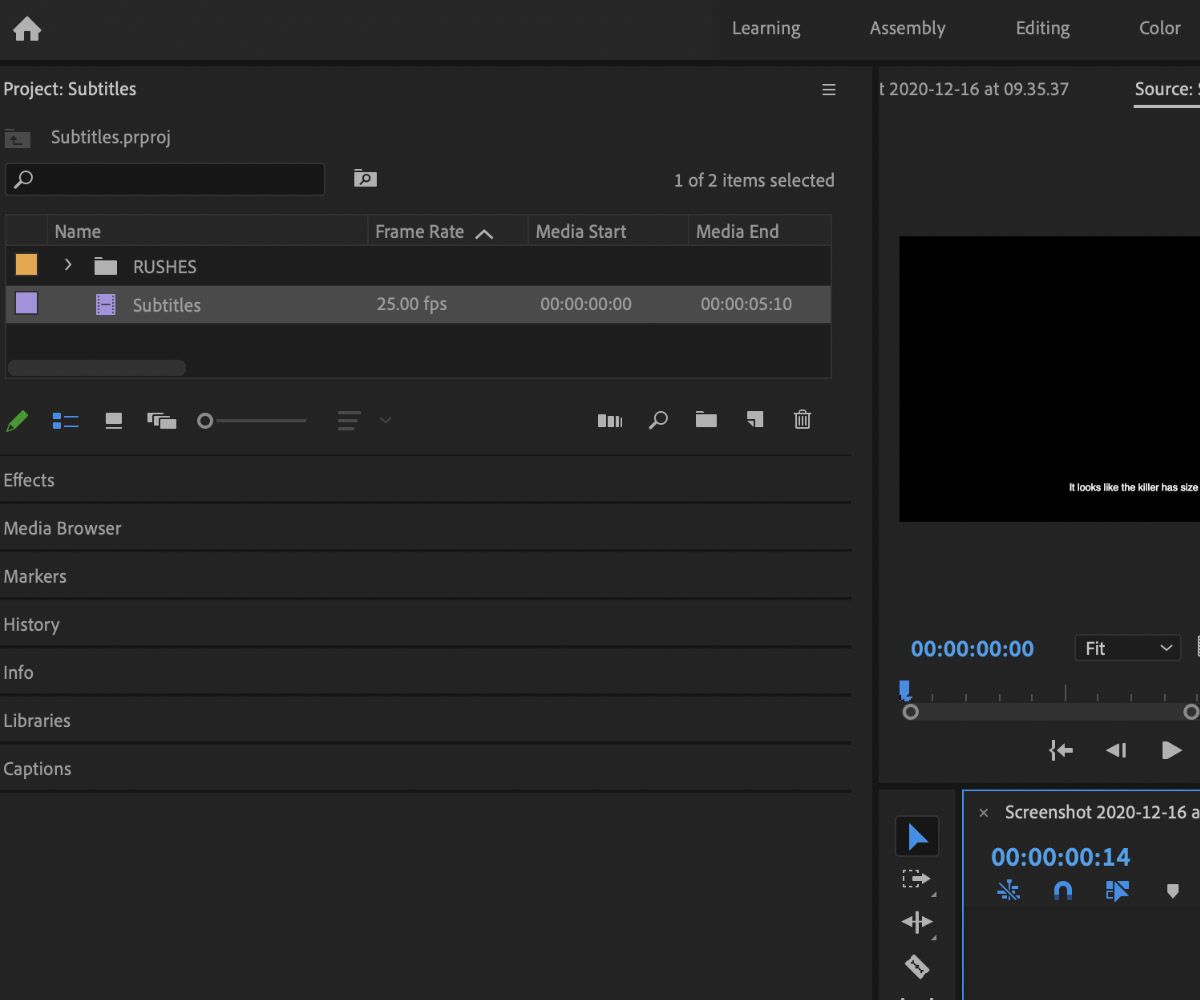
Clicar duas vezes no arquivo de legenda quando estiver na linha do tempo abre o painel Legendas . Aqui, você pode adicionar legendas em sincronia com seu vídeo. Vamos examinar esse processo.
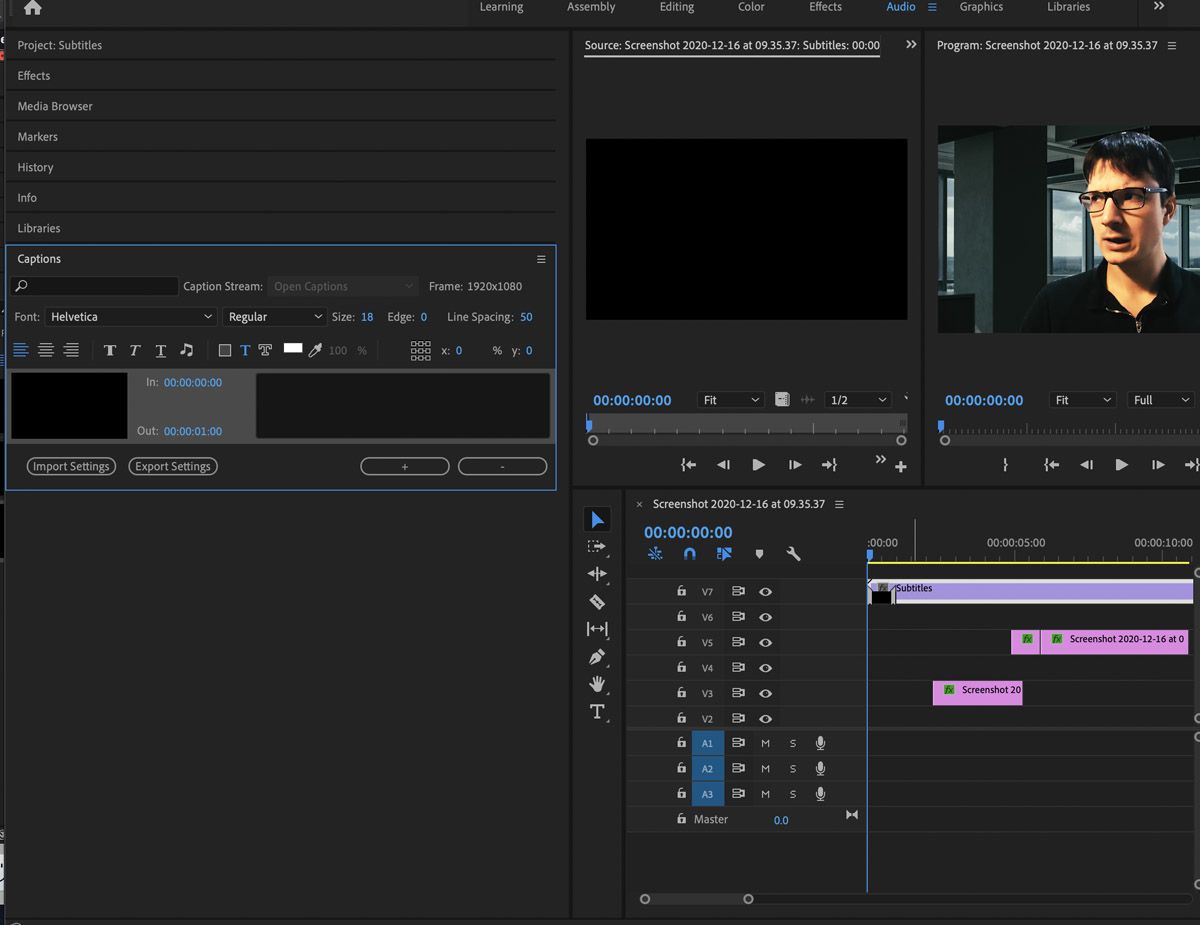
As etapas são bastante diretas – a caixa preta dentro do arquivo de legenda na linha do tempo representa uma linha de discurso que você deseja mostrar na tela. Você pode arrastar essa caixa sobre as partes de suas imagens onde você quer a linha a aparecer, definindo os pontos IN e OUT.
O texto da linha pode ser editado na caixa de entrada do painel Legendas . Neste exemplo, algum texto será inserido.
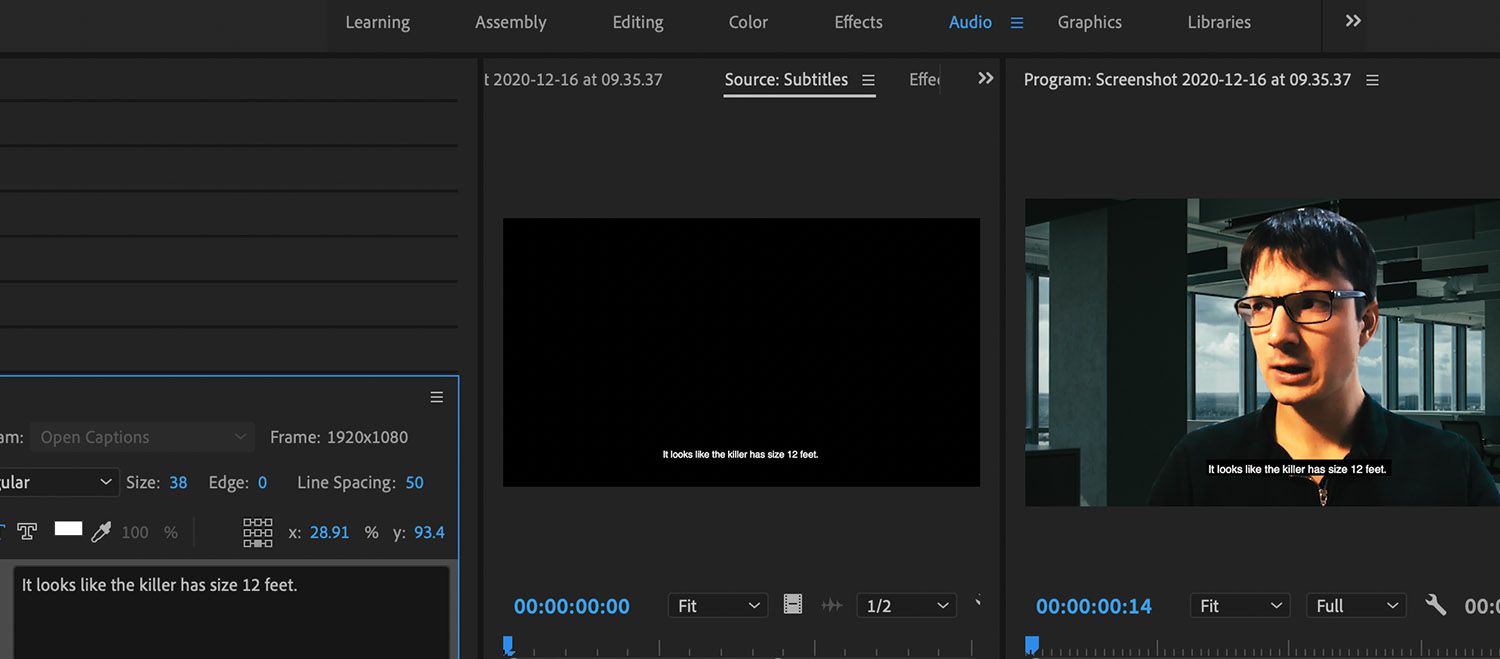
Ajustando a aparência de suas legendas
Algum texto foi adicionado à legenda, mas é muito pequeno e difícil de ler, o que pode ser incômodo para os usuários que assistem ao vídeo em um telefone.
O tipo e o tamanho da fonte podem ser ajustados por meio dos parâmetros à esquerda no painel Legendas . Vamos aumentar o texto um pouco.
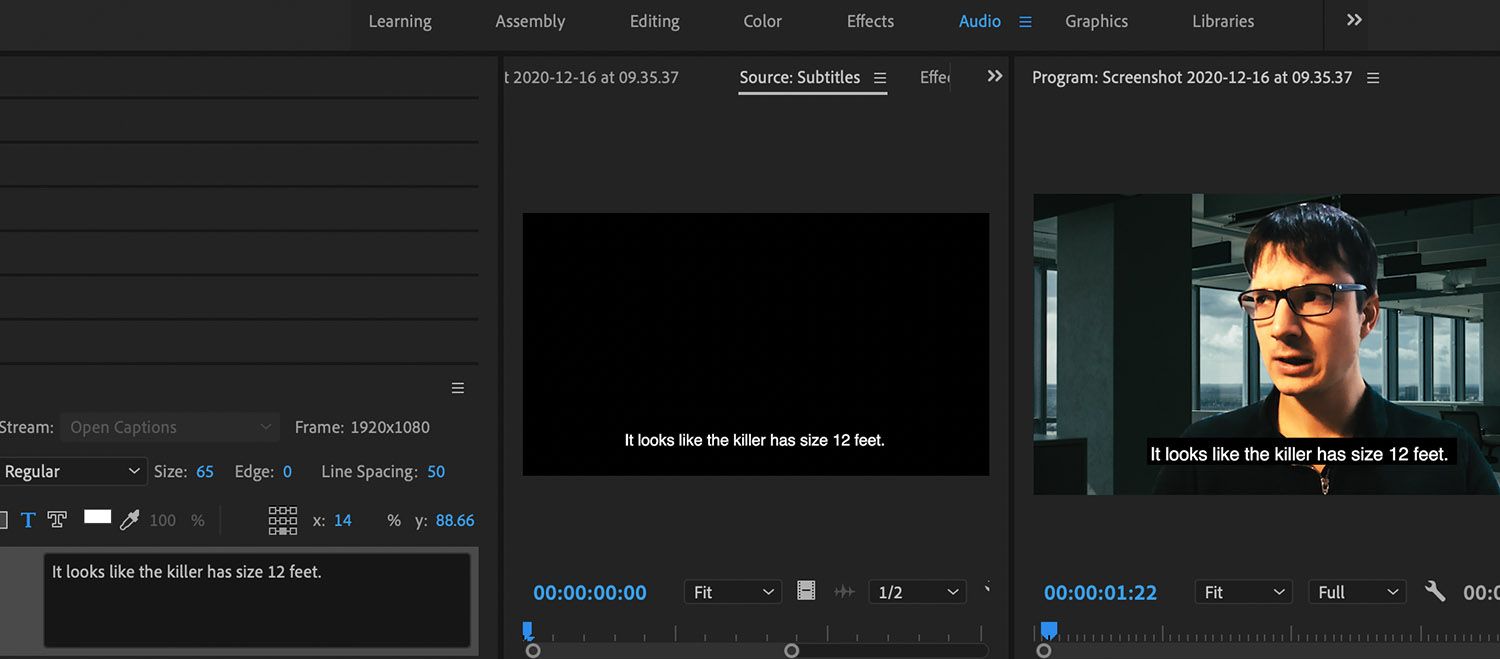
Assim está melhor – agora o texto está mais legível.
Você pode ajustar outras configurações, incluindo a fonte, a opacidade, bem como a cor do fundo e do texto usando as configurações de Contorno e Preenchimento na mesma janela. Vamos tentar um estilo diferente.
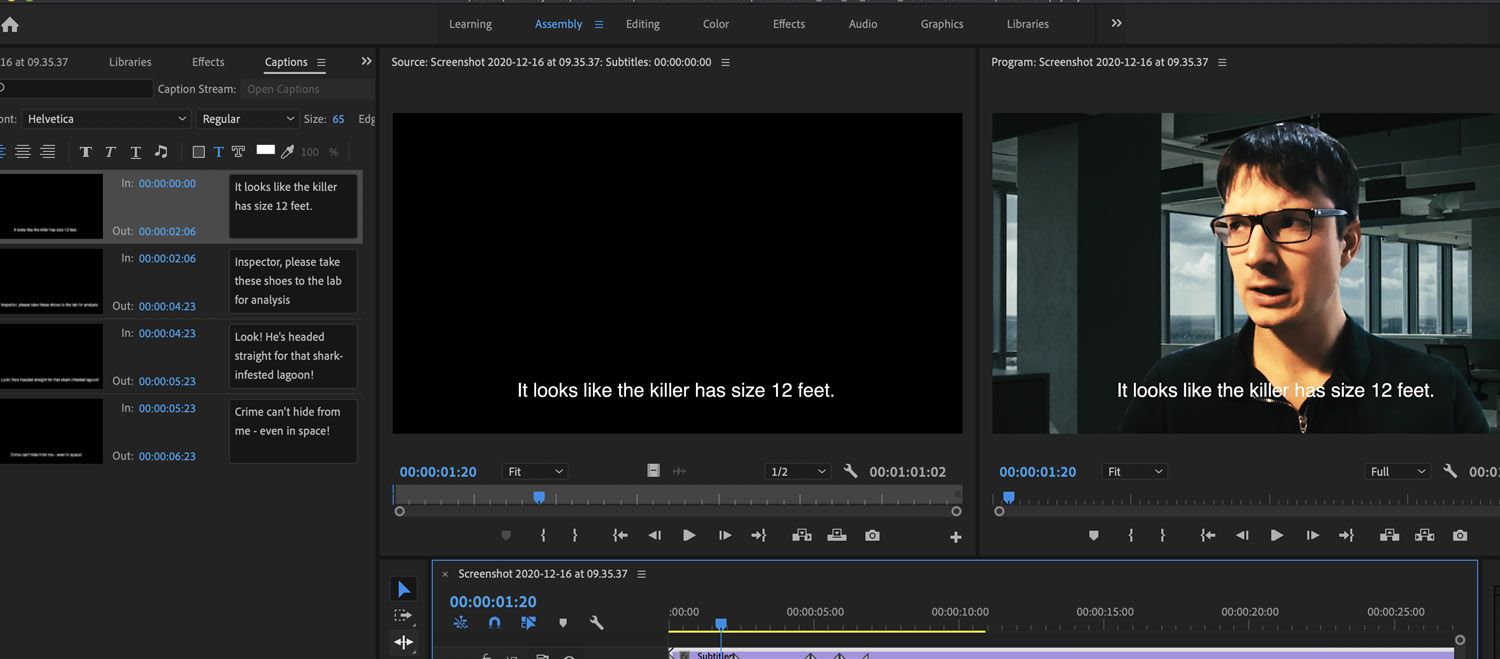
Aqui, a opacidade do fundo foi reduzida a zero. Isso funciona bem o suficiente para esta foto, mas é importante estar atento para não perder a legenda na imagem.
Adicionando legendas ao seu vídeo
É claro que é provável que seu vídeo tenha várias linhas de diálogo, então você precisará adicionar várias linhas e ajustar os tempos para refletir adequadamente o que está sendo dito.
Para adicionar uma segunda linha, basta clicar no botão de adição no painel Legendas ou clicar com o botão direito do mouse em seu arquivo de legenda na linha do tempo e selecionar Adicionar legenda .

Você pode então ajustar os pontos da segunda legenda IN e OUT para arrastá-lo sobre as imagens.
Exportando e importando legendas
Uma das funções mais poderosas da ferramenta de legendas é a capacidade de exportar arquivos de legenda para edição e exibição em reprodutores da web. Ele também pode importar arquivos de legenda editados de volta para o Premiere.
Isso é especialmente útil se você deseja enviar legendas para tradução ou revisão.
Para fazer isso, selecione seu arquivo de legendas na janela Projeto e clique em Arquivo> Exportar legendas . Isso abre a janela de configurações do Sidecar da legenda .
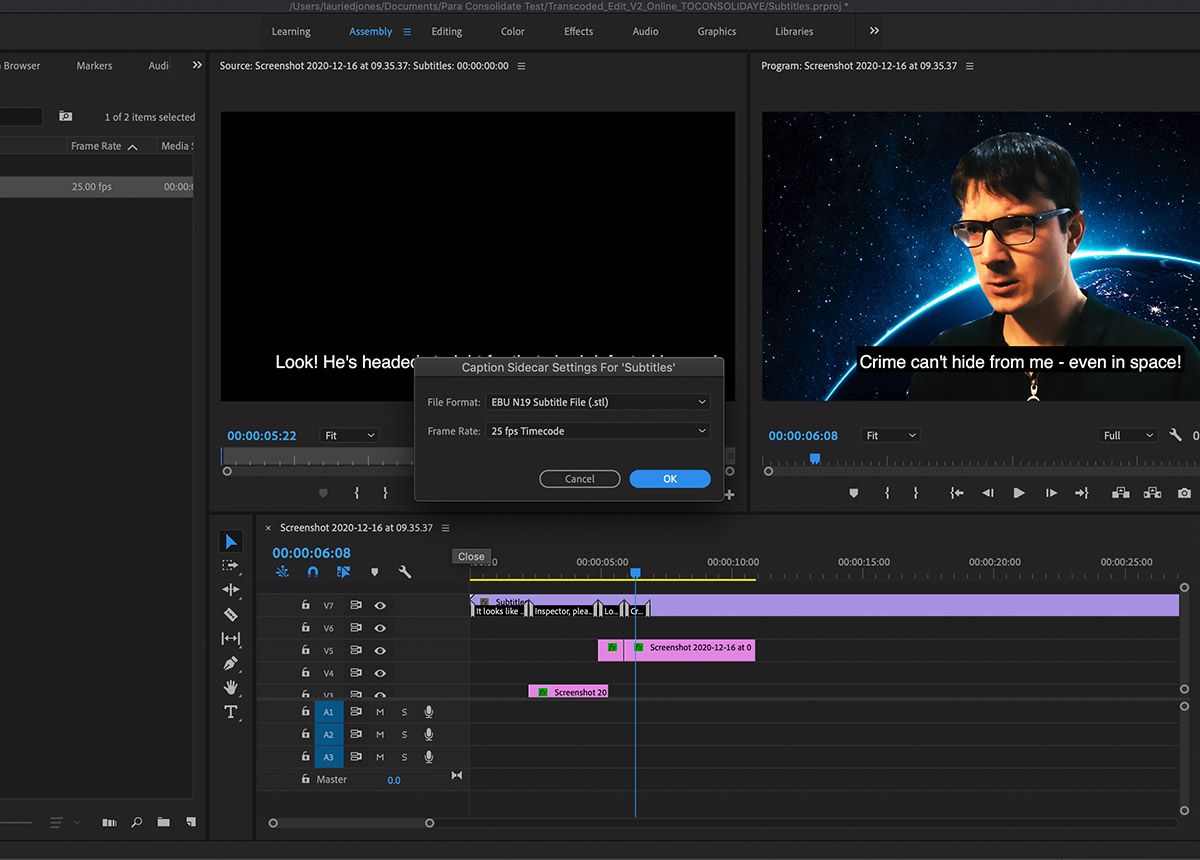
Você pode escolher entre dois formatos: STL ou SRT . O formato SRT é mais comumente usado em vídeo na web, mas certifique-se de saber qual é compatível com a plataforma em que seu vídeo está acontecendo.
Abrir o arquivo de legenda em um editor de texto como o Bloco de notas ou o TextEdit permite que você edite o texto manualmente e faça alterações. Isso é particularmente útil se você deseja enviar seu arquivo para tradução.

Como um exemplo aproximado, vamos traduzir essas legendas para o francês com o Google Translate, trocar as linhas em inglês no TextEdit e importar o arquivo de volta para o Premiere.
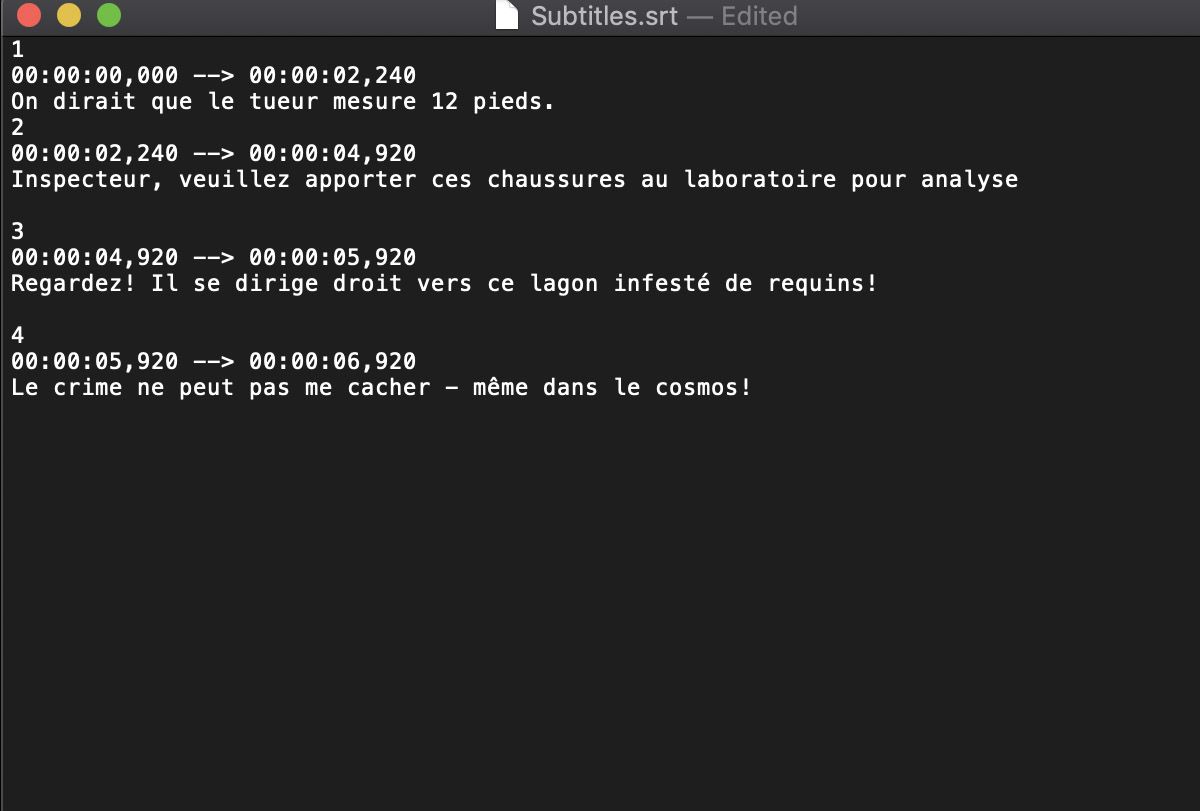
Agora que eles foram editados, é fácil importar o arquivo SRT corrigido. Basta usar Arquivo> Importar para trazer seu arquivo SRT corrigido.
Ele se apresenta como um arquivo de legenda na janela Projeto . Como antes, basta arrastá-lo para sua linha do tempo. Se os códigos de tempo estiverem corretos, eles devem corresponder perfeitamente.
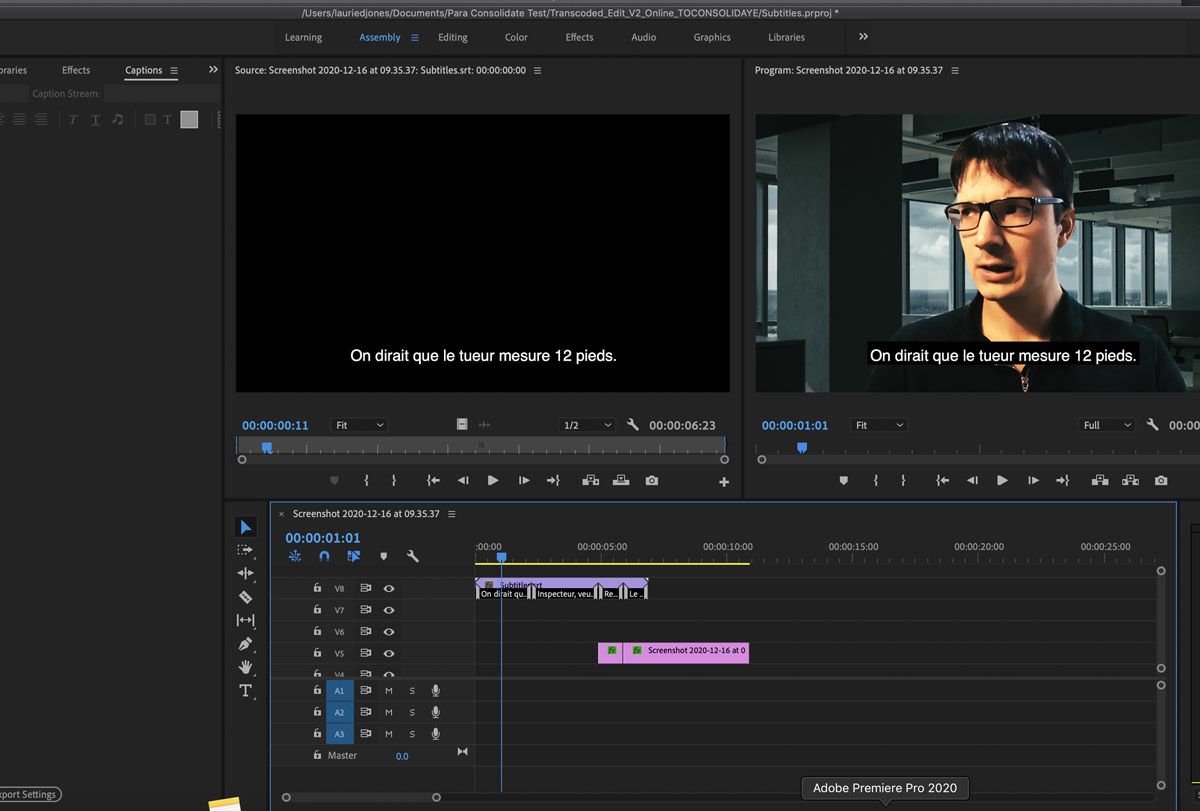
E voilà! Deixando de lado as traduções duvidosas em francês, você pode trazer rapidamente legendas alteradas para tradução e revisão rápidas, o que é particularmente útil quando se trabalha remotamente.
Exportando seu vídeo com legendas
Um último ponto a ser observado é que se você quiser que suas legendas ou legendas sejam "gravadas" em seu vídeo, ou seja, na própria imagem em vez de sobrepostas por um aplicativo da web, é necessário habilitar isso nas configurações de exportação .
Eles podem ser encontrados na guia Legendas . Você também pode optar por exportar um arquivo de legenda junto com seu vídeo.
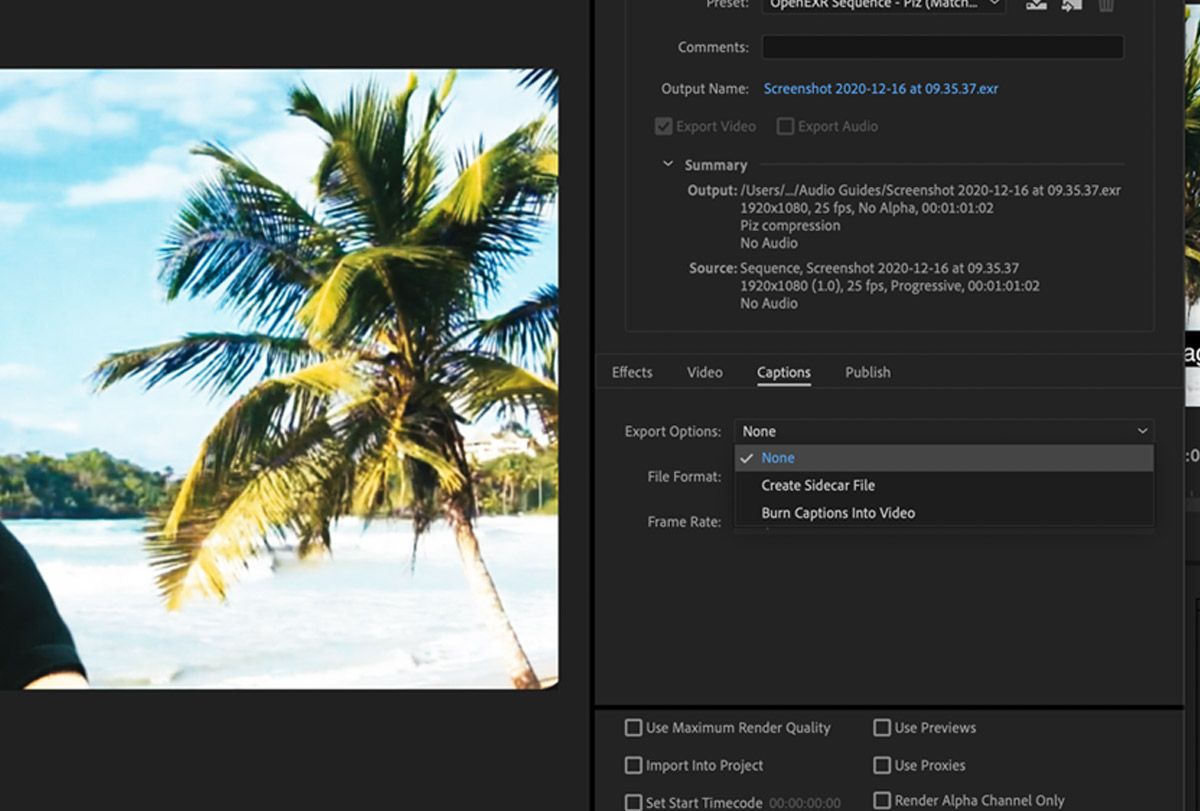
Aprimorando suas habilidades de edição de vídeo
E aí está – agora você pode criar arquivos de legenda para acompanhar seu vídeo, exportá-los, editá-los e traduzi-los. A ferramenta Captions é particularmente versátil e fácil de usar. À medida que você continua a fazer mais vídeos, entender esse recurso pode definitivamente ser útil.

