Como criar imagens expressivas em preto e branco usando cores no Photoshop
Existem maneiras muito melhores de criar uma foto em preto e branco do que removendo a saturação de cor ou usando controles deslizantes de conversão em preto e branco. Pode não parecer intuitivo no início, mas você precisa aprimorar as cores disponíveis para obter uma bela foto em preto e branco.
Neste tutorial, mostraremos como usar a cor a seu favor para criar uma imagem fantástica em preto e branco. Também mostraremos como criar uma ação no Photoshop para automatizar as etapas para que você possa usar o mesmo método no futuro.
Como obter a melhor imagem em preto e branco
Converter uma imagem colorida em preto e branco sem primeiro ajustar as cores existentes pode representar uma oportunidade perdida.
Para aproveitar as vantagens das cores existentes, criaremos um mapa de gradiente preto-para-branco sobre três camadas de ajuste de cores para transformar essa imagem em uma representação mais artística no Photoshop.
Você pode baixar esta imagem do Unsplash para acompanhar.
- Pressione a tecla D para definir as cores padrão do primeiro plano / plano de fundo como preto e branco .
- Com a imagem colorida completa carregada no Photoshop, clique no ícone Criar Novo Preenchimento ou Camada de Ajuste no canto inferior direito da tela e selecione Mapa de Gradiente .
- No painel Propriedades , clique em Mapa de gradiente . O Gradient Editor será aberto.
- Clique duas vezes na alça deslizante preta inferior esquerda. O menu Color Picker será aberto. Para os valores RGB , altere-os de 0 a cinco para cada um. Em seguida, clique em OK .
- Em seguida, clique duas vezes no controle deslizante Branco inferior direito. Um novo menu Color Picker será aberto. Para os valores RGB , altere-os de 255 para 250 para cada. Em seguida, clique em OK para fechar os menus.
- Com sua camada de cor original selecionada, clique no ícone Criar Novo Preenchimento ou Camada de Ajuste no canto inferior direito da tela e selecione Matiz / Saturação .
- Usando a ferramenta Seleção direcionada (o ícone de mão com setas), selecione várias regiões da imagem onde as cores variam. Ou simplesmente vá para cada cor no menu suspenso.
- Use os três controles deslizantes HSL, Hue , Saturation e Lightness , para ajustar cada cor a seu gosto. Neste exemplo, usamos estes valores (de cima para baixo, Matiz, Saturação, Luminosidade): Vermelhos +7 , 0 , +7 ; Amarelos +12 , -24 , -34 .
- Com a camada de cor original selecionada, clique no ícone Criar Novo Preenchimento ou Camada de Ajuste no canto inferior direito da tela e selecione Cor Seletiva .
- Vá para o menu suspenso Cores . Você terá uma gama de cores para fazer mais refinamentos nas cores disponíveis em sua imagem.
- Ajuste essas nove opções (vermelhos, amarelos, verdes, etc.) para fazer uma conversão de preto e branco mais eficaz. Para cada uma dessas cores, você terá quatro controles deslizantes para ajustar: Ciano , Magenta , Amarelo e Preto . Certifique-se de que a caixa Relativa padrão esteja marcada.
- Para este exemplo, ajustamos os seguintes valores no menu suspenso. Para Reds , usamos +31 , -22 , +9 , -7 , e para amarelos , escolhemos +16 , -25 , +38 , +31 .
- Ajustamos os brancos para +18 , +22 , +10 , -2 e os neutros para +7 , +9 , -6 , -5 . Finalmente, mudamos os pretos para +2 , -10 , +2 , +6 .
- Com a camada de cor original selecionada, clique no ícone Criar Novo Preenchimento ou Camada de Ajuste no canto inferior direito da tela e selecione Equilíbrio de Cores .
- Vá para o menu suspenso Tom e ajuste os três controles deslizantes principais (Ciano-Vermelho, Magenta-Verde, Amarelo-Azul) para Meios – tons , Sombras e Destaques .
- Para este exemplo, ajustamos esses valores no menu suspenso (de cima para baixo): Shadows -8 , +13 , +16 ; Meios-tons -10 , -69 , +13 ; Destaques +13 , -18 , -8 .
Como estamos criando edições não destrutivas, sempre podemos voltar e ajustar os valores para cada camada conforme necessário.
Além disso, podemos retornar ao Mapa de Gradiente na pilha de camadas e fazer ajustes lá. Clique em qualquer um dos controles deslizantes inferiores e uma nova alça do meio aparecerá. Podemos empurrá-lo para a esquerda para criar mais uma imagem de alta intensidade ou podemos empurrá-lo para a direita para criar uma imagem mais discreta.
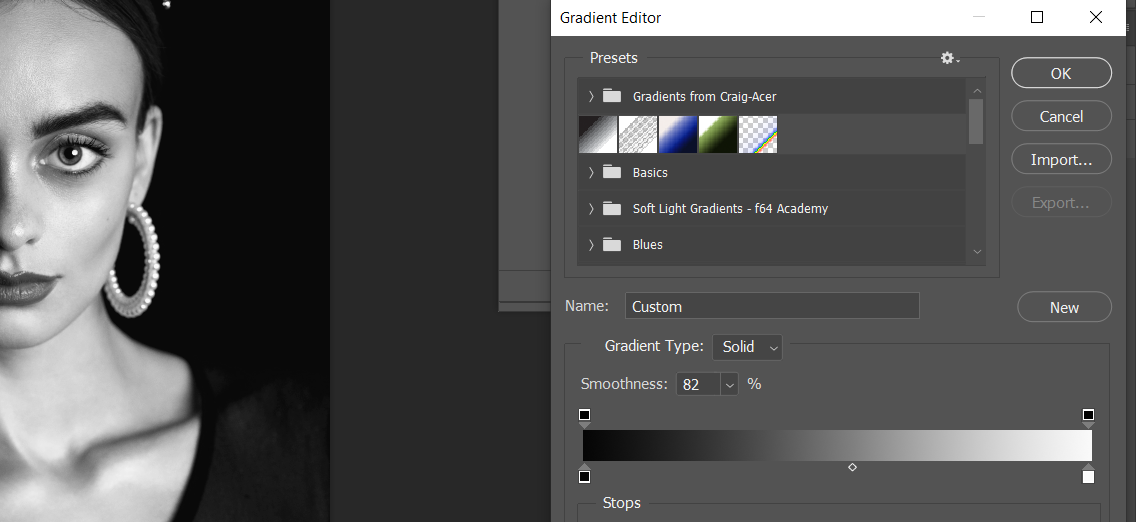
Se você cometer um erro, certifique-se de pressionar Ctrl + Z para desfazer as alterações no Photoshop .
Antes:
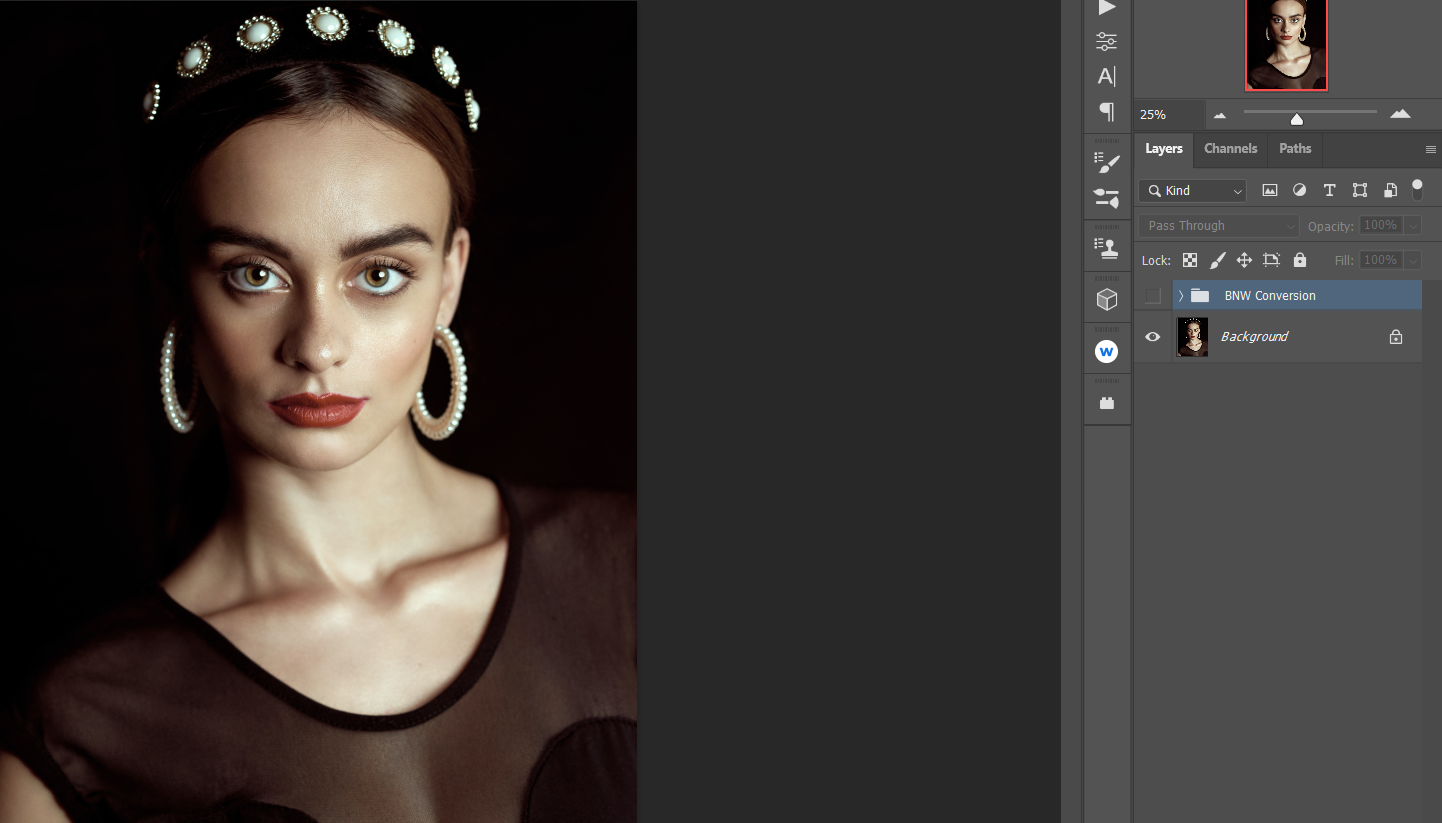
Depois de:
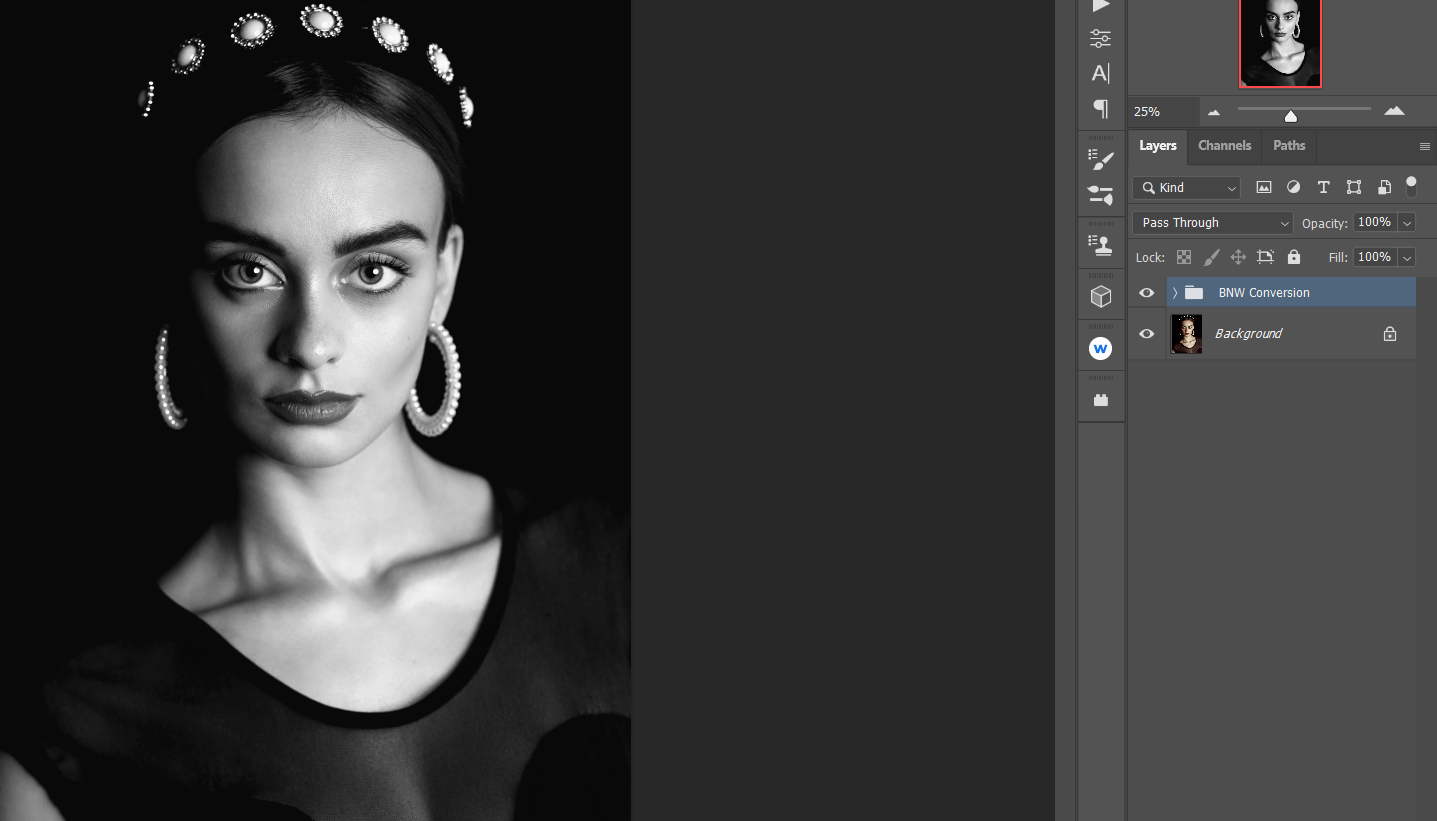
Criando uma ação no Photoshop para agilizar a conversão
Agora que sabemos o básico, vamos criar uma ação no Photoshop para nos ajudar a economizar algum tempo para futuras conversões em preto e branco.
Você precisa ter uma imagem carregada no Photoshop para criar uma ação, mas não precisa ser aquela que você está editando. Para fins de demonstração, você pode baixar esta imagem do Unsplash para acompanhar.
Vamos começar:
- Carregue uma imagem no Photoshop. Use o atalho de teclado Alt + F9 para abrir o menu Ações .
- Clique no ícone da pasta Criar Novo Conjunto .
- Altere o campo Nome para Conversão BNW e clique em OK .
- Com Conversão BNW destacado, clique no ícone Criar Nova Ação .
- No menu Nova ação , faça as seguintes alterações nestes campos: Nome: Conversão BNW ; Conjunto: Conversão BNW ; Tecla de função: F11 (você pode escolher outra coisa). Desmarque Shift ou Control e clique em Gravar .
- Pressione a tecla D.
- Clique no ícone Criar Novo Preenchimento ou Camada de Ajuste no canto inferior direito da tela e selecione Mapa de Gradiente .
- No painel Propriedades , clique duas vezes no Mapa de gradiente . A partir daí, clique duas vezes na alça deslizante preta inferior esquerda. Para os valores RGB , insira cinco para cada. Em seguida, clique em OK .
- Em seguida, clique duas vezes na alça deslizante branca inferior direita. Para os valores RGB , digite 250 para cada. Em seguida, clique em OK para fechar os menus.
- Com sua camada de cor original selecionada, clique no ícone Criar Novo Preenchimento ou Camada de Ajuste no canto inferior direito da tela e selecione Matiz / Saturação .
- Com a camada de cor original selecionada, clique no ícone Criar Novo Preenchimento ou Camada de Ajuste no canto inferior direito da tela e escolha Cor seletiva .
- Com sua camada de cor original selecionada, clique no ícone Criar Novo Preenchimento ou Camada de Ajuste na parte inferior direita da tela e selecione Equilíbrio de Cores .
- Com a camada Gradient Map ainda selecionada, pressione e segure Shift e clique na camada Color Balance na parte inferior. Todas as camadas de ajuste que você criou agora devem ser destacadas.
- Clique no ícone de pasta no canto inferior direito da tela do Photoshop.
- Clique duas vezes no texto do nome da pasta e digite BNW Conversion . Pressione Enter .
- Clique no ícone Parar Reprodução / Gravação (à esquerda do ponto vermelho) para finalizar a ação. Se o menu não estiver visível, observe que pode ser necessário clicar em Ações novamente.
Agora você deve ter uma pasta de ação do Photoshop chamada "BNW Conversion" exibida em suas ações. Dependendo de suas escolhas na etapa cinco e da criação do atalho de teclado, você deve ser capaz de pressionar Alt ou Shift + F11 para executar automaticamente a conversão para preto e branco.
Em seguida, tudo o que você precisa fazer é ajustar os controles deslizantes em cada camada de acordo com sua preferência, começando na camada Hue / Saturation e descendo até o Color Balance.
Outras dicas para melhores conversões em preto e branco
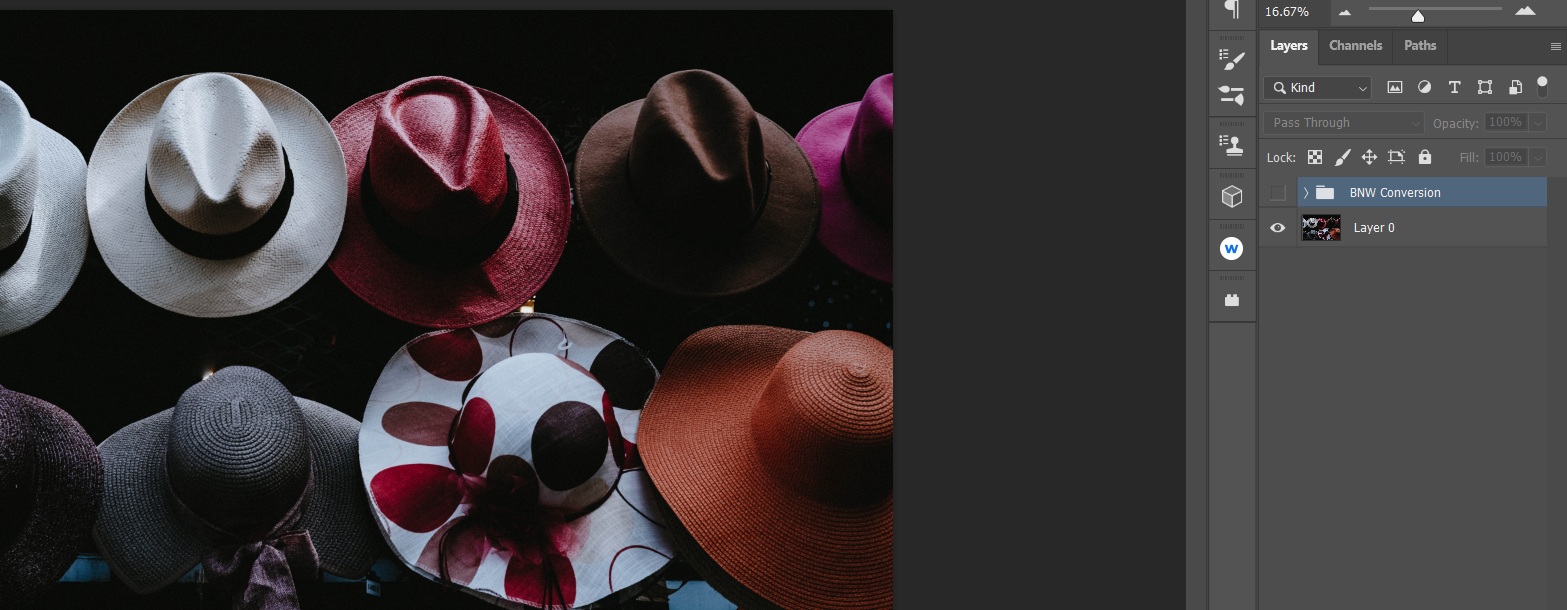
Cada conversão em preto e branco é única. É por isso que é importante notar que só porque executamos nossa ação em preto e branco, ainda não significa que nossa imagem está acabada. Dependendo da nossa visão, podemos continuar editando no Photoshop para adicionar outros efeitos ou mesmo corrigir áreas em preto e branco que ainda não parecem certas.
Nós avançamos e convertemos a imagem acima, e também fizemos todos os ajustes.

Na foto dos chapéus, você deve ter notado que certas áreas do chapéu permaneceram escuras apesar de fazer ajustes em todos os controles deslizantes. Pode não haver problema em deixar como está, mas existem mais alguns truques que podemos usar para direcionar essas áreas e ver se mais detalhes podem ser revelados.
Uma maneira de direcionar uma área é criando uma nova camada em branco acima da pasta de conversão em preto e branco. Em seguida, altere o modo de mesclagem de Normal para Sobreposição e comece a pintar de branco sobre as áreas escuras.
Outra forma seria criar uma máscara de luminosidade . Usando este método, uma camada Curves seria colocada diretamente sobre a pasta de conversão preto e branco.
Aproveitando a versatilidade do Photoshop
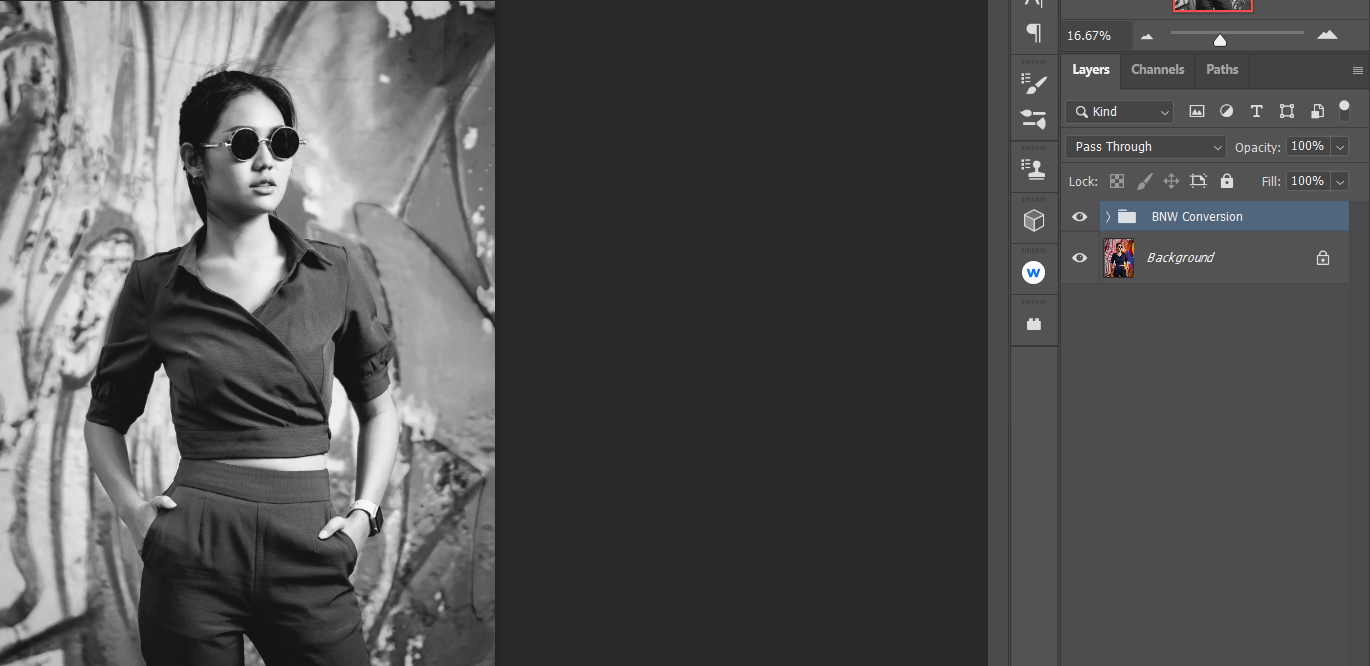
Se há algo a tirar deste tutorial, é que há mais de uma maneira de fazer algo no Photoshop. Nossa abordagem aqui foi usar as cores existentes para criar uma imagem em preto e branco mais expressiva.
Mas e as imagens com cores suaves ou fotos que têm apenas algumas cores? Nesses tipos de imagens, aprimorar as cores existentes pode não ser tão eficaz quanto outros métodos. Essa é a beleza do Photoshop – sempre há outras maneiras de obter belas imagens em preto e branco.

