Como criar gráficos e tabelas poderosos no Microsoft Excel
O poder de um bom gráfico é inegável. Pegar conceitos numéricos e exibi-los visualmente pode fazer toda a diferença para alguém entender sua ideia ou não.
Tabelas e gráficos não precisam ser complicados. Lembra dos gráficos que você fez no Excel quando tinha nove anos? Exatamente! Comic Sans em verde-limão não é a melhor opção. No entanto, podemos fazer isso da maneira certa para você agora. Veja como fazer bons gráficos no Excel – mesmo para planilhas financeiras enfadonhas.
Estamos usando dados públicos do governo do Reino Unido. Obviamente, se você tiver seus próprios dados, sinta-se à vontade para usá-los.
O Quick Graph Use Outline
Um dos maiores crimes contra qualquer gráfico ou gráfico é o seu uso impróprio. Aqui está um esboço rápido e alegre do que usar e quando:
- Use um gráfico de linha para exibir e enfatizar tendências nos dados ao longo do tempo
- Use um gráfico de barras ou gráfico de pizza para comparar categorias, embora o último geralmente compare partes de um todo
- Use um gráfico de área para destacar a mudança de valores ao longo do tempo
- Use um gráfico de dispersão para traçar vários pontos de dados
Eles cobrem os gráficos principais que você pode encontrar e, igualmente, os gráficos que você provavelmente usará. Existem outros tipos de gráfico – bolha, minigráfico, marcador e mais – mas não estamos focando neles hoje.
Formatando um gráfico de linha
Esta tabela mostra a Mudança da População no Reino Unido de 1951-2011. Um olhar precursor nos mostra que sim, a população cresceu nos últimos 60 anos. Mas temos algumas variáveis para examinar e é mais fácil visualizar a massa dos números usando um gráfico.
Um dos melhores gráficos para exibir tendências ao longo do tempo é o gráfico de linhas , que nos permite exibir uma gama de pontos de dados e categorias específicas.
Eu destaquei as duas primeiras colunas.
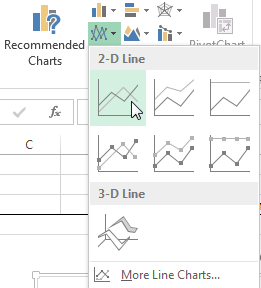
Agora, vá para a guia Inserir e selecione Inserir gráfico de linha – é a pequena caixa com linhas traçadas. Agora você deve ter um novo gráfico simples. A partir daqui, você tem duas opções: usar os estilos embutidos do Excel, de qualidade variada, ou personalizar o gráfico você mesmo.
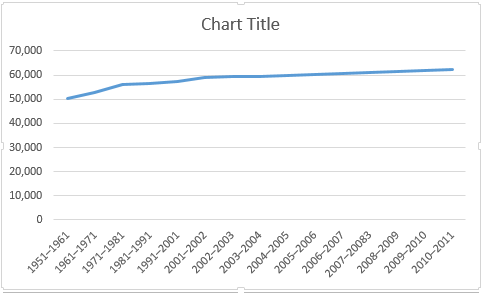
Usando estilos de gráfico para criar bons gráficos no Excel
Estilos de gráfico podem ser acessados à direita da área do gráfico, conforme ilustrado abaixo. Você pode escolher entre vários estilos, bem como cores.
Nosso gráfico atualmente apresenta apenas um conjunto de dados, portanto, a escolha da cor terá pouco efeito, mas à medida que mais cores forem adicionadas, as cores ajudarão seu público potencial a discernir entre diferentes conjuntos de informações.
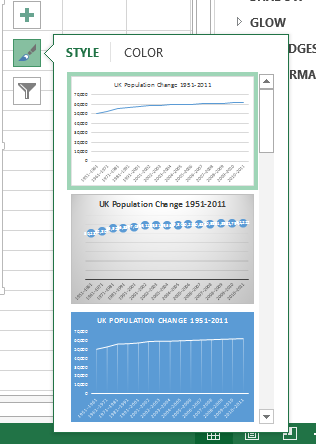
Axis Formatando Seus Gráficos no Excel
Observe o espaço vazio abaixo de nossa linha? É um espaço que poderíamos estar aproveitando melhor. Clique no eixo vertical . Isso abrirá a janela Format Axis . Aqui podemos alterar os limites , unidades , marcas de escala, rótulos e muito mais. Podemos ver os limites do nosso intervalo de dados de cerca de 50.000 a pouco mais de 62.000, o que significa que podemos aumentar o limite mínimo de 0,0 para 50.000.
Veja o efeito imediato que isso tem no gráfico? O aumento da população agora é pronunciado, enquanto antes, poderia ser considerado um aumento suave.
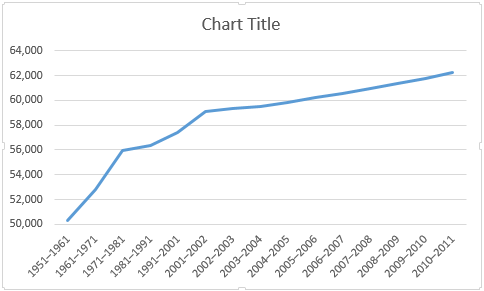
Devemos também dar um título ao nosso eixo. Pressione o símbolo de adição à direita do gráfico e, em seguida, Títulos dos eixos , seguido de Horizontal primária e Vertical primária . Agora você pode editar cada título para corresponder ao seu gráfico.
Usei População para minha vertical e Período para minha horizontal. Também vou aumentar a fonte em um ponto e deixar os títulos em negrito para que o público possa realmente lê-los.
Adicionando um eixo secundário a gráficos no Excel
Agora, gostaríamos de adicionar séries de dados adicionais ao nosso gráfico, mas simplesmente expandir o intervalo de seleção de dados não resolverá o problema. Por quê? Os valores na primeira coluna estão na casa das dezenas de milhares.
No entanto, os valores nas colunas a seguir estão apenas na casa das centenas e em pontos abaixo de um dígito. Nosso intervalo de eixo vertical atual não pode acomodar os valores mais baixos, adicionando um eixo secundário.
Em primeiro lugar, expandirei o intervalo de seleção de dados para incluir nascidos vivos e mortos . Em seguida, clique com o botão direito na área do gráfico e selecione Alterar tipo de gráfico . Selecione Combo na coluna da esquerda. Tudo deve ficar claro agora!
Agora posso selecionar o tipo de gráfico e o eixo de cada série de dados. Vou usar um gráfico de linhas e adicionar as duas últimas séries de dados ao eixo secundário , conforme a imagem abaixo:
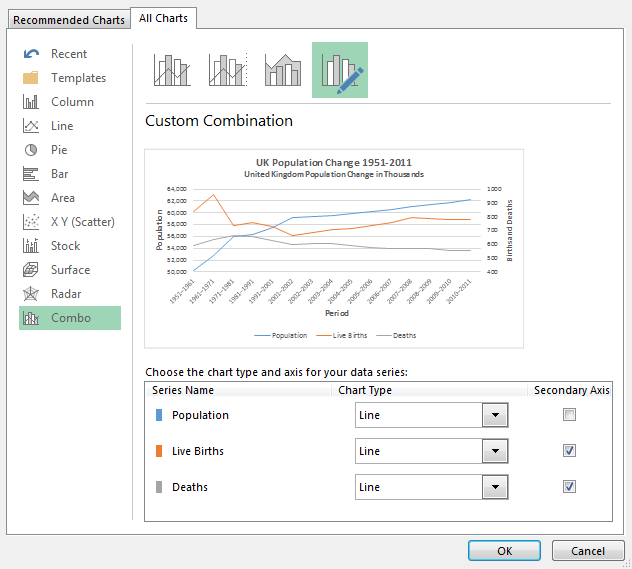
E o gráfico em si:
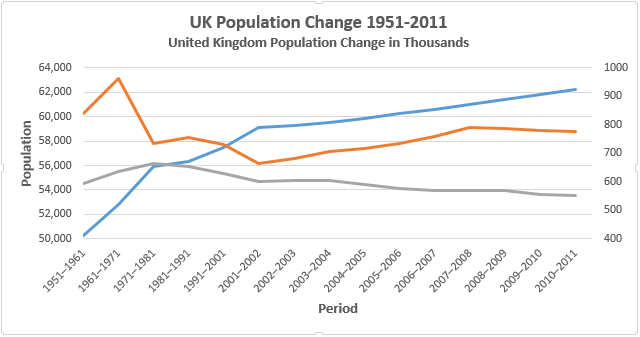
Lembre-se de que você também pode criar gráficos usando dados de duas planilhas Excel diferentes.
Agora que plotamos nossa nova série de dados, precisaremos de uma legenda . Em alguns casos, uma legenda é desnecessária, mas quando você tem linhas que se cruzam, usando dois eixos, vale a pena dar ao seu público a chance de entender seus dados.
Ative a legenda pressionando o símbolo de adição à direita do gráfico e, em seguida, legenda . Se você pressionar a pequena seta, poderá selecionar o local da legenda. Nesse caso, a legenda deve ser colocada na parte inferior do gráfico.
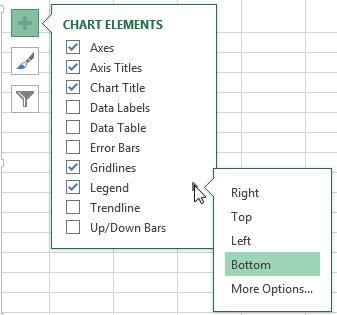
Para alterar os títulos da legenda, clique com o botão direito na área do gráfico e clique em Selecionar dados . Na coluna esquerda da nova janela, você deve localizar sua série de dados sem nome. Selecione o primeiro e pressione Editar . Agora você pode inserir seu nome preferido para a série de dados.
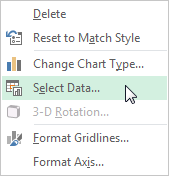
Quando estiver pronto, pressione OK e sua legenda deve ser atualizada automaticamente.
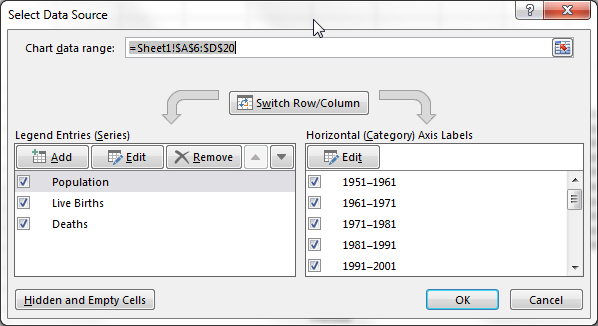
Agora, vá em frente e adicione um título ao segundo eixo usando o mesmo método que exploramos anteriormente. Novamente, eu faria a fonte um ponto maior e o título em negrito.
Nossa série de dados recém-introduzida está parecendo um pouco plana. Podemos ver algumas variações importantes em nascimentos e mortes nos dados brutos, então vamos nos certificar de que o gráfico reflita isso.
Como fizemos com a primeira série de dados, ajustaremos as opções do eixo secundário. Clique no eixo secundário . Vou ajustar os limites mínimos para 400 e a unidade menor para 100 .
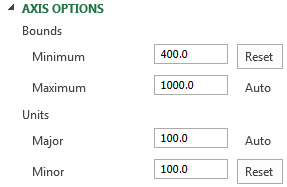
Margens e títulos
Em seguida, temos algumas margens grandes em cada extremidade de nosso gráfico, e isso não vai funcionar. Clique duas vezes na horizontal de cada eixo Período -e mudar a posição do eixo de entre as marcas em On marcas de escala. Nossas linhas agora preencherão toda a área do gráfico, em vez de negar a passagem do tempo.
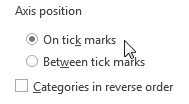
Por fim, escolha um título rápido e descritivo e não tenha medo de usar um subtítulo para transmitir exatamente o que seu gráfico está mostrando. Eu optei pela Mudança Populacional do Reino Unido 1951-2011; Mudança da População do Reino Unido em Milhares .
Ok, talvez não seja tão rápido, mas meu público saberá exatamente o que está olhando e quais valores os números estão expressando.
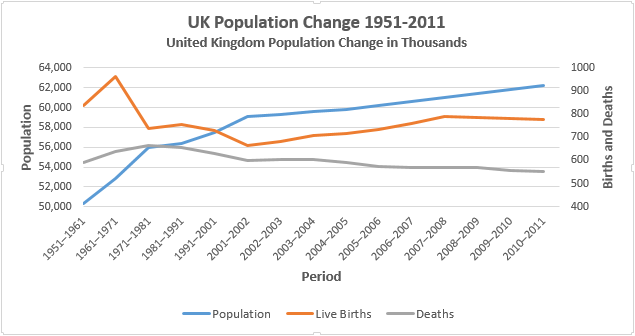
Formatando um Gráfico de Barras
Era um gráfico de linhas, bom para enfatizar as tendências ao longo do tempo. Agora veremos o gráfico de barras . Desta vez, usando a mesma tabela, vamos olhar para Nascidos Vivos , Mortes , Mudança natural da Rede e Mudança Geral .
Comece selecionando cada uma das colunas mencionadas acima e vá para Inserir > Barra agrupada .
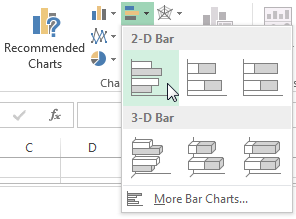
De cabeça para baixo?
Você notará imediatamente que seu gráfico está de cabeça para baixo. Ou seja, o Excel inverteu a organização das categorias do gráfico. Meu gráfico começa com 2010-2011 e termina com 1951-1961.
Isso não funcionará, pois a maioria das pessoas lerá logicamente o gráfico de cima para baixo. Clique duas vezes no eixo vertical (ou pressione Ctrl + 1 quando o eixo estiver selecionado) para abrir as Opções de eixo. Localize e selecione categorias na ordem inversa .
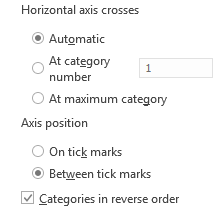
Agora você verá que seu eixo horizontal saltou para o topo do gráfico. No mesmo painel Axis Options, selecione Na categoria máxima .
Formatação do eixo e da área do gráfico
Clique duas vezes no eixo horizontal para abrir as Opções de eixo. Nossos dados não contêm um valor superior a 1000, portanto, reduza o Limite máximo para 1000. Agora você tem duas opções: manter a unidade principal como 200, que é bastante adequada para nosso gráfico, ou reduzi-la para 100, o que também funciona .
Vou com 100, pois temos várias séries de dados com valores semelhantes entre as duas unidades potenciais. Isso tornará mais fácil discernir entre valores semelhantes.
Nossas barras também são muito finas. Faça com que eles se destaquem clicando em uma das séries de dados e, na barra lateral de Opções de Série , reduza a Largura do Gap para 125%, adicionando algum peso visual aos nossos dados.
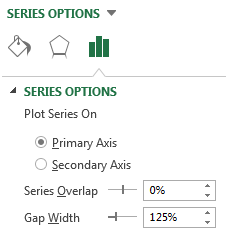
Título e legenda
Como nossa tabela contém mais de uma forma de dados, o Excel gentilmente forneceu uma legenda detalhando cada série de dados. Aumente o tamanho da fonte da legenda em um ponto.
Dê ao seu gráfico de barras um título rápido e descritivo. Se o gráfico fizer parte de uma série, certifique-se de que o título reflita o restante dos seus dados.
Usando o mesmo título de nosso gráfico de linha – UK Population Change 1951-2011. Daremos a ele um subtítulo contextual: Médias anuais: nascidos vivos, óbitos e mudança geral .
Estilos de gráfico
Nosso gráfico agora está formatado e, se você o mostrasse a um público, eles entenderiam os dados. Mas não examinamos os estilos integrados do Excel.
Alguns são ligeiramente inúteis, suas cores e formatação geral são a antítese do útil, enquanto outros são surpreendentemente úteis.
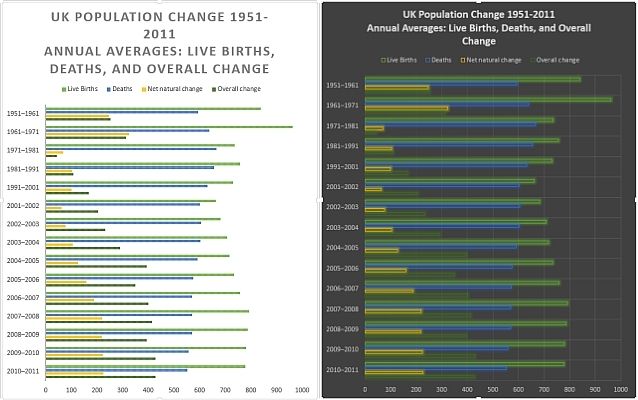
Também podemos escolher entre uma variedade de esquemas de cores.
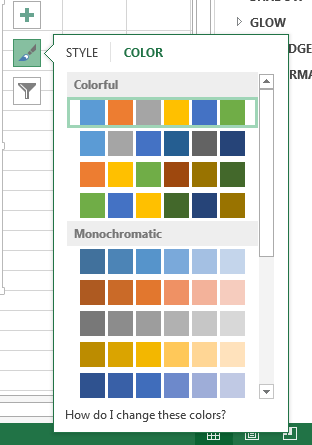
À direita do gráfico está um ícone de pincel , localizado abaixo do símbolo de adição . Dependendo do seu público, percorra os estilos predefinidos e considere se isso causaria o impacto de que você precisa e se o estilo permite que seus dados falem.
Considere também as cores predefinidas. Mudei meu gráfico do padrão azul, amarelo, laranja e cinza para um conjunto de cores que exemplifica as diferenças entre nascidos vivos, mortes e a mudança natural na rede.
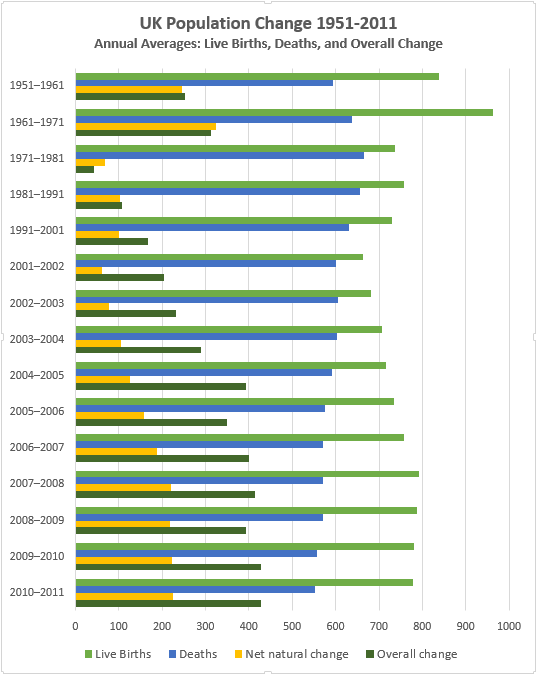
TL; DR
Se você deseja apenas os detalhes interessantes de como limpar seu gráfico e envolver seu público, aqui estão alguns dos pontos vitais:
- Escolha o gráfico certo. Use a ferramenta certa para o trabalho.
- Classifique seus dados; não deixe que o Excel decida onde seus dados aparecerão.
- Ajuste seu eixo. Mantenha seus formatos de número e títulos de categoria limpos.
- Verifique suas margens. Esses gráficos de linha começarão do nada.
- Remova o estilo desnecessário. Deixe os dados falarem.
- Escolha suas cores. Faça seu gráfico fácil de entender.
- Formate sua legenda. Se você não precisa, livre-se dele.
- Escolha seu título. Seja rápido. Diga ao seu público exatamente o que eles estão olhando.
Embora não seja a essência e o fim de tudo do design de gráficos, passar por esta lista de verificação rápida pode ajudá-lo a aprimorar seus dados e tornar seu gráfico mais fácil para todos lerem.
Experiências de gráfico
Mostramos uma boa variedade de gráficos do Excel e demos algumas dicas sobre quando implantá-los. Se você ainda não tem certeza do poder dos gráficos, considere este experimento em que indivíduos foram apresentados a informações claras e factuais que contradizem sua visão de mundo, mas os dados foram exibidos em um formato mais atraente. Os pesquisadores testaram três estratégias:
- Apresentando um parágrafo de texto que resumiu as evidências factuais
- Apresentando as evidências em um gráfico
- Aumentar a auto-estima dos indivíduos para que se sintam menos ameaçados.
O método mais eficaz de transmissão de dados? Gráficos simples e claros, exibindo informações em um idioma de fácil compreensão.
Portanto, da próxima vez que você estiver procurando uma maneira melhor de alcançar seu público, considere um gráfico.
E se você quiser ficar com um gráfico, mas usar o Google, veja como criar gráficos no Apresentações Google .

