Como criar e usar enquetes no Google Meet
O Google Meet é uma das plataformas de videoconferência populares no momento. Feita pelo Google, a plataforma melhorou muito, com uma série de novos recursos adicionados de vez em quando. Um dos principais recursos do Google Meet são as pesquisas. As pesquisas são uma forma prática de dar vida às suas reuniões online, que muitas vezes podem parecer unilaterais.
Você está pronto para estimular sua próxima conferência Google Meet com pesquisas? Neste artigo, você aprenderá como criar e gerenciar enquetes no Google Meet e como visualizar os resultados.
Disponibilidade de enquetes do Google Meet
O Google Meet é uma plataforma gratuita, mas alguns recursos estão disponíveis apenas para assinantes. O recurso de enquete do Google Meet é um dos recursos premium, disponível apenas por uma taxa. Atualmente, está disponível apenas em algumas edições do Google Workspace.
As edições do Google Workspace com enquetes disponíveis incluem Essentials, Business Plus, Business Standard, Enterprise Standard, Enterprise Plus, Enterprise Essentials, Ensino, Atualização de aprendizagem e G Suite Business. Assinantes Education Plus, Nonprofits e Workspace Individual Assinantes também podem acessar o recurso. Se você não for membro deles, não poderá acessar o recurso.
Mas se você for um membro do grupo selecionado, continue lendo para obter mais detalhes para aproveitar ao máximo o Google Meet . Além das restrições de disponibilidade, você só pode criar enquetes no Google Meet na web ou por meio do aplicativo de desktop. Você só pode usar os aplicativos móveis no Android e iOS para responder às pesquisas.
Como criar uma votação no Google Meet
Para criar uma enquete, você precisa ser um moderador em uma sessão. Por padrão, o Google Meet concede privilégios de moderador a qualquer pessoa que cria uma reunião. Em outras palavras, se você criar a reunião, não precisa se preocupar porque você terá privilégios de moderador por padrão.
Veja como criar uma votação no Google Meet:
- Quando estiver em uma reunião, selecione Atividades no canto inferior direito.
- Clique em Pesquisas e selecione Iniciar uma votação na próxima página.
- Em seguida, digite sua pergunta e, em seguida, suas respostas. Toque em Adicionar uma opção se desejar incluir mais de duas respostas. Lembre-se de que o Google Meet não oferece suporte a opções duplicadas até o momento.
- Para postar sua votação, toque em Iniciar .
- Clique em Salvar se você planeja lançar sua enquete mais tarde na sessão.
- Uma vez feito isso, você pode tocar no botão Atividades no canto inferior direito para sair. E quando você estiver pronto para fazer a enquete ao vivo, vá para Atividades> Enquetes e clique em Iniciar .
É assim que você cria uma votação no Google Meet. Lembre-se, assim que você clicar em Iniciar , o Google Meet notificará instantaneamente todos os participantes da reunião que uma votação está ao vivo.
Além disso, a plataforma também oferecerá a opção de abrir a votação e fornecer feedback. No Google Meet, as pesquisas só podem ser acessadas durante a reunião. Quando a reunião termina, o Google Meet exclui permanentemente todas as pesquisas.
Como moderar uma votação no Google Meet
O recurso de pesquisa do Google Meet tem vários controles que fornecem a você, como moderador, poder sobre todos os outros. Por exemplo, só você pode criar e moderar enquetes. Por falar em moderação, você pode moderar uma enquete de várias maneiras.
Um, ditando se os participantes da reunião devem ver os resultados finais da votação. Em segundo lugar, optando por encerrar uma votação. Finalmente, você pode excluir uma enquete permanentemente. Vamos mergulhar mais em cada recurso de moderação.
1. Permitir que os participantes da reunião vejam os resultados da votação no Google Meet
Por padrão, os resultados da enquete são visíveis apenas para você como moderador. Mas você também pode conceder esse privilégio a todos. Veja como: Depois de criar uma enquete, ative Mostrar os resultados para todos . Você também pode ver essa alternância depois de lançar uma votação.
2. Encerre uma enquete do Google Meet
Para encerrar uma enquete do Google Meet, vá para a seção Atividades , selecione Enquetes e clique em Encerrar a enquete . Lembre-se de que terminar uma enquete apenas impedirá que os participantes enviem seus comentários. No entanto, eles ainda podem ver a enquete. Para evitar que vejam a enquete, você deve excluí-la.
3. Excluir uma enquete do Google Meet
Se você perceber que cometeu um erro após o lançamento da enquete, poderá excluí-lo para sempre. Para excluir permanentemente uma enquete do Google Meet, clique no botão Atividades , selecione Enquetes e clique no ícone Excluir . Observe que a exclusão de uma enquete não pode ser desfeita. E depois de excluir a enquete, ela não ficará visível nem mesmo para você como moderador.
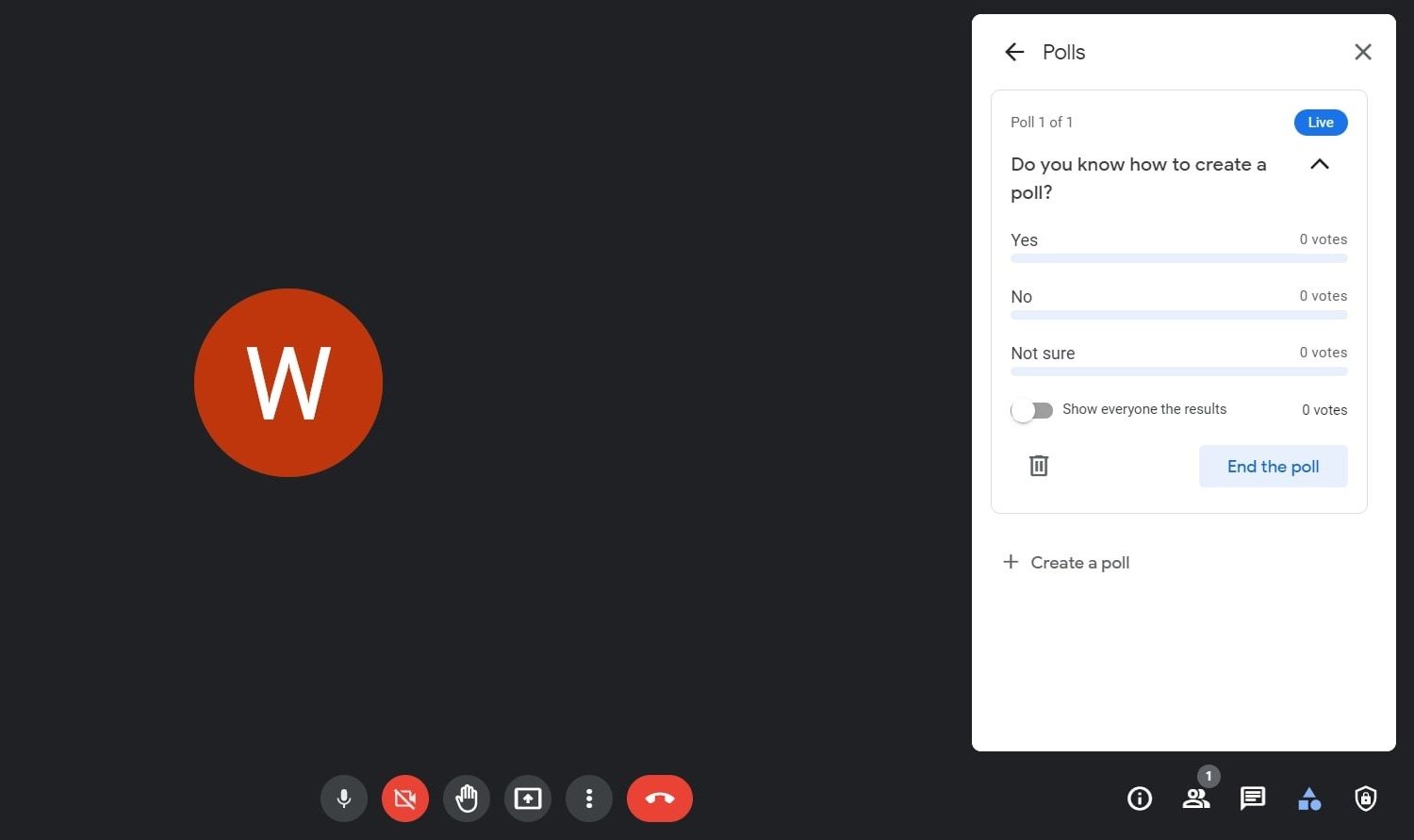
Como responder a uma enquete
Se o organizador da reunião criar uma votação, o Google Meet enviará uma notificação a você. Você verá um alerta pop-up “ O host iniciou uma votação ” na parte inferior da tela. Para ir para a seção da enquete para votar, toque em Abrir .
Como alternativa, siga estas etapas para responder a uma votação:
- Toque no ícone de três pontos no canto inferior direito.
- Selecione Atividades no menu de diálogo.
- Toque em Pesquisas e escolha sua resposta.
- Clique em Votar para enviar sua resposta.
Lembre-se de que, depois de enviar sua resposta, você não poderá alterá-la.
Como visualizar os resultados da votação no Google Meet
O Google Meet enviará a você por e-mail os resultados da votação imediatamente após a reunião como um anexo, se você for um moderador. O relatório da pesquisa incluirá os nomes dos participantes e suas respostas. O anexo também incluirá todas as enquetes que você criou em uma reunião e seus resultados.
E se você for um participante da reunião, você só pode ver os resultados da enquete enquanto a reunião estiver em andamento. Há também outro problema, no entanto. O moderador deve permitir que todos vejam os resultados da votação primeiro.
Colete feedback nas sessões do Google Meet
O recurso de enquete do Google Meet está disponível para garantir que suas reuniões online não sejam unilaterais. Você pode criar reuniões interativas, dando aos participantes a chance de expor suas queixas por meio de vídeo ou do recurso Enquetes. Há também um recurso de perguntas e respostas!
No entanto, o recurso de enquetes é útil para coletar feedback e permitir que todos participem da tomada de decisões. Além disso, você também terá uma lista de cada participante da enquete e suas respectivas respostas registradas. Se você tem uma equipe grande, também deve adotar o recurso Salas de sessão de grupo do Google Meet.

