Como criar e salvar LUTs personalizados no Photoshop
LUTs são uma ótima maneira de alterar a aparência geral de uma imagem com apenas um clique, como um filtro.
Neste tutorial, mostraremos como criar e salvar LUTs personalizados no Photoshop e discutiremos por que você precisa deles. Vamos começar!
O que é um LUT?
LUT é a abreviação de “tabela de pesquisa” e é usado para gradação de cores. Pense nisso como um filtro de fotos como os que você encontrará em outros programas de edição, predefinições e plataformas de mídia social como o Instagram. Essencialmente, LUTs são “aparências” que mudam a aparência geral de uma imagem.
Por que você precisaria de um LUT?
LUTs são ótimas ferramentas para grandes lotes de imagens onde você gostaria de aplicar a mesma aparência para criar um estilo consistente. Um ótimo exemplo disso são os casamentos. Um fotógrafo pode criar um ou alguns LUTs que podem ser aplicados a centenas de imagens. Isso economiza muito tempo ao lidar com um grande número de imagens no Photoshop.
LUTs também são uma ótima maneira de criar seu próprio estilo e mantê-lo consistente. O estilo de uma imagem pode ser altamente determinado pela maneira como foi originalmente fotografada, mas muitas qualidades de uma imagem podem ser manipuladas com o uso de LUTs.
Neste tutorial, usamos uma paleta de cores legais. Mas suas opções são infinitas; você pode escolher visuais de alto contraste, preto e branco, fosco ou saturado. O que você puder pensar. E com o tempo, você vai descobrir o seu estilo, que vai cimentar a sua marca nas plataformas onde você compartilha o seu trabalho.
Como criar e salvar LUTs personalizados no Photoshop
Criar e salvar um LUT requer várias etapas. Vamos começar imediatamente.
1. Crie as camadas de ajuste para o LUT personalizado
Para começar, adicionaremos várias camadas de ajuste em uma pilha que se tornará nosso LUT. Nosso objetivo para esta imagem é diminuir a temperatura da cor.
Você pode baixar a imagem que estamos usando para este tutorial no Pexels se quiser acompanhar.
Para criar as camadas de ajuste:
- Certifique-se de que a camada de fundo esteja bloqueada; deve haver um ícone de cadeado. Caso contrário, vá para New > Layer > Background from Layer .
- Crie um ajuste de Filtro de foto clicando no ícone de ajustes no canto inferior direito do Photoshop. Todas as camadas de ajuste são acessíveis a partir daí.
- Altere o filtro de fotos para azul profundo e a densidade para 80 .
- Crie uma camada de ajuste de Equilíbrio de cores e altere os valores para algo semelhante, conforme mostrado abaixo. Não precisa ser exatamente o mesmo, simplesmente defina Sombras , Meios-tons e Realces no menu suspenso de acordo com sua preferência.
- Crie uma camada de ajuste de matiz / saturação e altere a saturação para +15 e a luminosidade para -20 .
- Crie uma camada de ajuste de preto e branco e mude o modo de mesclagem para luminosidade .
- Altere os valores dos controles deslizantes na camada de ajuste de preto e branco de acordo com sua preferência ou semelhante ao que fizemos.
- Crie uma camada de ajuste Curves , moldando a curva semelhante ao que é mostrado abaixo.
- Com a camada Curvas ativa, pressione e segure a tecla Shift e selecione a camada Filtro de foto . Isso irá destacar todas as camadas de ajuste que criamos.
- Clique no ícone da pasta para agrupar as camadas. Ou use o atalho de teclado Ctrl + G.
Você pode ver facilmente as diferenças entre o antes e o depois ao alternar o ícone de olho .
Antes:
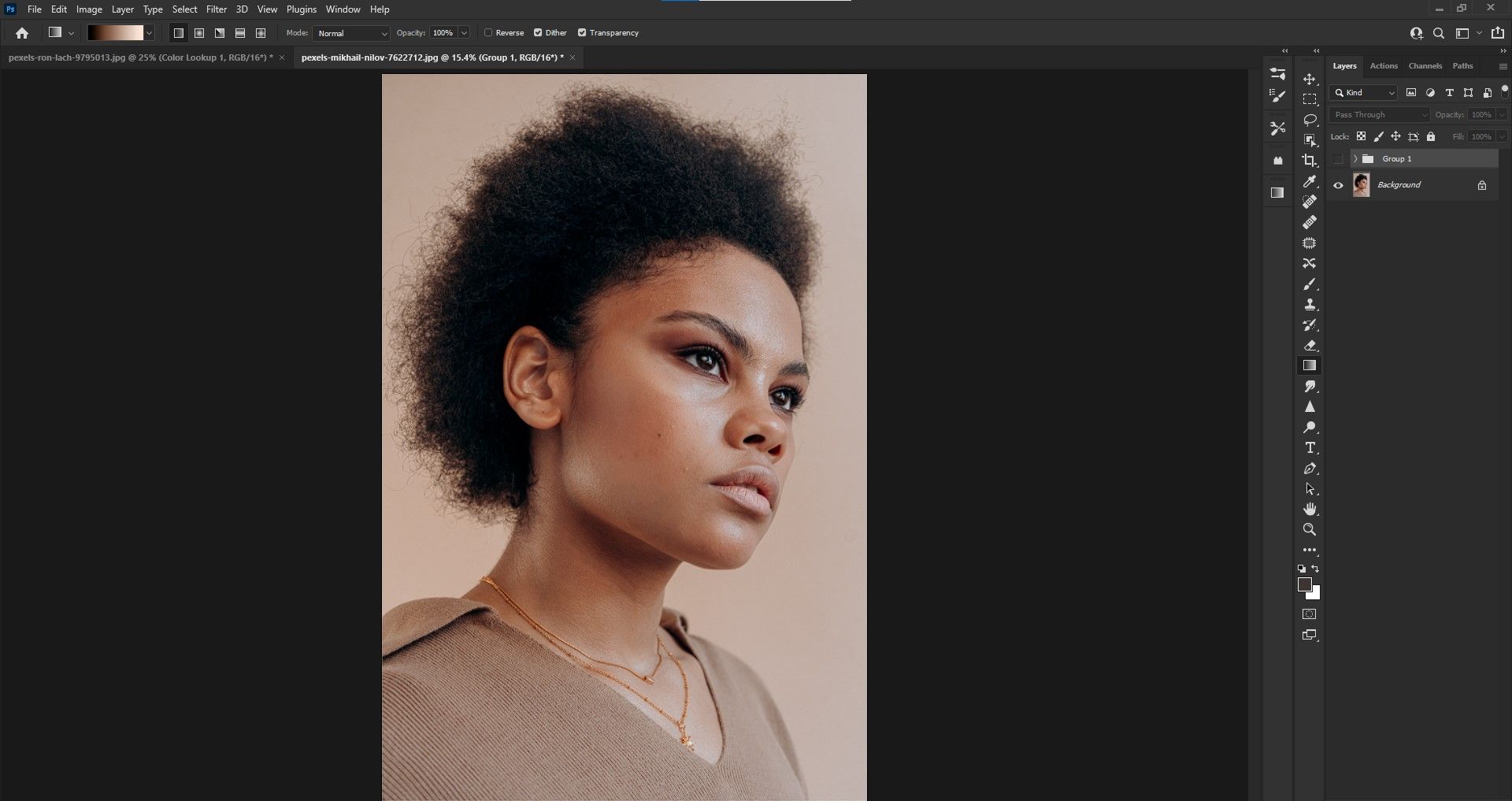
Depois de:
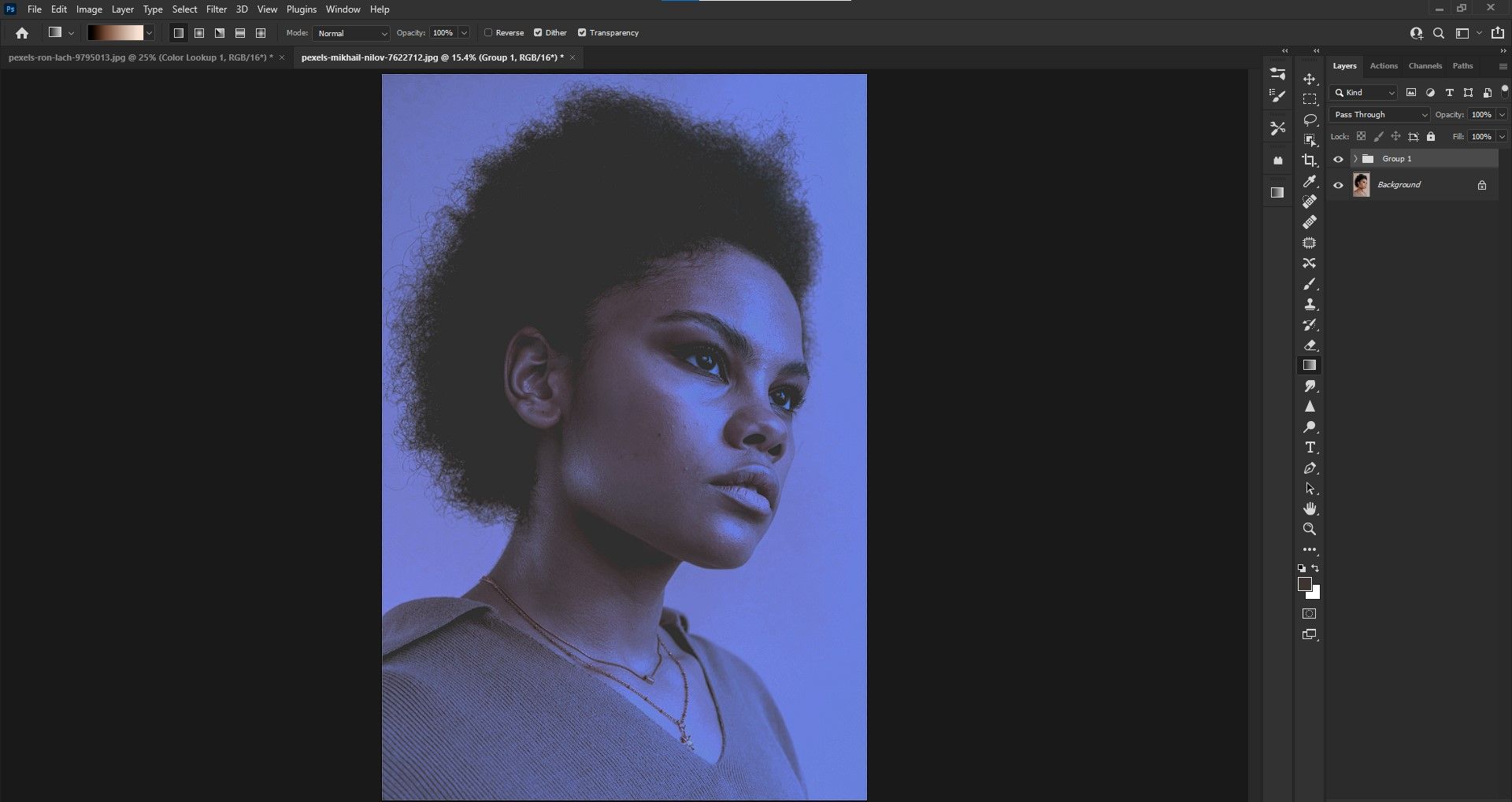
2. Crie e salve o LUT
Agora estamos prontos para criar o LUT e salvá-lo.
Siga esses passos:
- Abra a pasta Grupo 1 e destaque todas as camadas de ajuste.
- Vá para Arquivo > Exportar > Tabelas de pesquisa de cores .
- No menu, deixe o padrão em Médio e marque apenas a opção CUBO . Clique OK .
- Nomeie o LUT e escolha onde deseja salvá-lo. Pressione Salvar . O LUT agora foi salvo no seu computador como um arquivo de extensão .lut.
Para acessar o LUT personalizado no Photoshop para uso futuro:
- Volte para a pasta de ajustes e escolha Color Lookup Table .
- Na caixa de propriedades, escolha Carregar LUT 3D .
- Localize o LUT personalizado que deseja usar. Ele aparecerá como uma única camada chamada Color Lookup 1.
Aplicando seus LUTs personalizados a outras imagens
Você pode querer criar um LUT como algo único ou usá-lo para um lote de imagens. Também vamos lembrá-lo de que sua LUT pode ser aplicada a outras imagens que tenham características semelhantes àquela com a qual você criou originalmente a LUT.
Por exemplo, se aplicássemos o mesmo LUT que acabamos de criar em outro retrato em que o assunto tenha um tom de pele semelhante, obteríamos o mesmo efeito de tom frio. Aqui está o que nosso LUT olharia sobre o novo assunto:
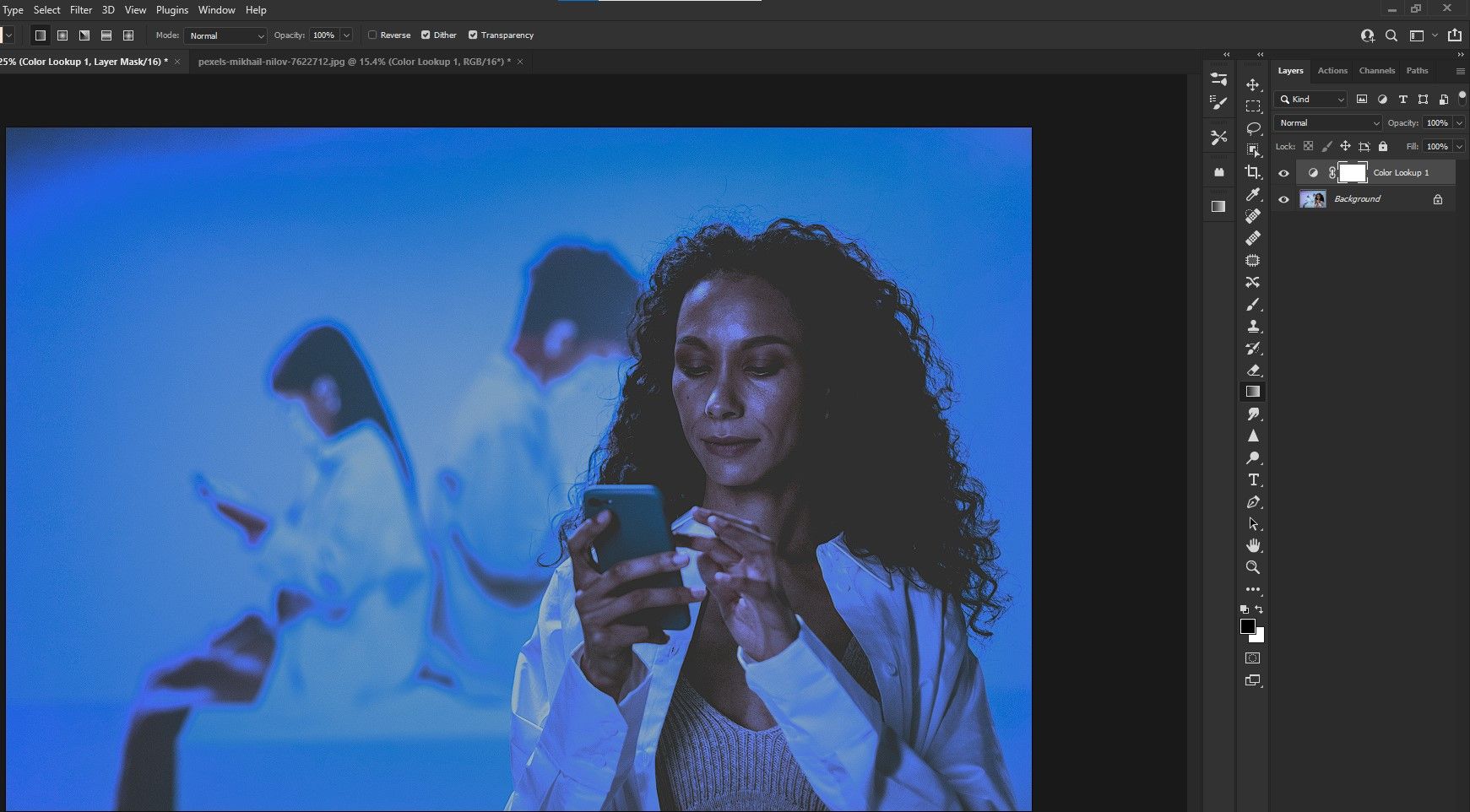
Observe como a paleta de cores é semelhante à primeira imagem, mas mantém sua própria essência? Essa é a beleza dos LUTs.
Ajuste seus LUTs
Ao criar LUTs, não há problema se o efeito for um pouco intenso. Você sempre pode reduzir a opacidade posteriormente, conforme mostrado abaixo.
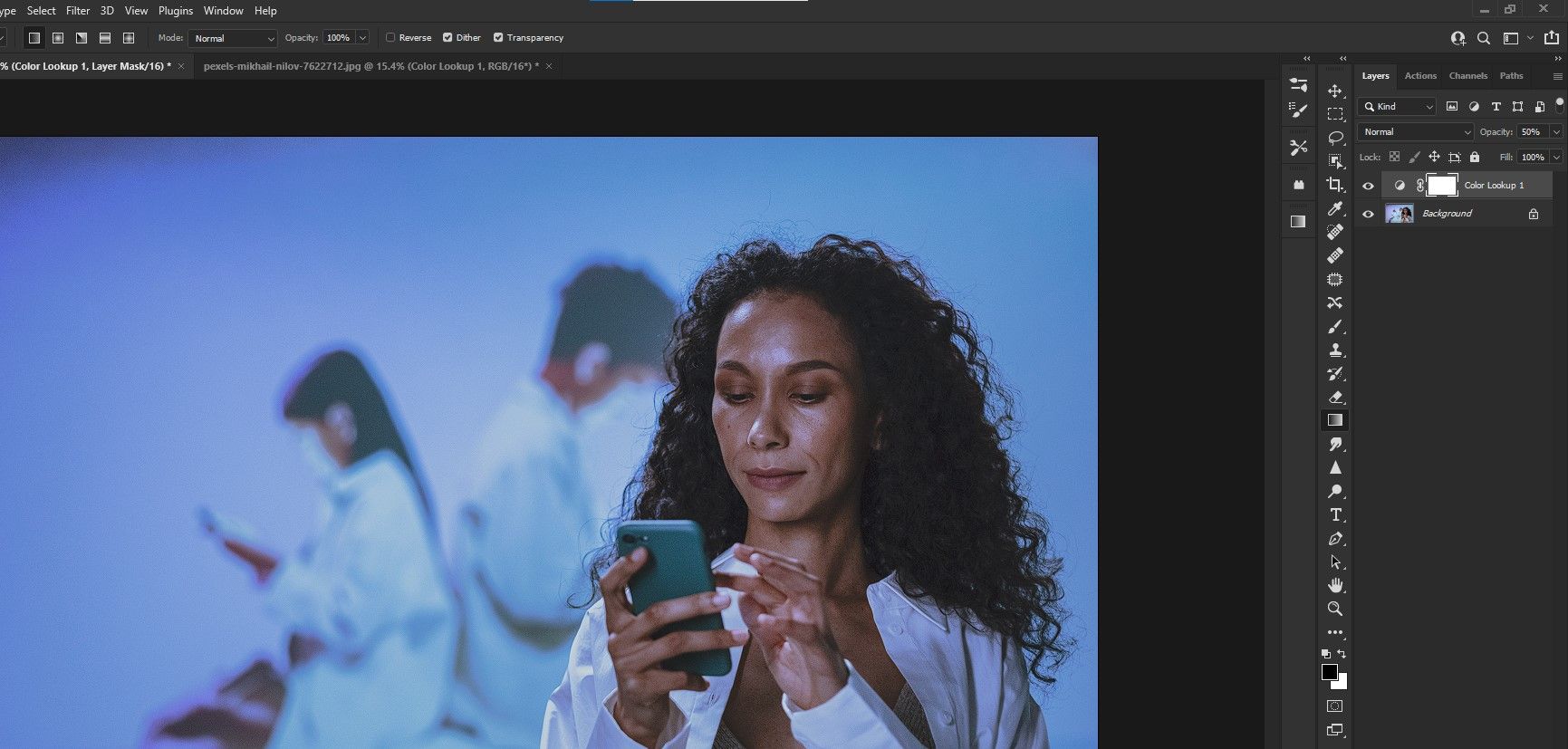
Recomendamos o ajuste fino de uma LUT que você está usando em um lote de imagens porque uma abordagem de tamanho único nem sempre funciona no mundo dos filtros. Isso inclui ajustar os valores de cor, iluminação e exposição.
Use Blend If para aplicação seletiva
O Blend If é uma ótima ferramenta para aplicar o LUT a áreas específicas da imagem. Por exemplo, você pode aplicar o LUT para afetar apenas as sombras, meios-tons ou realces. Lembre-se de que você aproveitará ao máximo seus LUTs personalizados ao aplicá-los a imagens com características semelhantes.
Na imagem de exemplo abaixo, a paleta de cores está do lado legal graças ao LUT. No entanto, com Blend If, você pode proteger as sombras e os meios-tons do LUT para reter os tons de pele originais do assunto.
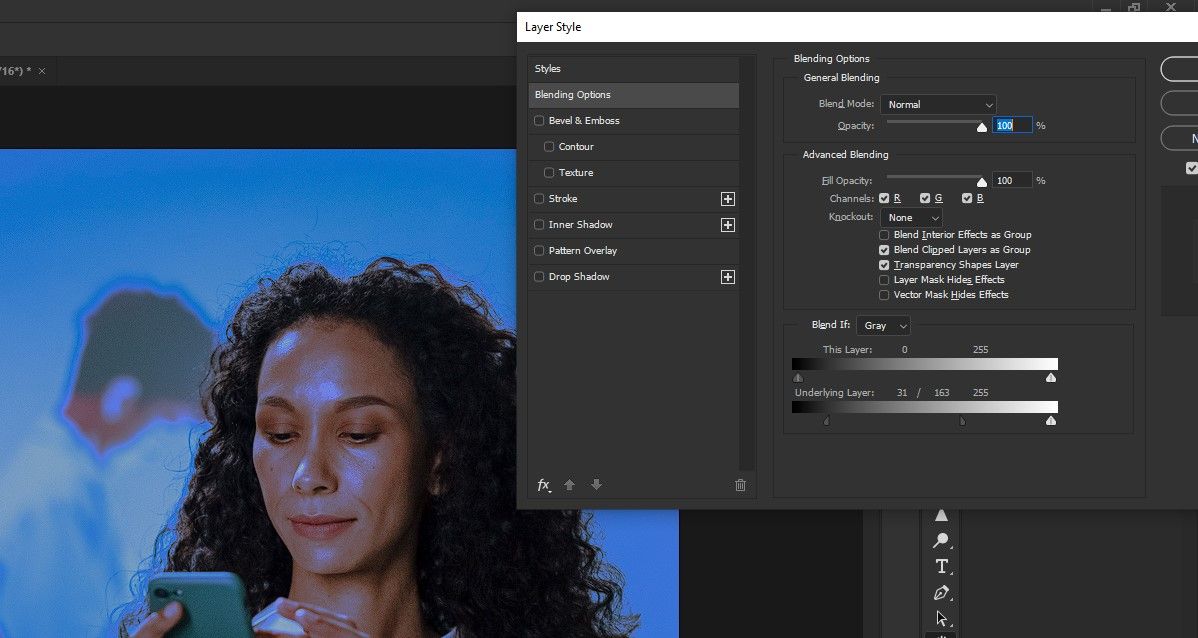
Experimente os modos de mistura
Recomendamos experimentar os modos de mesclagem ao usar seus LUTs em diferentes tipos de imagens. E se você estiver usando os LUTs predefinidos no Photoshop, provavelmente descobrirá que a maioria deles são inutilizáveis em suas imagens se você não alterar o modo de mesclagem e reduzir a opacidade drasticamente.
Abaixo está um exemplo de nosso LUT anterior que foi alterado com Blend If no modo Soft Light Blend .
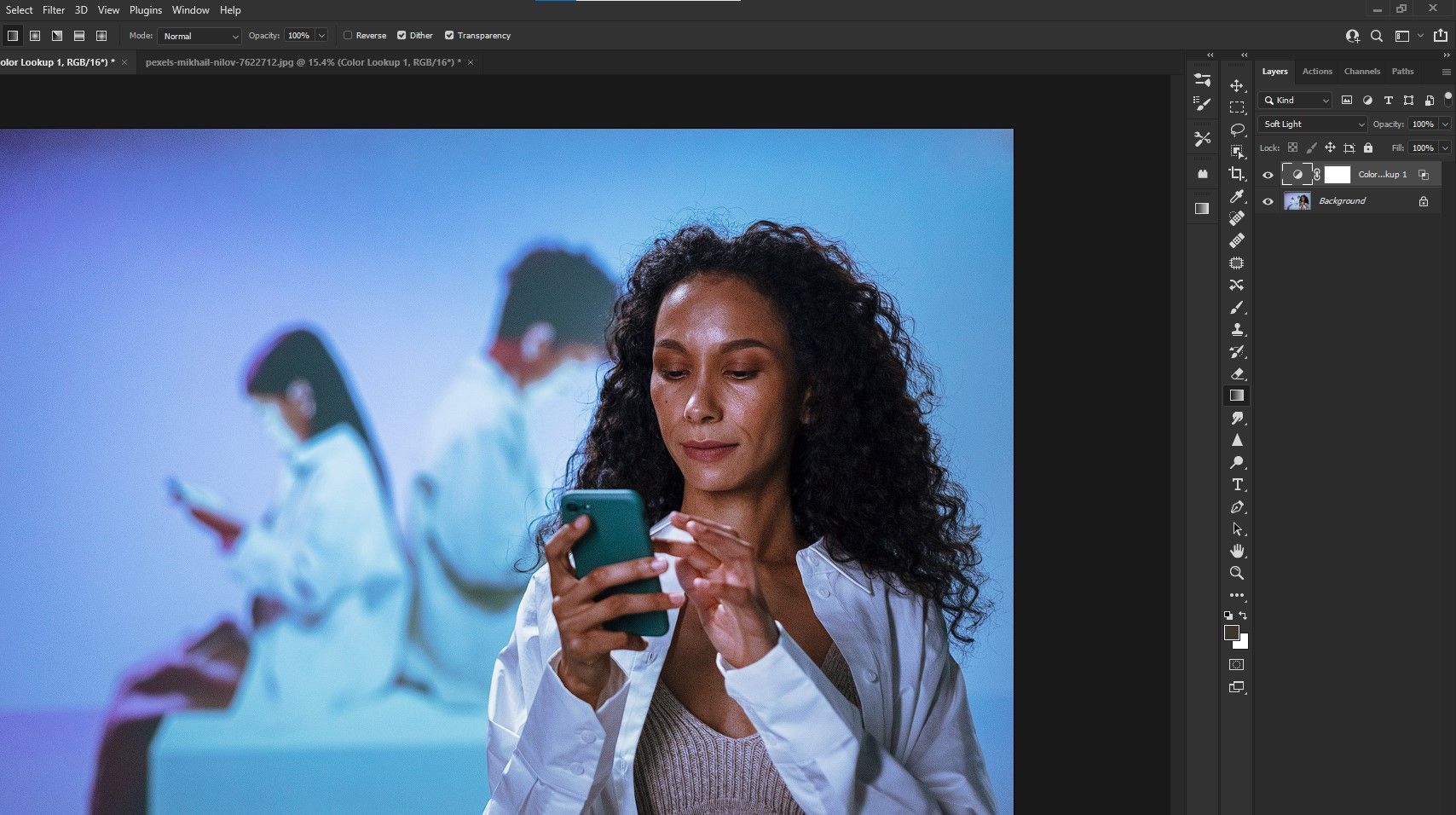
Crie estilos únicos para suas fotos
A grande vantagem de criar seus próprios LUTs personalizados no Photoshop: eles são seus. Isso vai diferenciar o seu trabalho daquele que usa filtros do Instagram ou do smartphone.
Experimente fazer um LUT com a ajuda deste artigo e observe suas fotos se transformarem diante de seus olhos.

