Como criar desktops virtuais no Windows 11
Os desktops virtuais estão voltando no Windows 11, oferecendo a opção de criar um desktop secundário para ajudá-lo a passar do trabalho para o lazer, criar um ambiente de trabalho diferente para trabalhos diferentes e assim por diante.
Então, como você cria uma área de trabalho virtual no Windows 11 e agora vale a pena usá-la?
Como criar uma área de trabalho virtual no Windows 11
Os desktops virtuais são fáceis de configurar no Windows 11 com a adição de um novo ícone de Visualização de Tarefas na barra de tarefas. Rolar o ícone do Task View mostra todos os desktops virtuais ativos, junto com a opção de criar um novo.
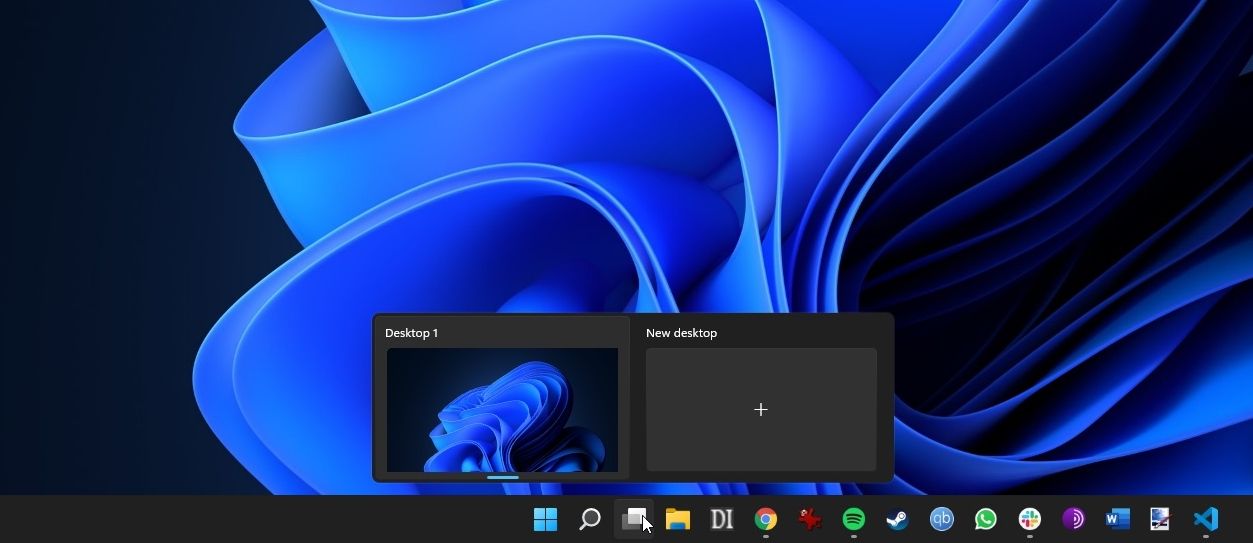
Então, aqui está como você cria uma nova área de trabalho virtual no Windows 11.
- Passe o mouse sobre o ícone Visualização de Tarefas .
- Selecione Nova área de trabalho .
Como alternativa, pressione a tecla Windows + CTRL + D de atalho para criar uma nova área de trabalho virtual.
É isso – um novo desktop virtual espera por você, acessível através do botão Task View.
Onde está o ícone de exibição de tarefa?
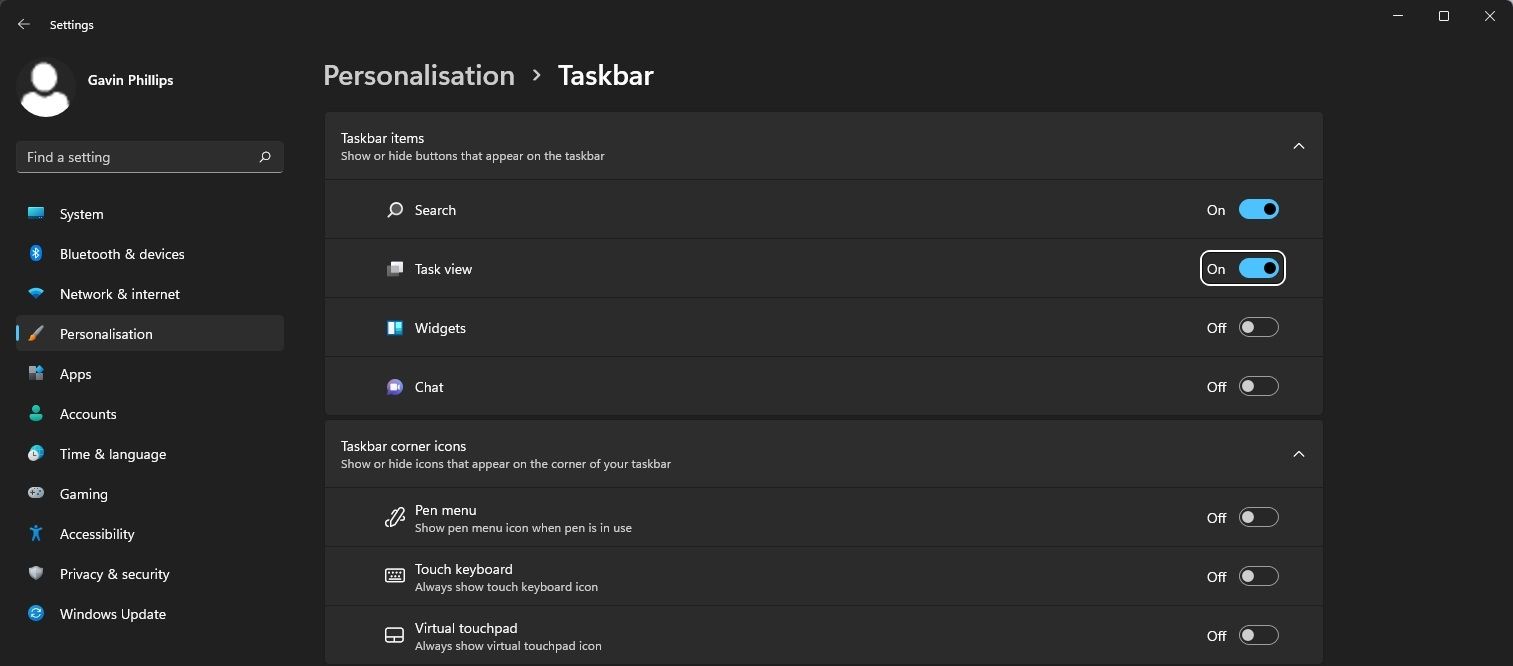
Se você não conseguir ver o botão Task View na barra de tarefas do Windows 11, provavelmente ele está oculto. Você pode restaurá-lo usando o aplicativo Configurações.
- Na barra de pesquisa do menu Iniciar, insira as configurações da barra de tarefas e selecione a Melhor correspondência.
- Alterne a Visualização de Tarefas para ativar o ícone.
Agora você deve localizar o botão Task View na barra de tarefas.
Como renomear uma área de trabalho virtual no Windows 11
Se você deseja manter seu trabalho e sua vida doméstica separados, você pode nomear seus desktops virtuais de acordo .
Na Visualização de Tarefas, clique com o botão direito e selecione Renomear .
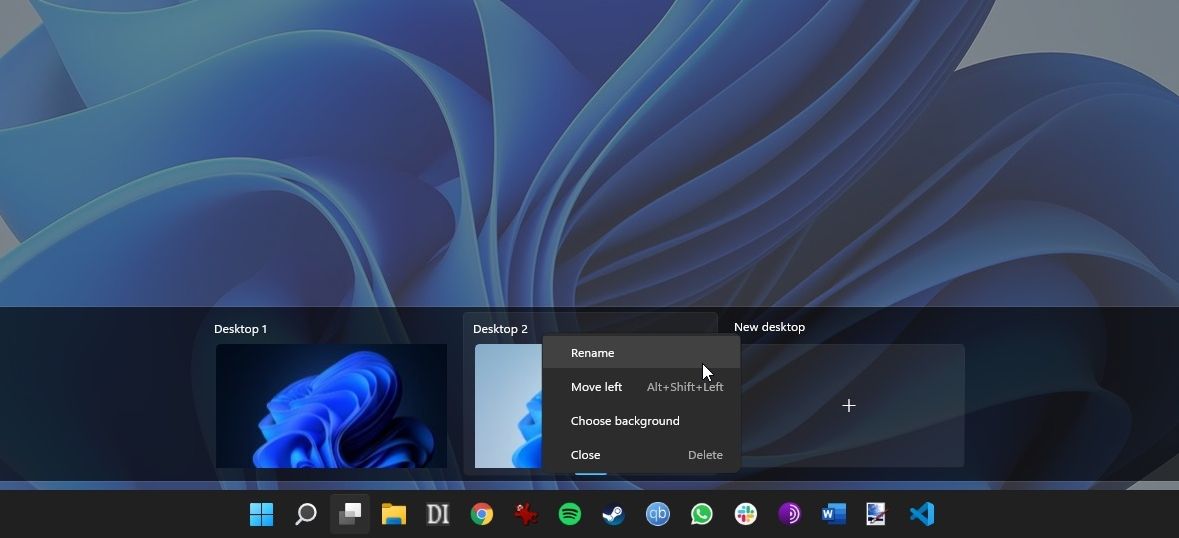
Como alterar o plano de fundo em sua área de trabalho virtual do Windows 11
Um dos melhores novos recursos para desktops virtuais no Windows 11 é a opção de definir planos de fundo diferentes. É um recurso há muito solicitado que a Microsoft resistiu em introduzir até agora.
Definir um plano de fundo separado torna mais fácil identificar rapidamente qual área de trabalho virtual você precisa, o que é prático.
- Passe o mouse sobre o ícone Task View da barra de tarefas.
- Clique com o botão direito do mouse na área de trabalho virtual para a qual deseja definir um plano de fundo diferente e selecione Escolher plano de fundo .
- O aplicativo Configurações será aberto na página Plano de fundo , na qual você pode escolher um plano de fundo para sua área de trabalho virtual.
Como alternar entre desktops virtuais no Windows 11
Se você estiver usando vários desktops virtuais (ou apenas um extra), você desejará alternar entre eles com facilidade. Existem duas maneiras de alternar entre desktops virtuais: a Visualização de Tarefas ou por meio de atalhos.
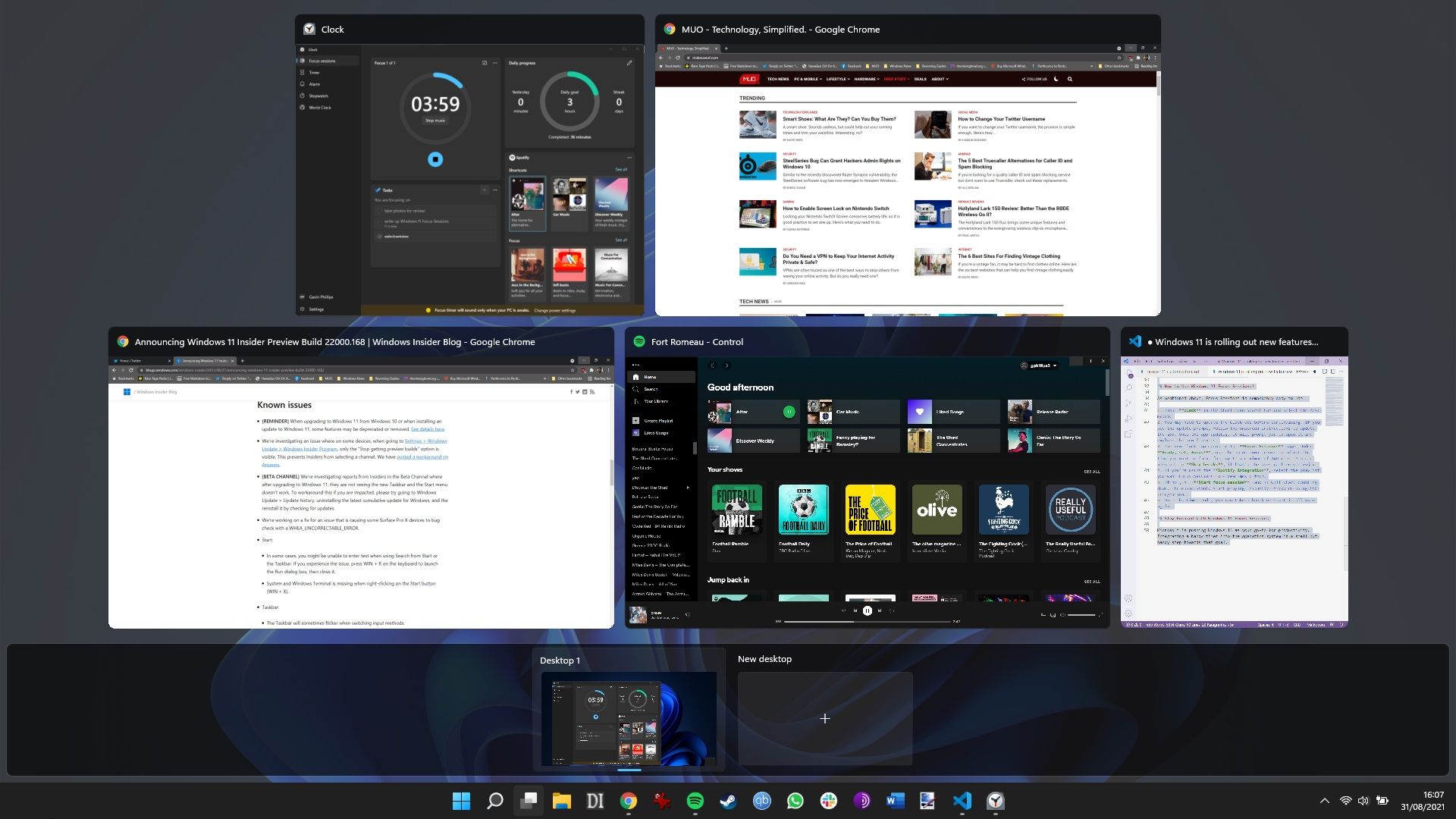
- Passe o mouse sobre o botão Task View e selecione a próxima área de trabalho virtual, ou
- Pressione a tecla Windows + TAB e selecione a área de trabalho virtual desejada.
Também existe a opção de usar um atalho de teclado:
- Pressione a tecla Windows + CTRL + tecla de seta para mover entre as áreas de trabalho virtuais (usando a tecla de seta para a esquerda ou direita).
Chegaram os desktops virtuais do Windows 11
Os desktops virtuais não são um recurso novo do Windows 11, mas a Microsoft está trabalhando para torná-los mais úteis.
A iteração do Windows 10 da mesma ferramenta tinha muitas deficiências e, embora você pudesse usá-la para colocar aplicativos diferentes em uma tela diferente ou criar um ambiente diferente para certas tarefas, faltava-lhe os recursos necessários para se tornar uma ferramenta totalmente útil para a maioria.
Como você pode ver em nosso artigo sobre como melhorar os desktops virtuais do Windows 10 , algumas das ideias que exigiam um aplicativo de terceiros na época agora estão se tornando recursos padrão na versão do Windows 11.
No entanto, alguns recursos, como iniciar um aplicativo diretamente em uma área de trabalho virtual específica ou a capacidade de trabalhar com diferentes áreas de trabalho virtuais em configurações de multimonitor ainda não estão disponíveis, o que restringe seu uso e funcionalidade.
Como você viu no artigo da área de trabalho virtual do Windows 10 vinculado acima, é provável que aplicativos de terceiros comecem a aparecer para áreas de trabalho virtuais do Windows 11, adicionando algumas das funcionalidades extras que os usuários desejam. Além disso, também existe a chance de que a Microsoft implemente alguns desses recursos adicionais, não esquecendo que o Windows 11 ainda está em sua fase de testes do Insider Preview no momento da escrita.
De qualquer forma, a opção de usar desktops virtuais no Windows 11 está aqui e agora você sabe como fazê-lo.

