Como criar apresentações de slides facilmente usando colar por WeTransfer
Já se perguntou se havia uma ferramenta simples para ajudá-lo a criar uma apresentação de slides elegante? Se você quiser se afastar das ferramentas tradicionais ou complexas para criar apresentações colaborativas, o Paste by WeTransfer é a solução ideal.
Criar apresentações de slides online e coletar feedback pode se tornar um desafio quando você está trabalhando remotamente. Como alternativa, se você fizer uma apresentação em seu laptop e carregá-la em uma unidade, a formatação geralmente fica perdida. Neste artigo, discutiremos como o Paste pode resolver esses desafios.
O que é Paste by WeTransfer?
Paste by WeTransfer é um software que ajuda você a criar apresentações profissionais e esteticamente agradáveis. Nem todo mundo é designer ou quer passar horas formatando suas apresentações.
Compreender as nuances do tema de sua marca e incorporá-lo em sua apresentação também é um desafio, especialmente quando você está trabalhando com restrições de tempo. Em comparação com seus contemporâneos, Google Slides, Microsoft PowerPoint ou SlideShare, o Paste tem uma abordagem mais visual.
O software oferece maneiras simples de inserir conteúdo em seus slides, formatá-los e até mesmo incorporar a apresentação final em plataformas como Weebly ou Wix. Atualmente, o Paste pode ser acessado no iPhone, iPad e desktop. Vamos entender os recursos oferecidos na versão baseada na web do Colar.
Inscrevendo-se para Colar
Você pode criar uma conta gratuitamente no Colar, seja por meio de mídia social ou credenciais de e-mail. Ao se inscrever no Paste, você também acessa recursos limitados do Collect e WeTransfer, um software de transferência de arquivos baseado em nuvem.
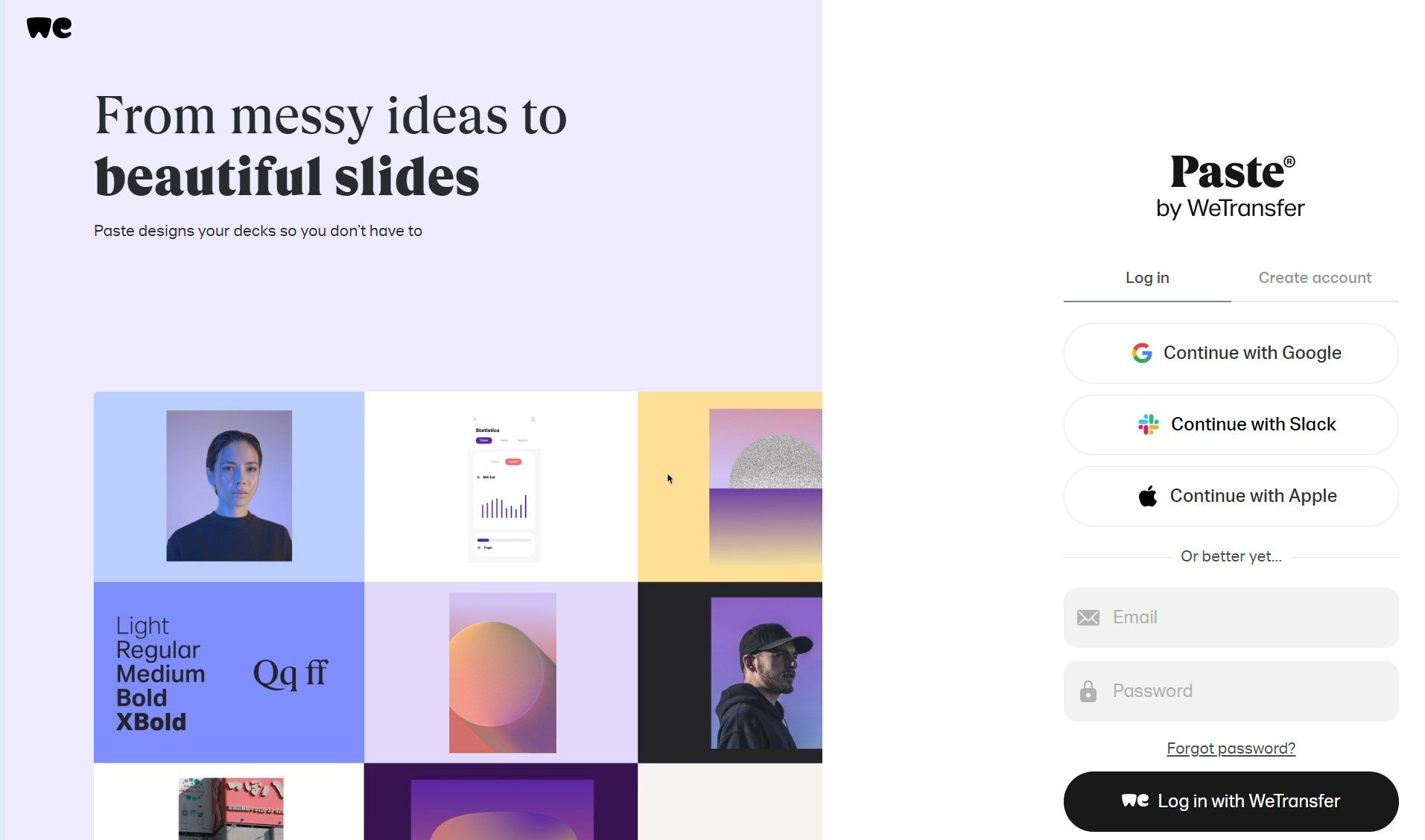
Na versão gratuita do Colar, você pode criar até três apresentações de slides e compartilhá-las com sua equipe. A qualquer momento, você pode atualizar para o WeTransfer Pro e desfrutar de acesso ilimitado aos três softwares.
Compreendendo o Layout do Software
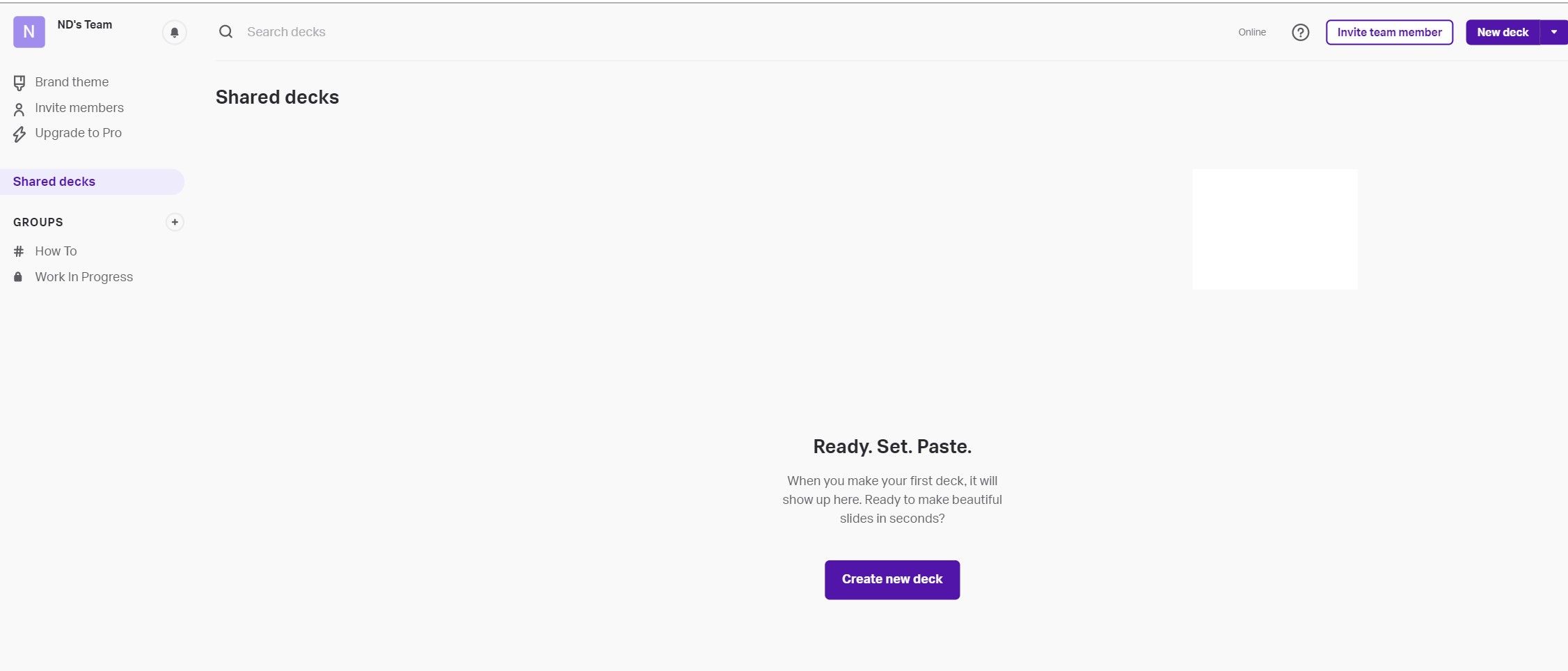
Antes de criarmos uma apresentação, vamos entender o layout do software. No painel esquerdo, você pode definir o tema de sua marca, convidar membros da equipe para acessar o deck e criar grupos para organizar suas apresentações.
Você pode importar um PPT ou PDF existente de seu laptop ou selecionar uma mesa inicial no painel superior direito.
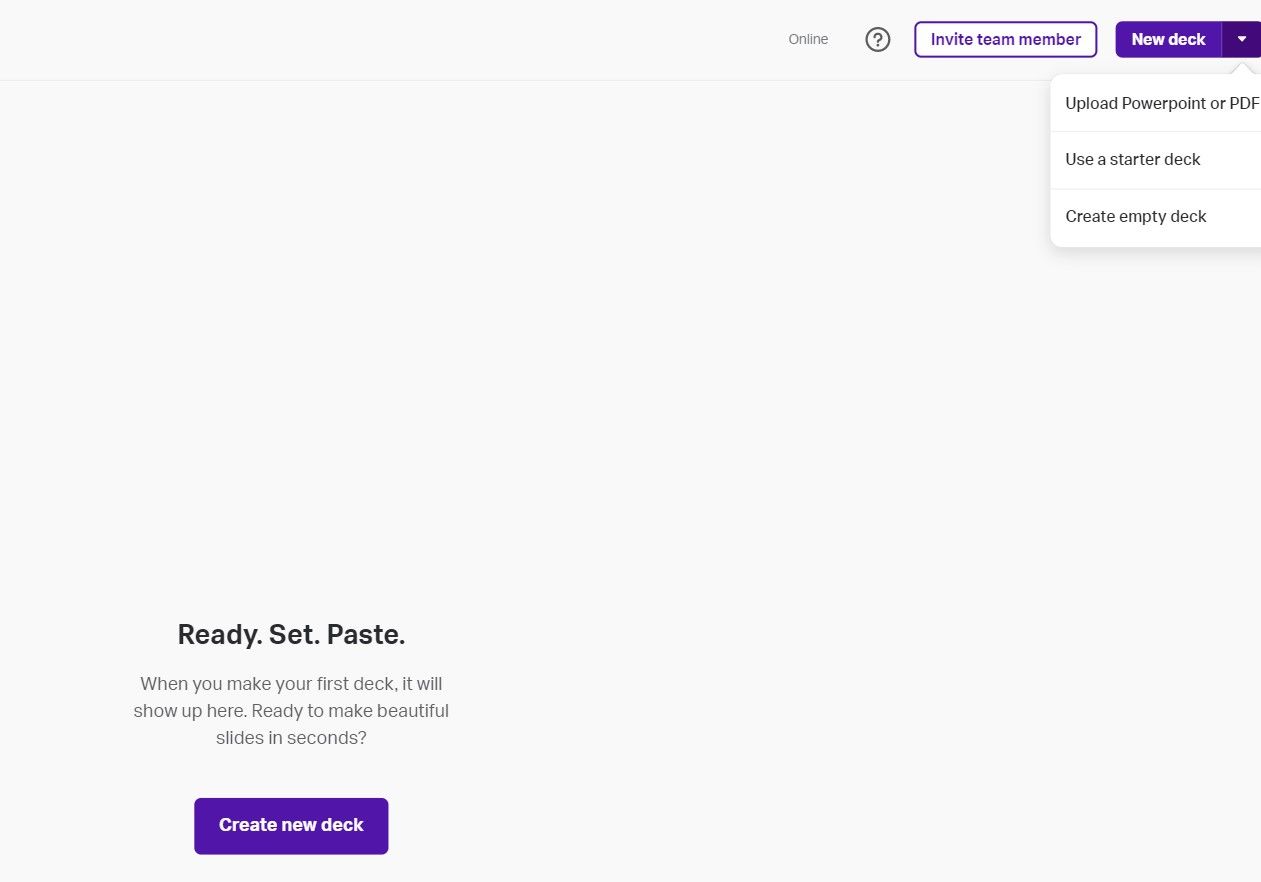
Você também pode clicar no botão de ajuda para pesquisar artigos, enviar uma pergunta para a equipe de suporte e encontrar FAQs.
Criação de uma nova apresentação de slides ao colar
Se uma tela em branco parecer atraente e você tiver uma seleção de vídeos ou links à mão, poderá arrastá-los e soltá-los para criar um novo deck. No entanto, se você deseja criar baralhos específicos com base em seu público ou em um objetivo específico, escolher um baralho inicial por Colar é útil.
1. Clique em Criar um novo deck na área de trabalho principal.
2. Selecione a categoria e o deck correspondente que deseja usar.
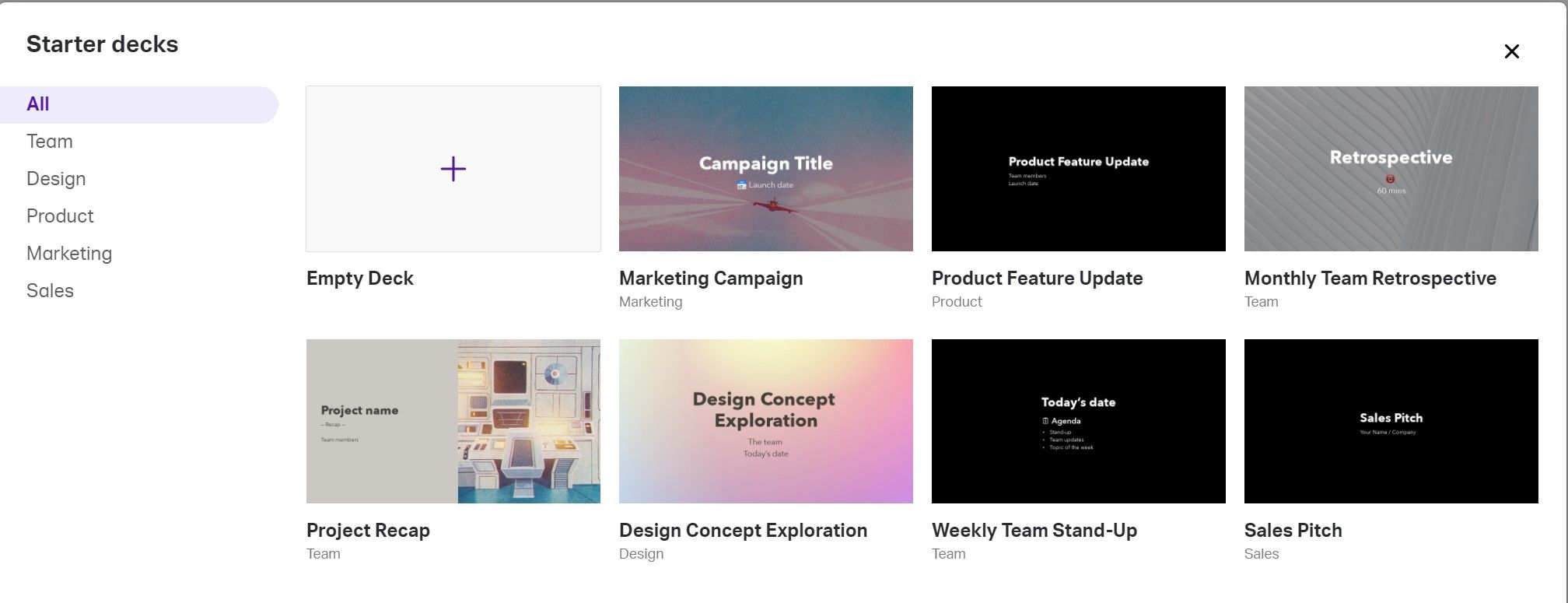
3. Clique no ícone de adição para adicionar um novo slide para o convés, e ele aparece como uma nova tela.
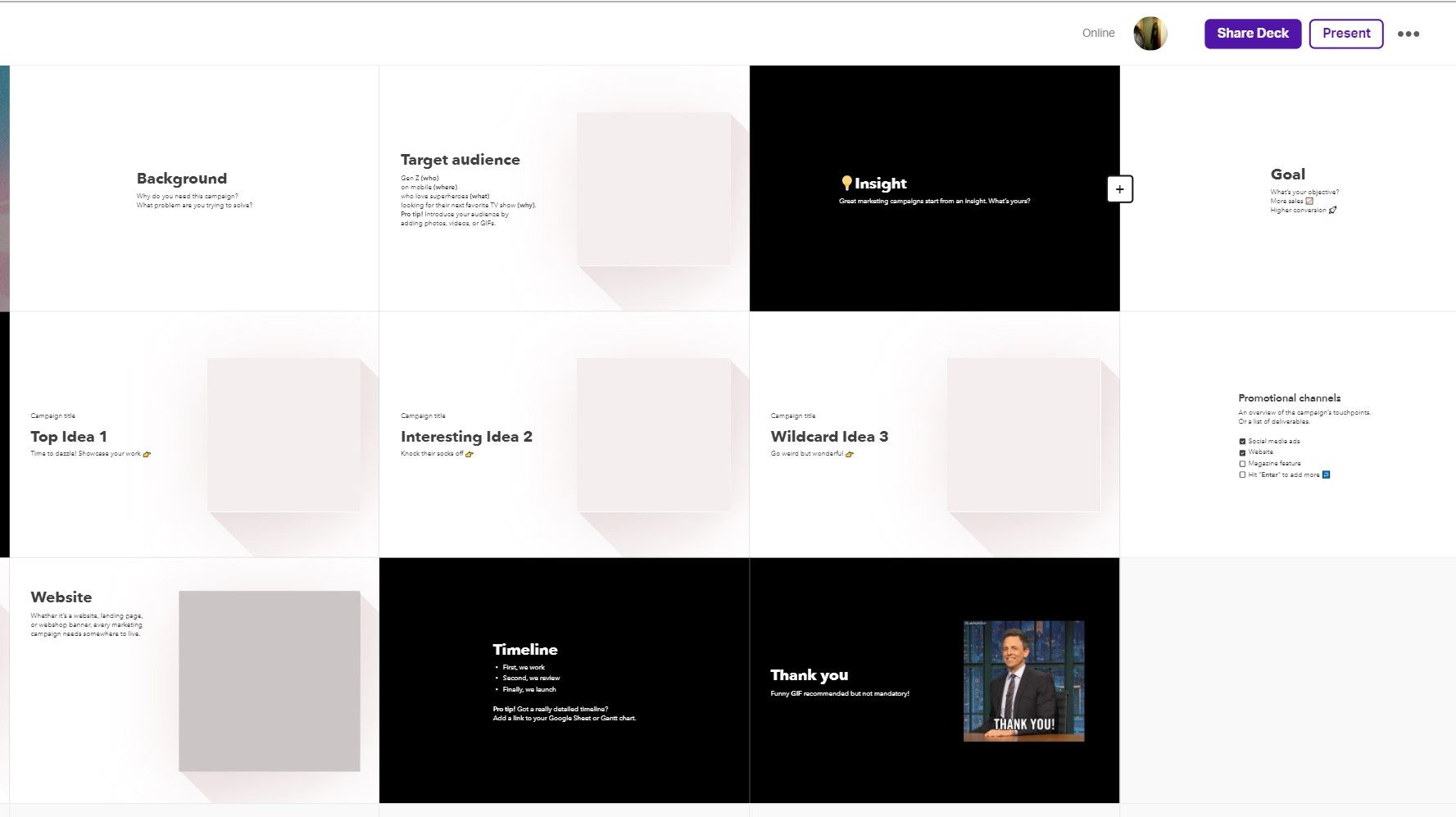
4. Você pode adicionar texto, formatá-lo ou adicionar uma imagem ao slide.
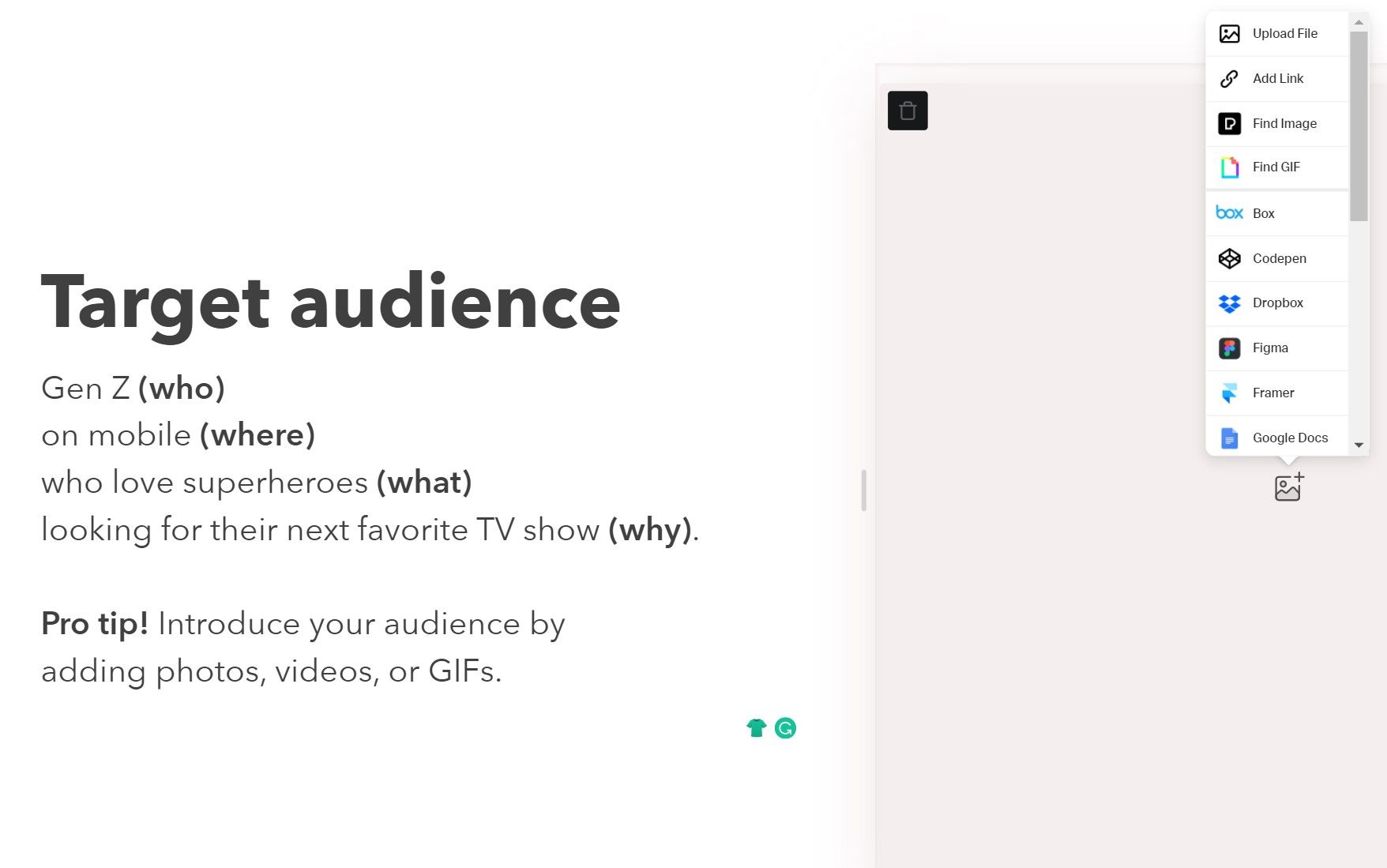
5. Para visualizar funções adicionais, clique nas reticências.
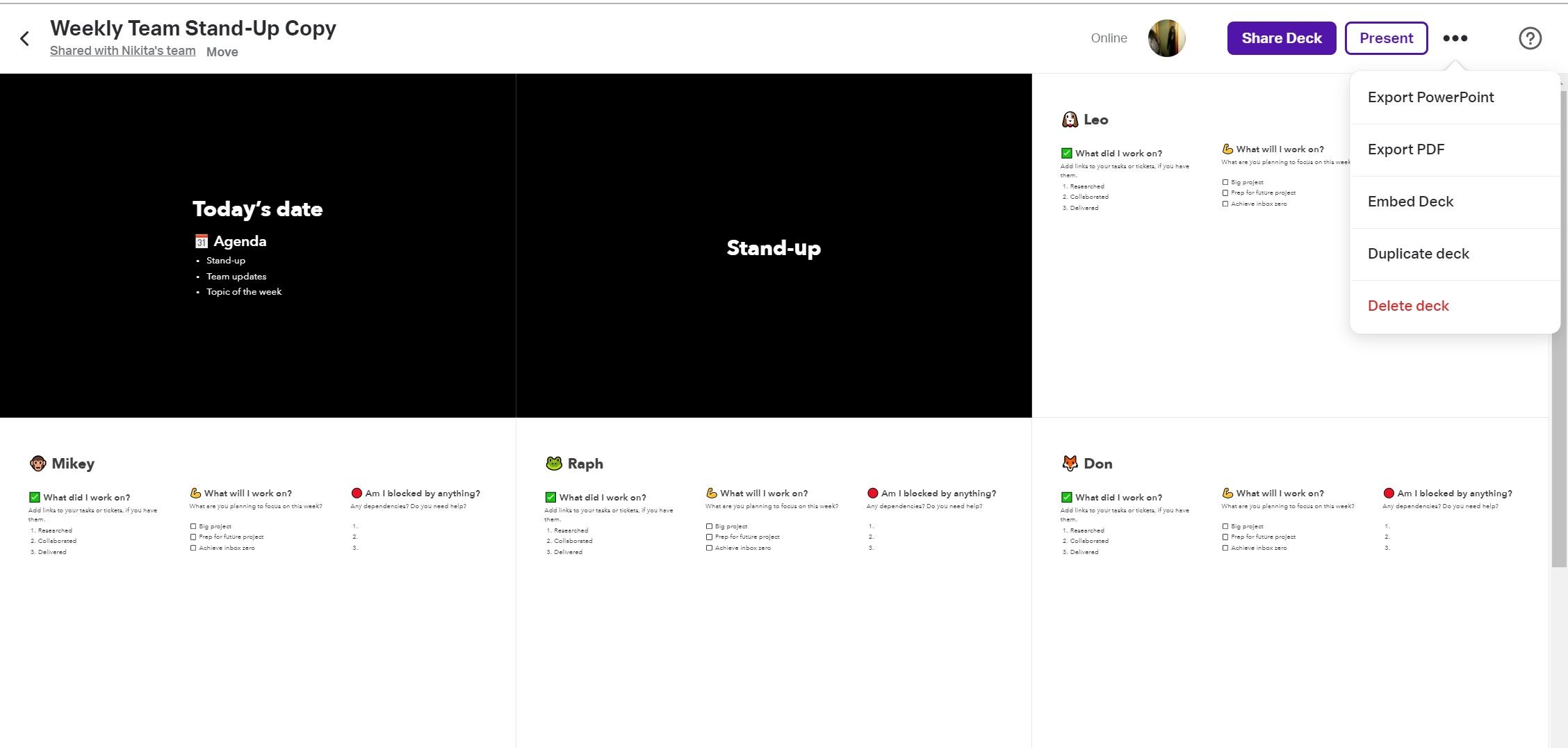
6. Para adicionar colunas às colunas do slide, clique no ícone de mais na barra de rolagem ou no botão Adicionar coluna na parte inferior do slide. Você pode editar colunas individuais clicando nas reticências dentro do slide.
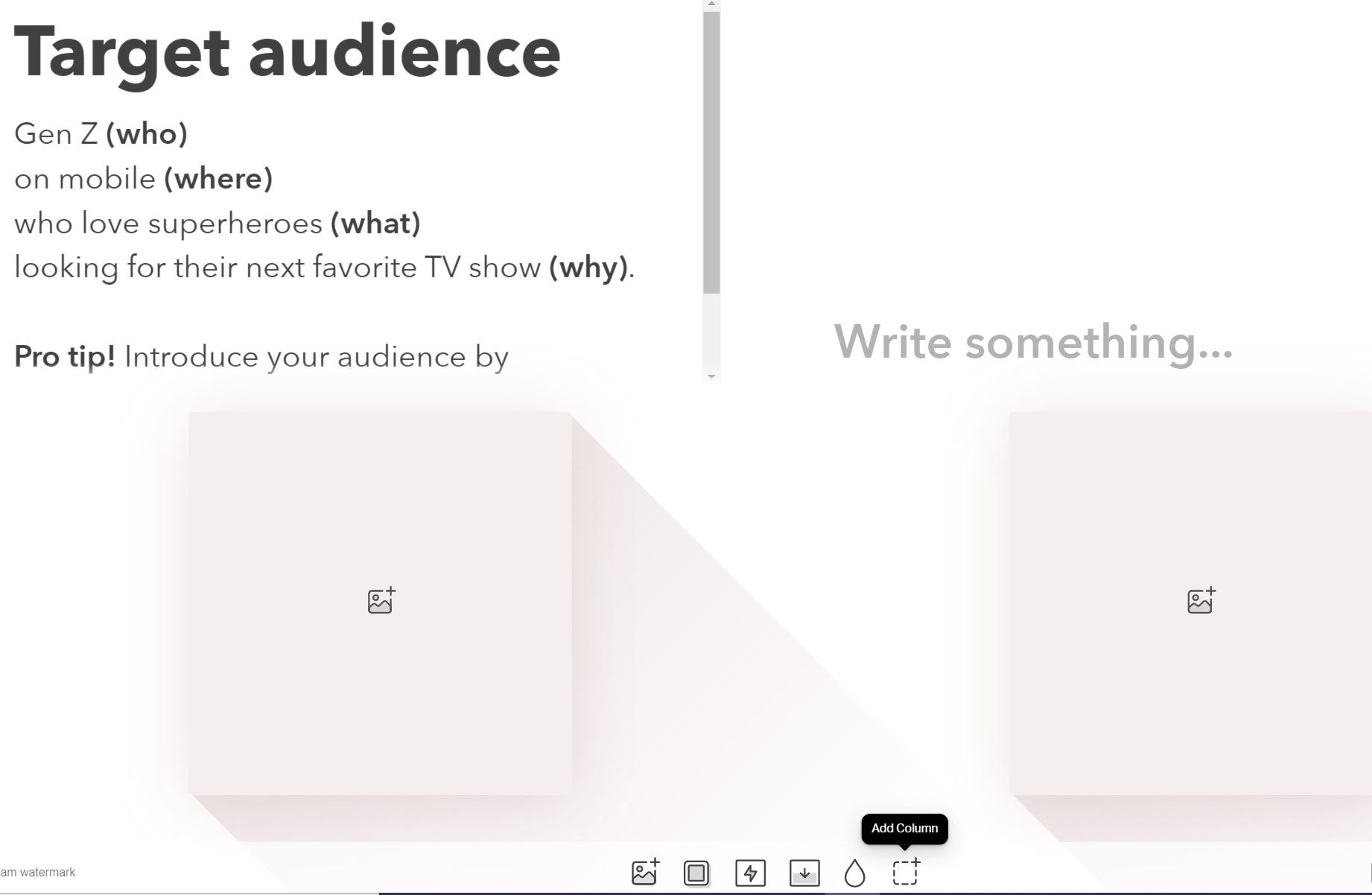
7. Clique em Concluído para concluir o slide e clique na cruz para retornar à apresentação.
Formatando conteúdo no slide
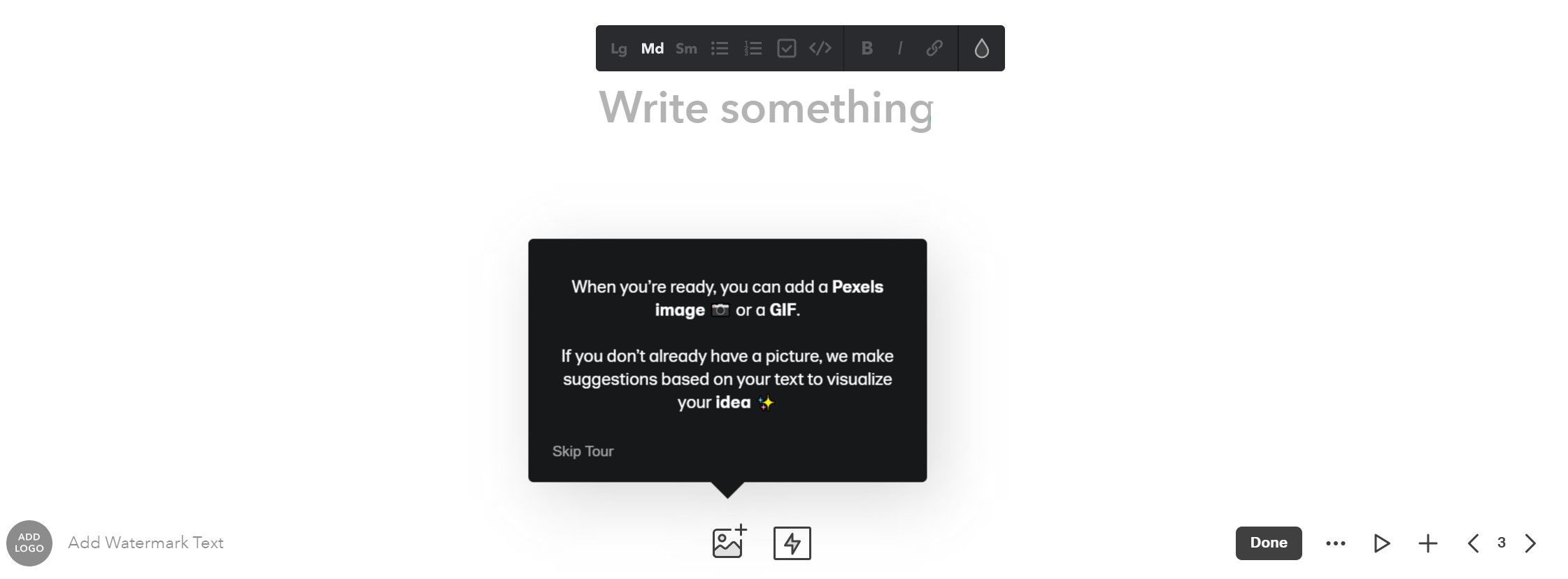
Colar ajuda a estilizar o texto usando as opções de formatação mais comumente usadas. A ferramenta detecta automaticamente o texto e mostra uma barra de formatação acima dele. Você pode redimensionar o conteúdo, selecionar a cor da fonte, criar uma lista ou inserir um link.
Compreendendo os diferentes layouts na pasta
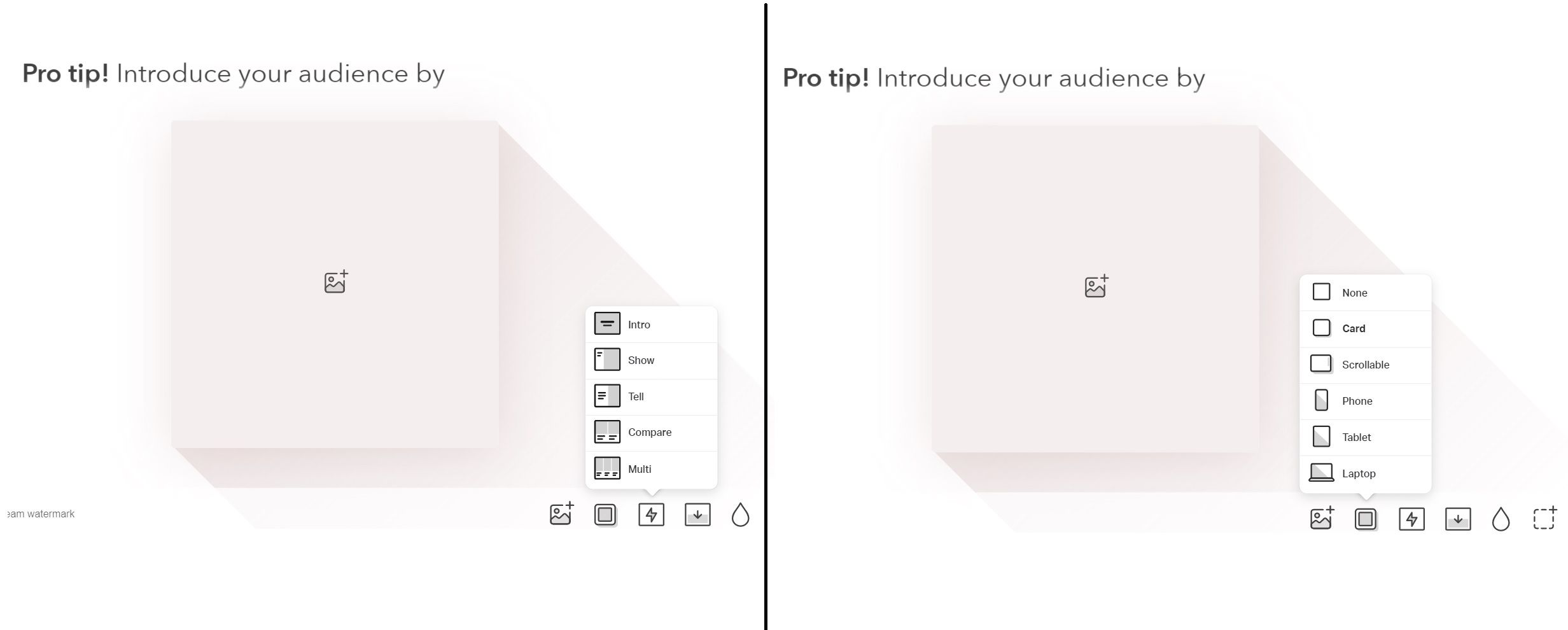
O layout de energia e o quadro de mídia são os USPs do Paste. O primeiro ajuda a formatar o slide de 5 maneiras, e o segundo adapta o conteúdo para uma visualização ideal em um celular, desktop ou tablet.
Você pode escolher os seguintes layouts:
- Introdução : o texto é colocado no centro do slide e a mídia no fundo.
- Mostrar : esta opção usa a mídia como peça central do slide, com suporte de texto e comentários.
- Tell : O texto é menor do que o layout Show, mas é o centro do slide.
- Multi : o conteúdo é adicionado em três colunas
- Comparar : duas ou mais mídias estão alinhadas uma ao lado da outra.
Ao atribuir um quadro ao conteúdo, você pode criar belas maquetes para diferentes dispositivos.
Criação de grupos para organizar apresentações de slides
O recurso Grupos permite que você organize sua área de trabalho e organize apresentações. Você pode criar grupos e adicionar apresentações a eles.
O padrão, o grupo Como fazer é uma coleção de apresentações de slides do tutorial. Cada um desses decks ajuda você a aprender sobre as funcionalidades do Colar.
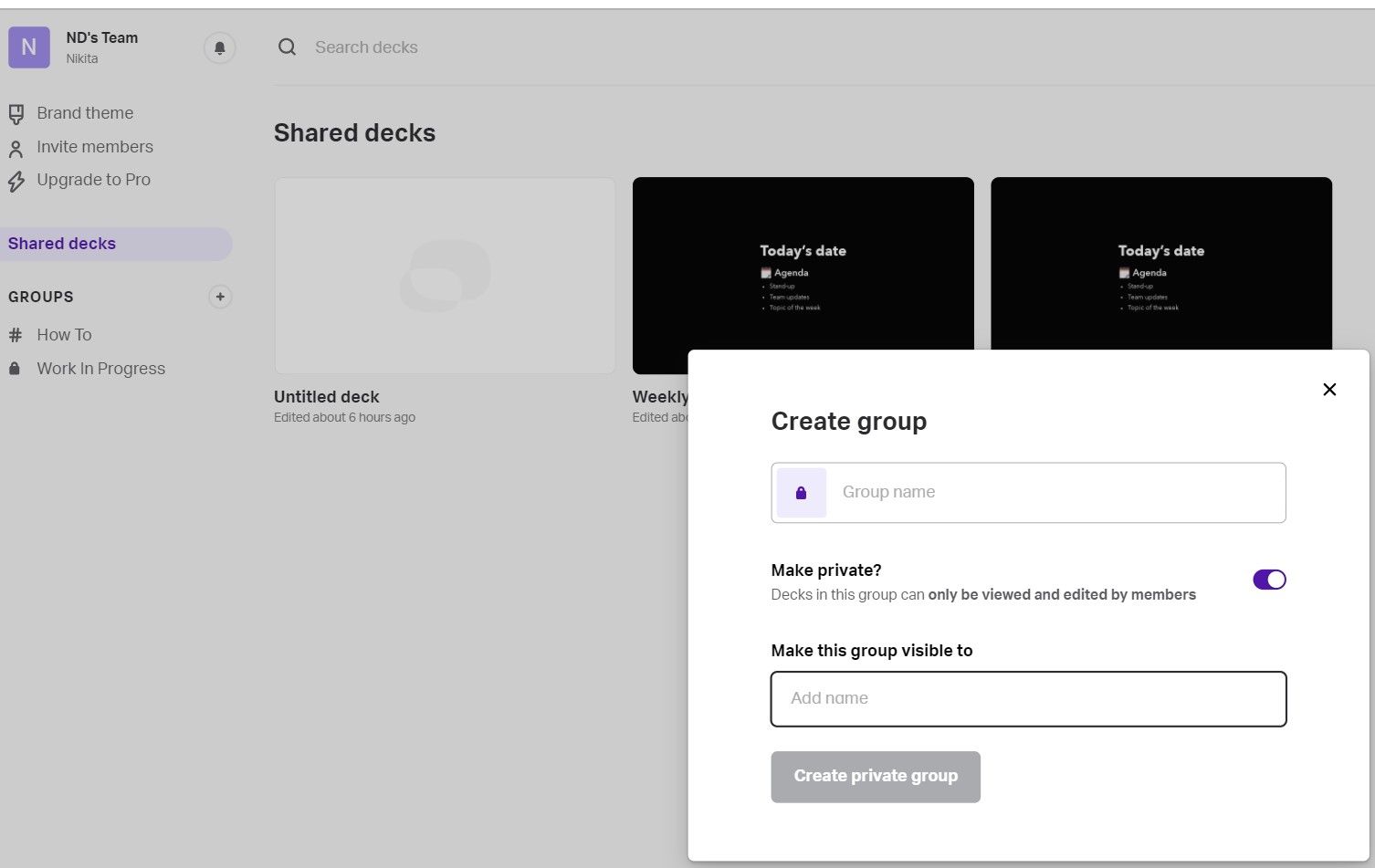
- Para criar um novo grupo, clique no sinal de mais no painel esquerdo.
- Digite o nome do grupo. Por padrão, todos os grupos são compartilhados com sua equipe.
- Para tornar um grupo privado, ative a opção Tornar privado .
- Para editar ou excluir um grupo, clique nas reticências adjacentes ao nome de um grupo e selecione a opção apropriada.
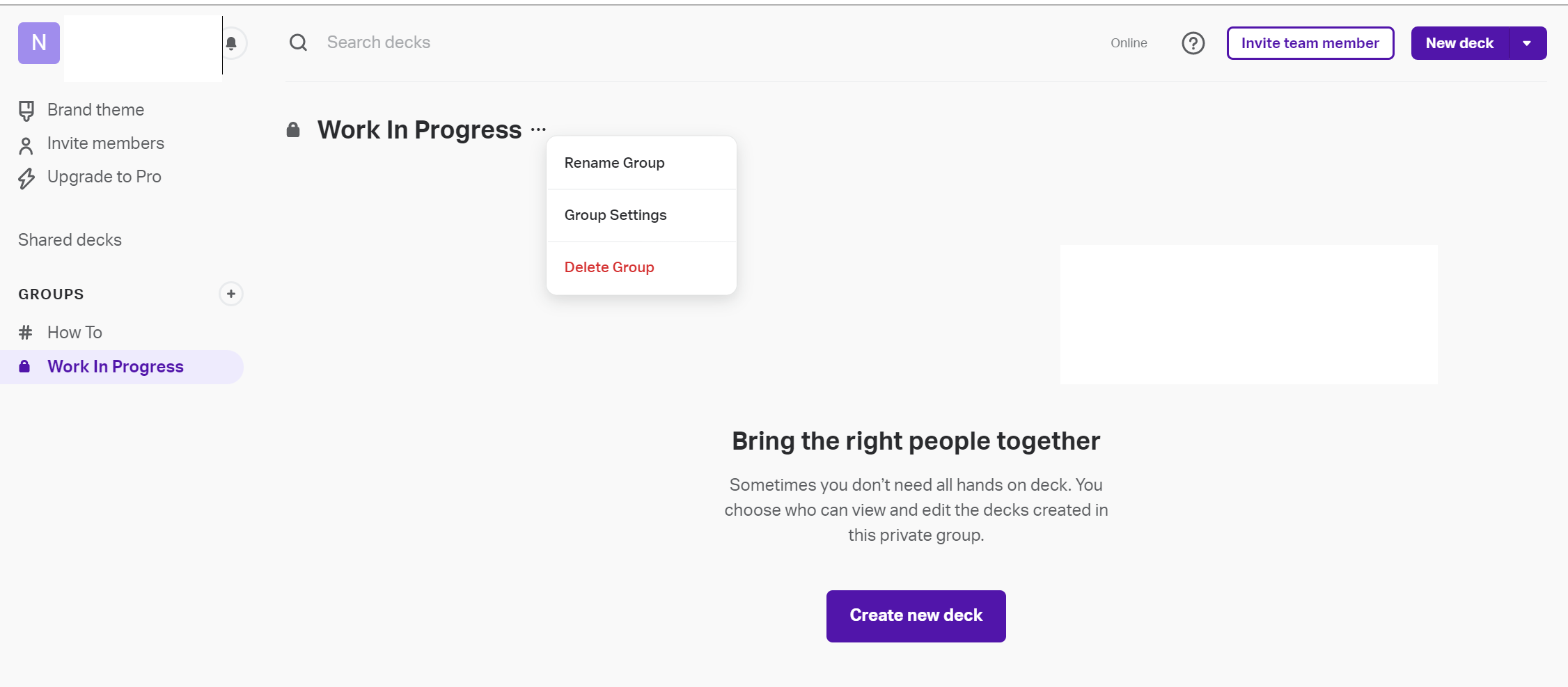
Compartilhando e apresentando a apresentação de slides
Depois de criar a apresentação, você pode compartilhá-la clicando na opção Compartilhar Deck . Você pode configurar o deck para abrir no modo de apresentação e obter um link compartilhável.
Se você estiver pronto para mostrar a apresentação para sua equipe, clique na opção Apresentar . Você pode clicar na opção Mover no painel superior direito para transferir o deck para um grupo.
Gerenciando configurações de conta ao colar
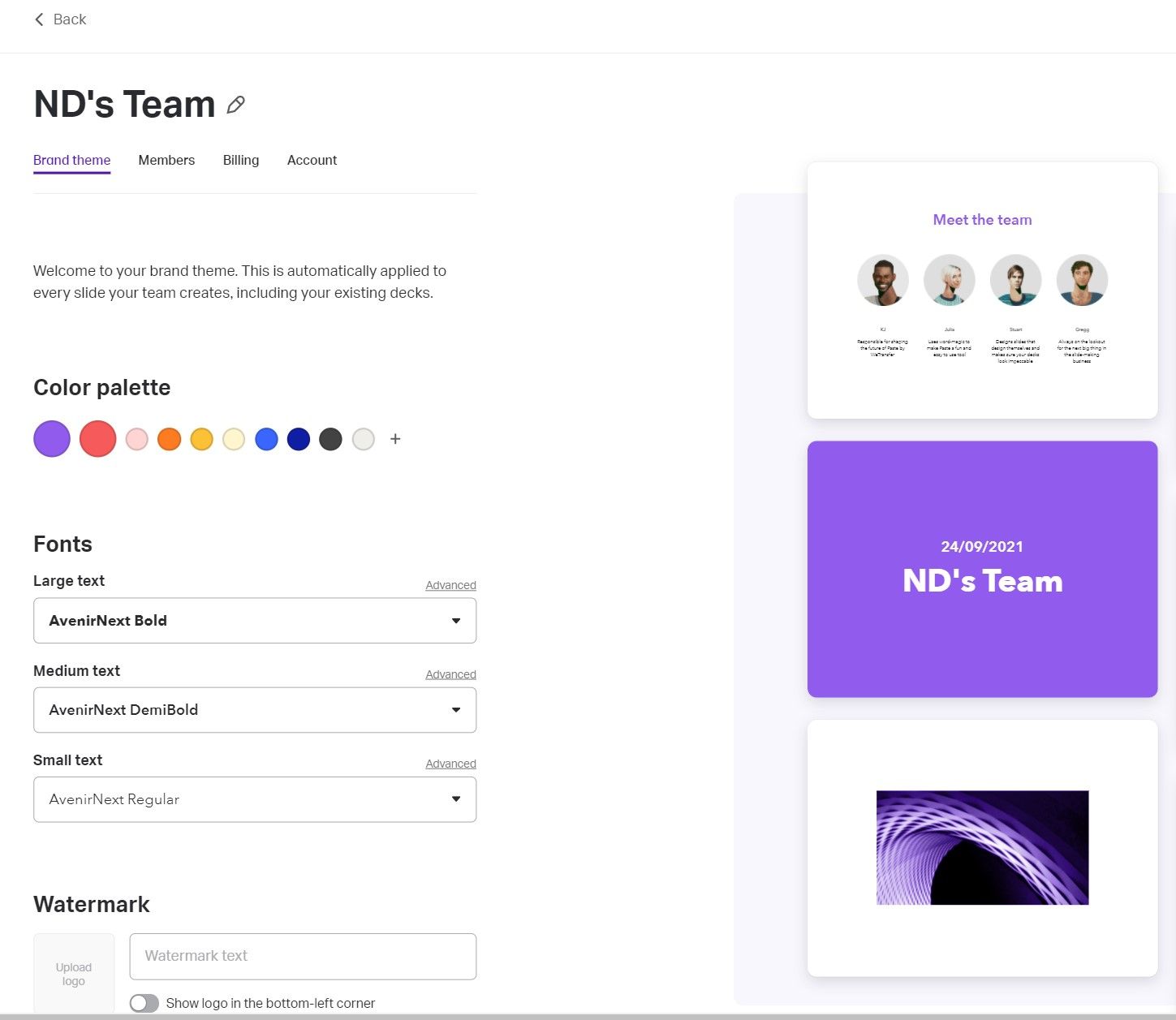
No painel superior esquerdo da tela inicial, clique em perfil> Conta para definir as configurações da conta. Aqui, você pode criar um tema exclusivo para sua marca por meio da guia Temas .
Você também pode escolher cores, tamanho da fonte ou adicionar uma marca d'água aos slides. Por padrão, apenas uma fonte está disponível, mas você pode carregar fontes personalizadas de seu laptop.
- Na guia Conta , você pode definir seus detalhes ou excluir a conta.
- Clique na guia Faturamento para visualizar seu plano atual e atualizar para o WeTransfer Pro. Esta guia fornece informações sobre preços e inclusões na versão paga do software, e há uma seção de perguntas frequentes para ajudá-lo a entender a ferramenta.
- Para compartilhar o slide com novos membros, clique na guia Membros . Você também pode convidar alguém para se juntar à sua equipe adicionando o domínio da equipe.
Download : Colar por WeTransfer para iPad | iPhone (compras gratuitas no aplicativo disponíveis)
Criação de apresentações exclusivas com pasta
Colar é útil para quem deseja focar no conteúdo em vez dos aspectos de design ou visualização do layout.
Mas, se você gosta do processo de criação de apresentações grandes e arrojadas ou se tem requisitos altamente personalizados, este software pode limitá-lo.

