Como cortar uma imagem em um círculo perfeito no PowerPoint
A imagem no slide introdutório de sua apresentação causa uma excelente primeira impressão. No entanto, não deve ocupar tanto espaço a ponto de bloquear o slide inteiro. Portanto, a melhor maneira de cortar uma imagem é mostrar apenas o rosto.
Usando o PowerPoint, você pode cortar uma imagem perfeitamente sem usar ferramentas ou aplicativos de terceiros. Com este artigo, você aprenderá como fazer isso rapidamente usando o PowerPoint e como torná-lo mais envolvente adicionando bordas.
Adicionando uma imagem ao PowerPoint
- Abra o PowerPoint.
- Vá para Inserir > Imagens .
- Selecione a imagem que deseja cortar.
- Abra-o no PowerPoint.
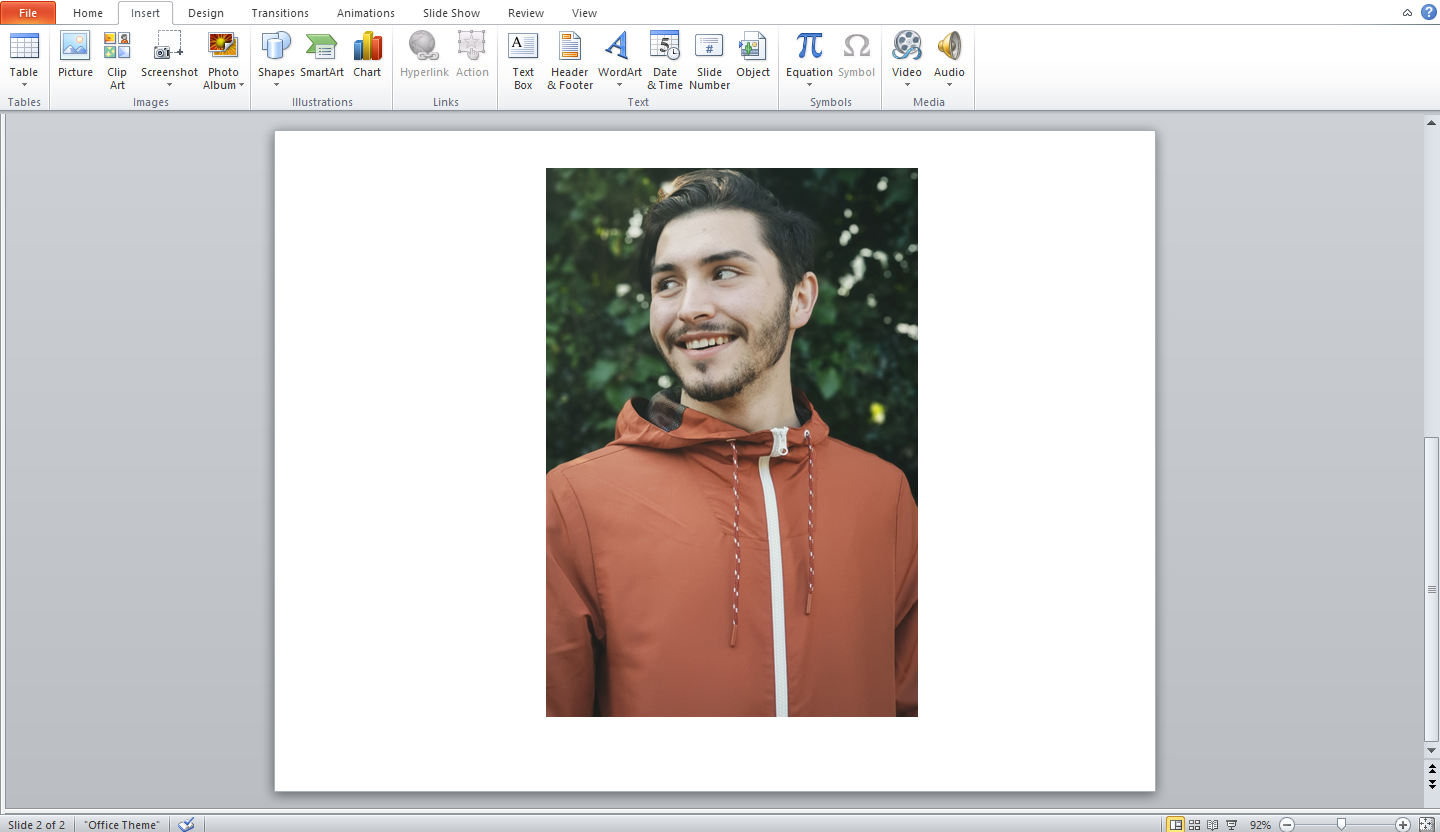
Ao inserir uma imagem, ela estará em seu tamanho e forma originais. Portanto, não há necessidade de pré-processar a imagem original antes de adicioná-la ao PowerPoint.
Cortando a imagem manualmente
Ao tentar cortar a imagem manualmente, você só pode cortá-la horizontalmente e verticalmente. As bordas, no entanto, serão retas. Como resultado, você pode não obter um corte circular.
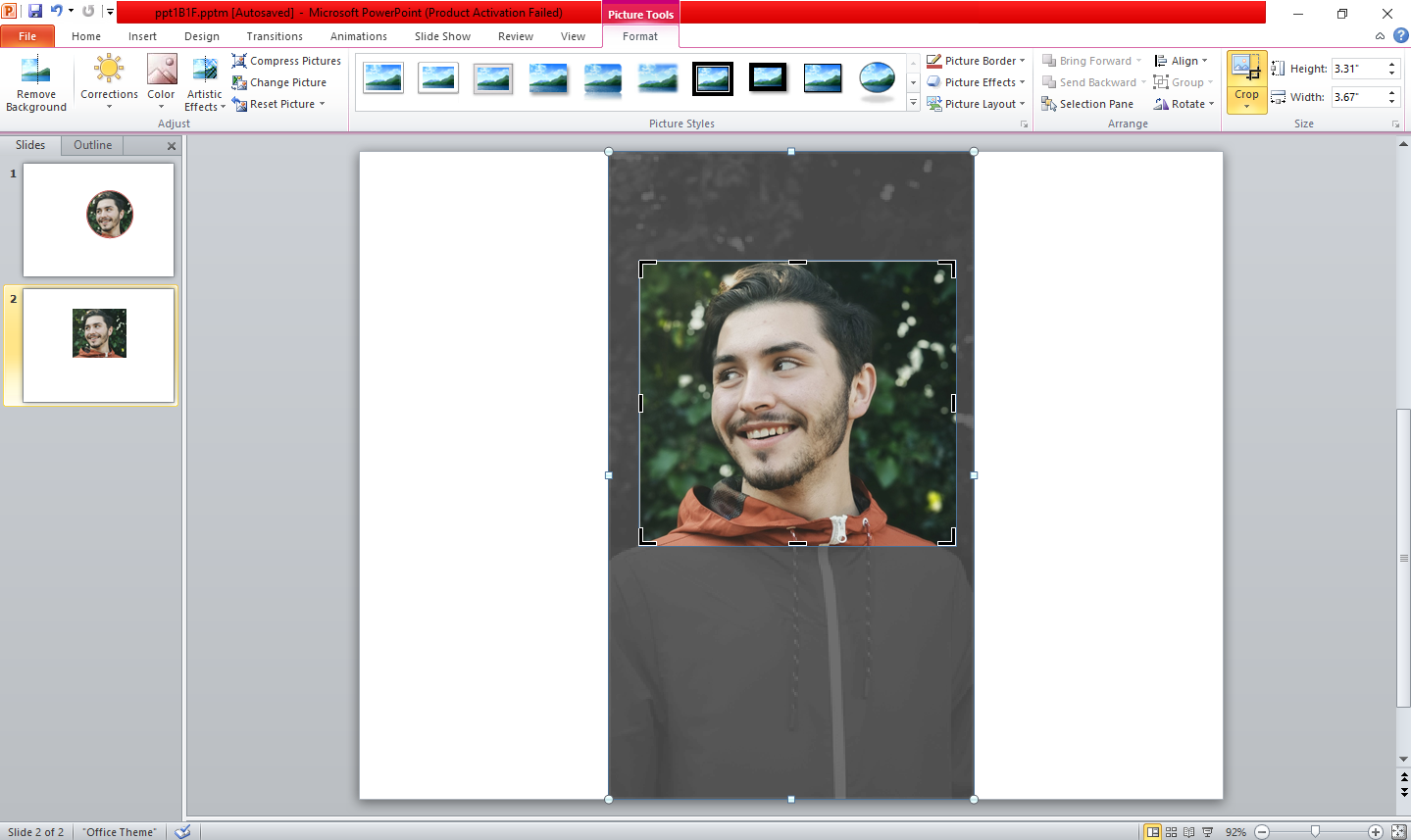
Cortando a imagem em forma circular
No PowerPoint, a seleção da imagem o levará automaticamente para a faixa de formato. O PowerPoint define automaticamente essa preferência. Caso contrário, certifique-se de estar na faixa de formatação e abra as configurações das ferramentas de imagem.
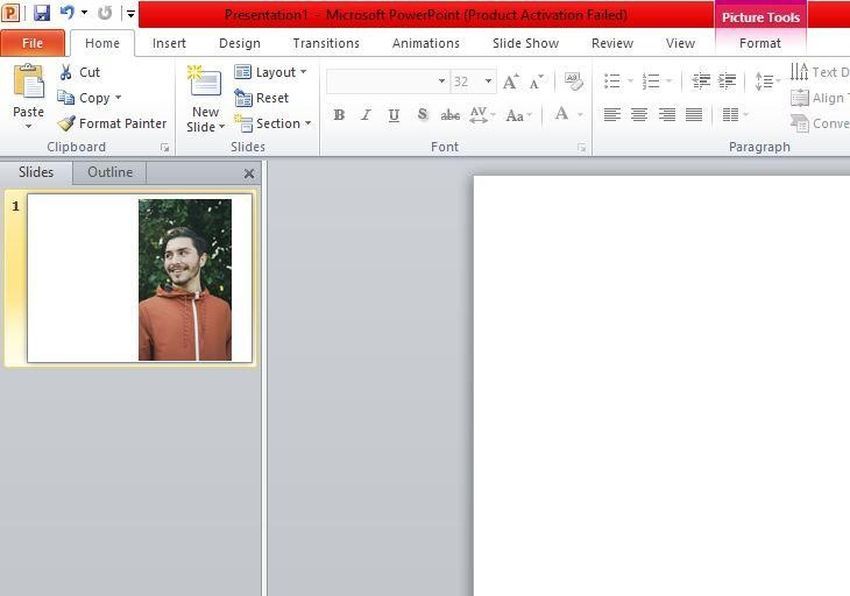
Se você clicar em cortar diretamente, será levado ao modo de corte manual, onde você só pode cortar por bordas retas. Portanto, você deve clicar no botão de seta para abrir o menu suspenso.
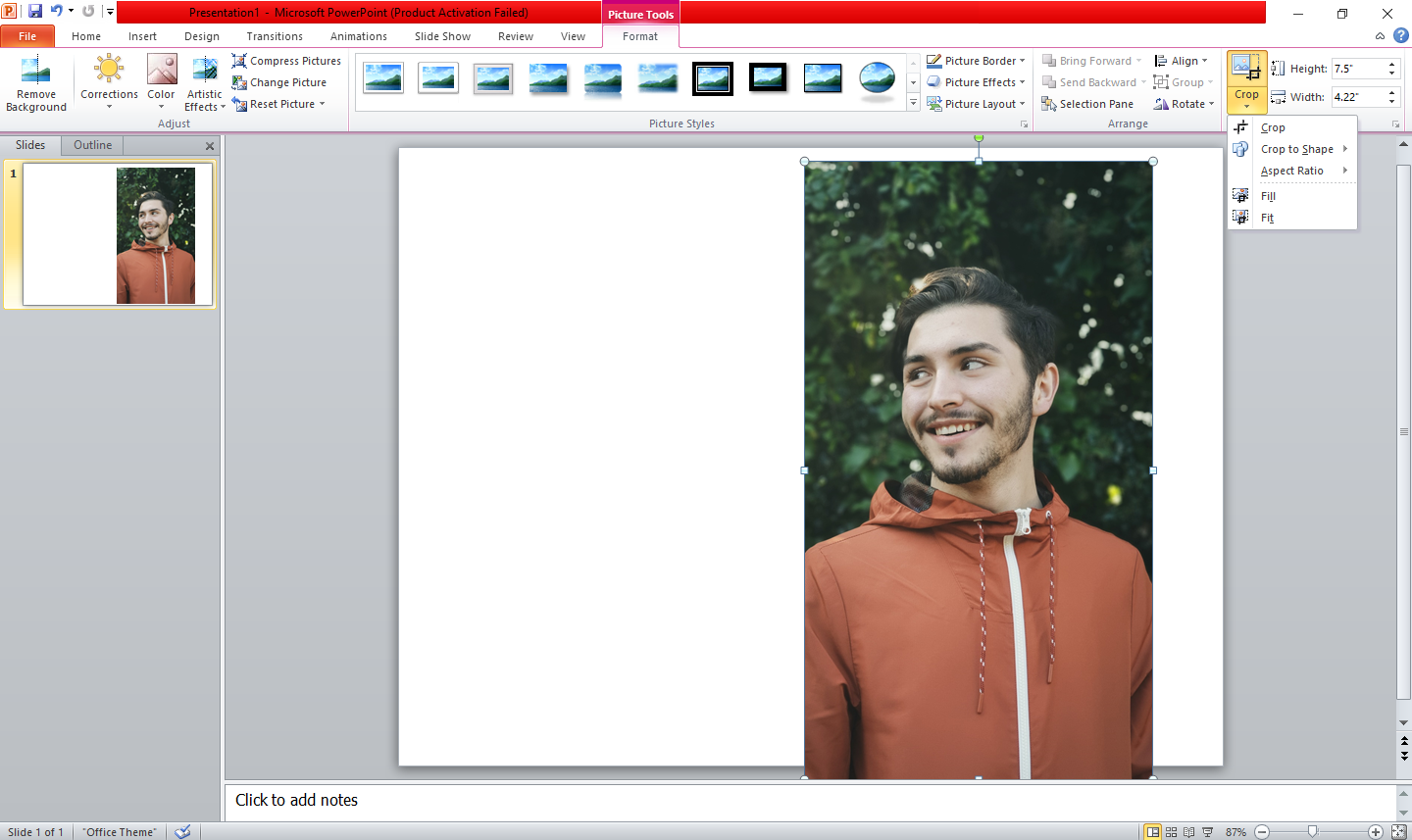
Veja como criar um círculo perfeito a partir dessa forma oval:
- Clique no ícone Cortar no menu de formato.
- Selecione o corte por forma. (Você pode cortar uma imagem usando centenas de formas aqui).
- Novamente, clique na lista suspensa de opções de corte .
- Clique na proporção do aspecto para vê-lo.
- Escolha 1: 1 entre as opções disponíveis.
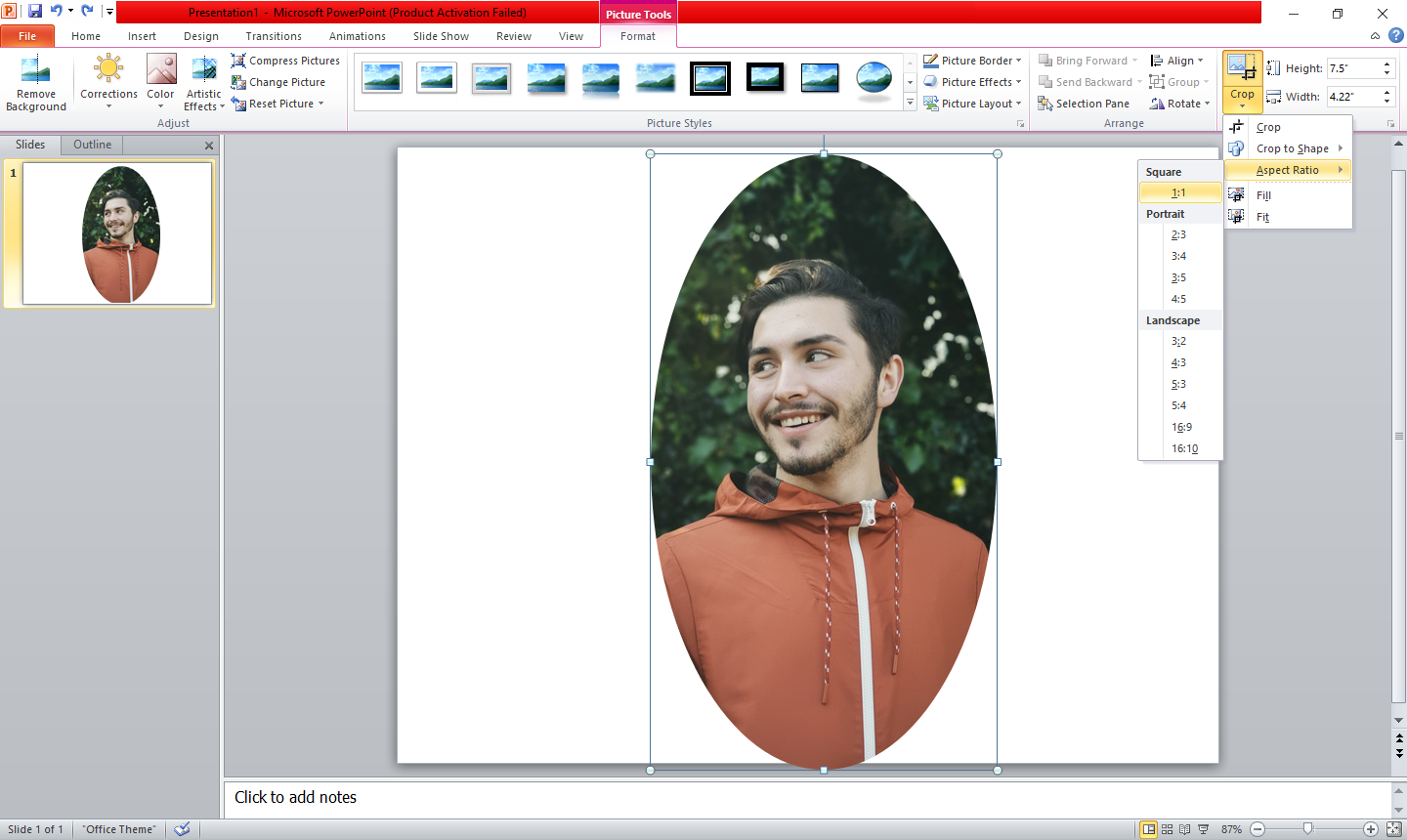
A forma oval será reduzida a um círculo perfeito, conforme mostrado abaixo.
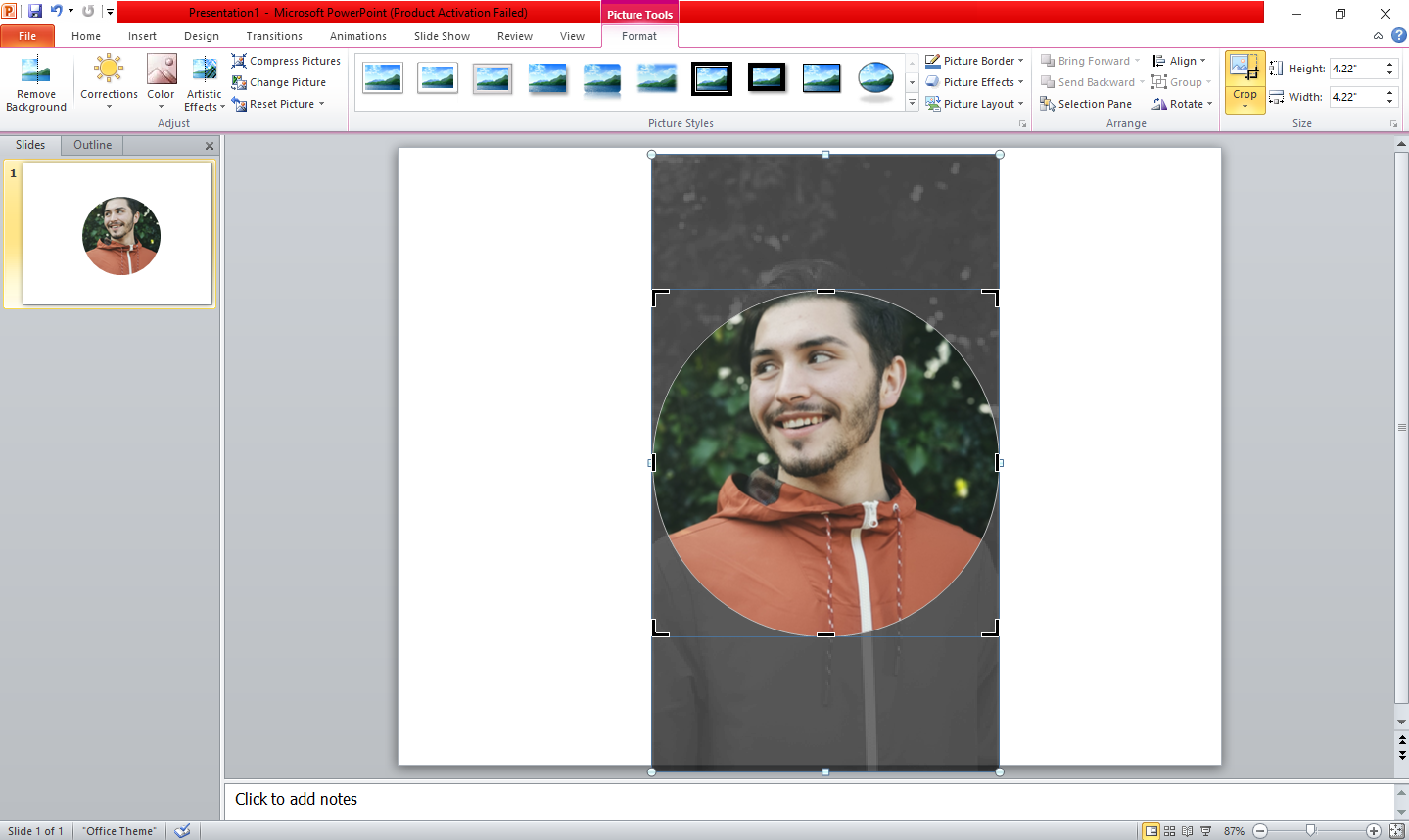
Simplesmente arraste a imagem para se ajustar perfeitamente ao círculo recortado de forma que o rosto fique dentro do círculo.
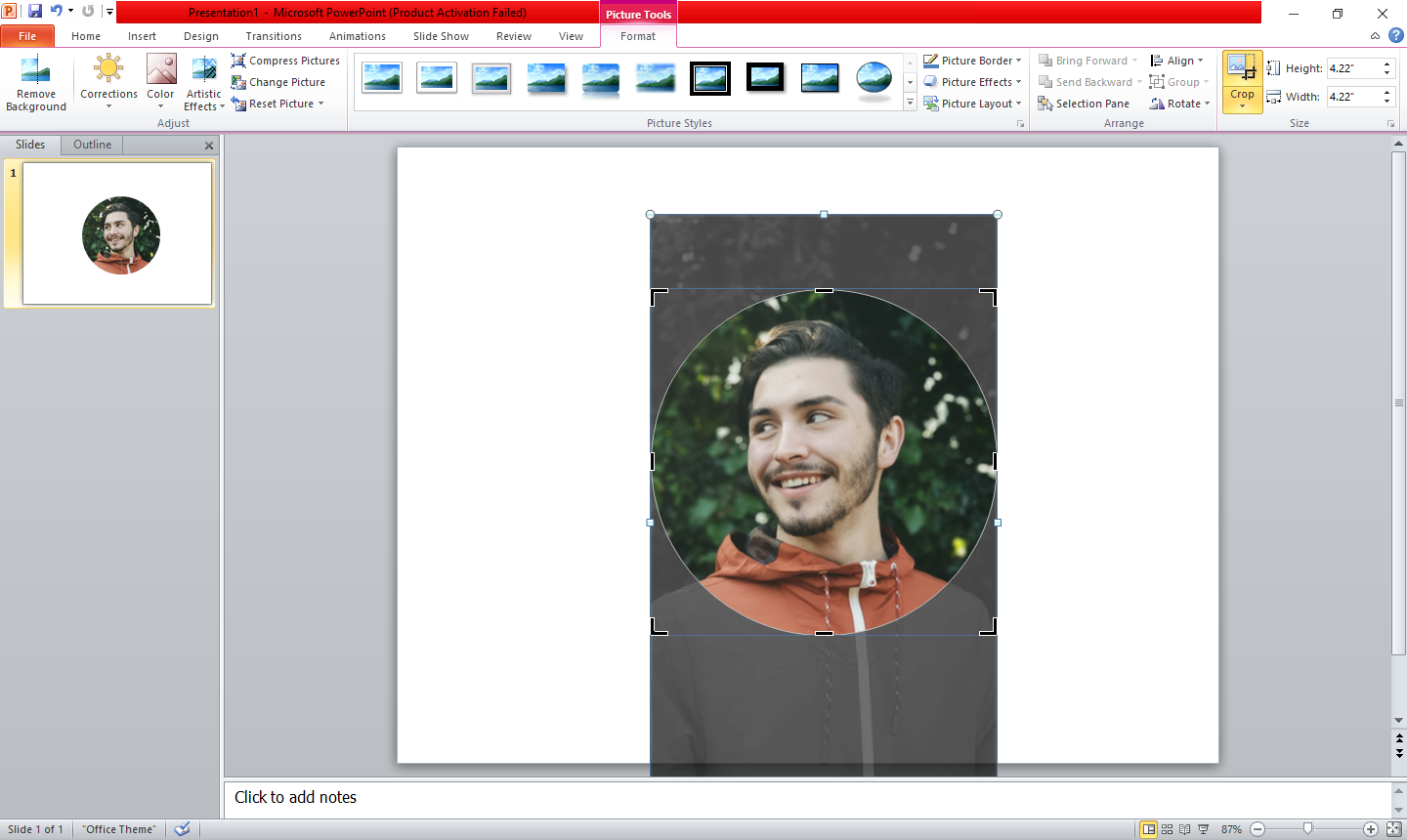
Além de imagens em movimento, você também pode esticar ou expandir o círculo recortado de seus cantos. Ao fazer isso, você pode reduzir ainda mais a área cultivada.
No entanto, o redimensionamento interromperá a forma circular da imagem cortada. Você pode torná-lo um círculo perfeito definindo novamente a proporção de aspecto para 1: 1.
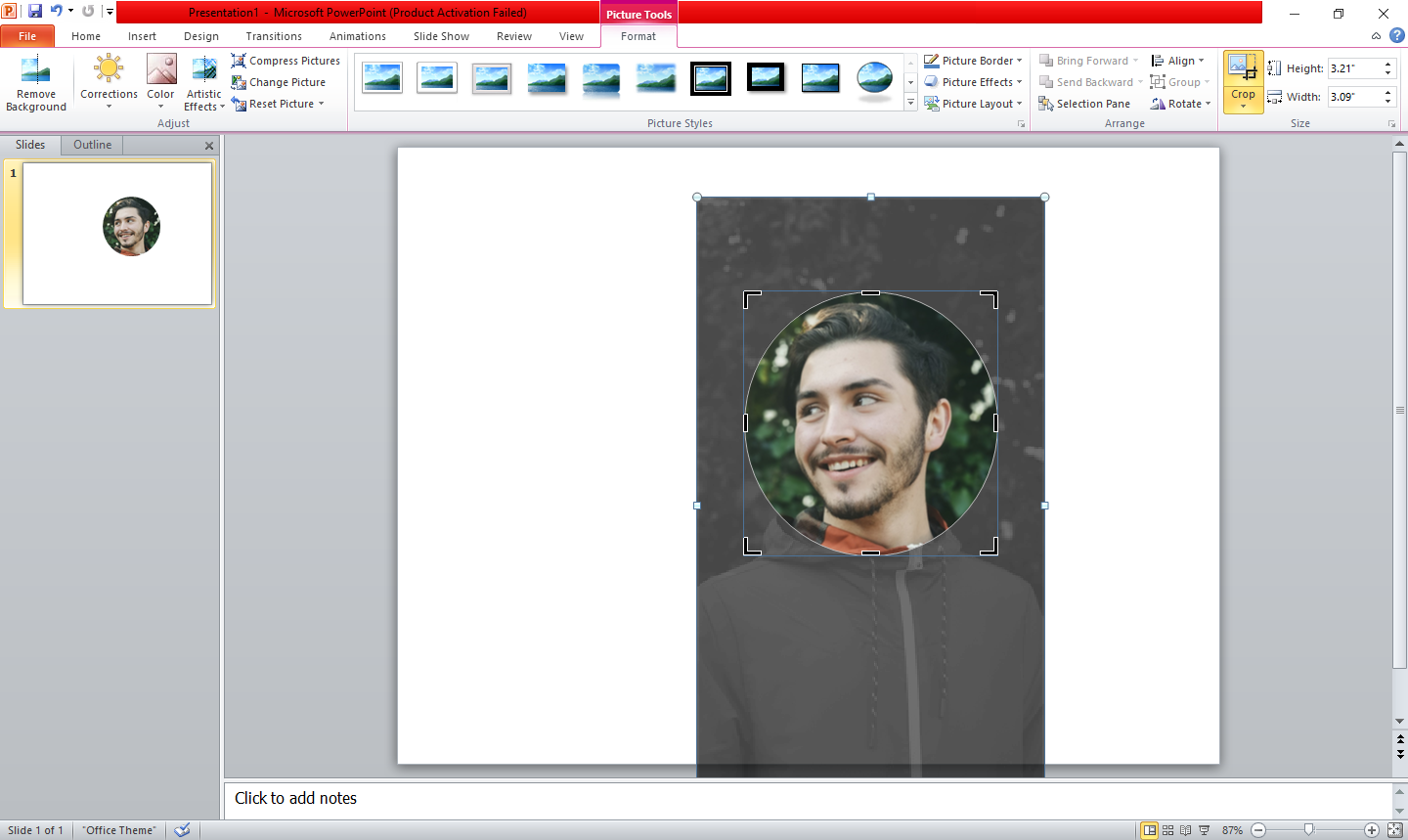
Portanto, vá para o menu suspenso de corte e defina a proporção de aspecto como 1: 1.
Depois de fazer a alteração desejada, clique em qualquer outro lugar no slide para executar as alterações.
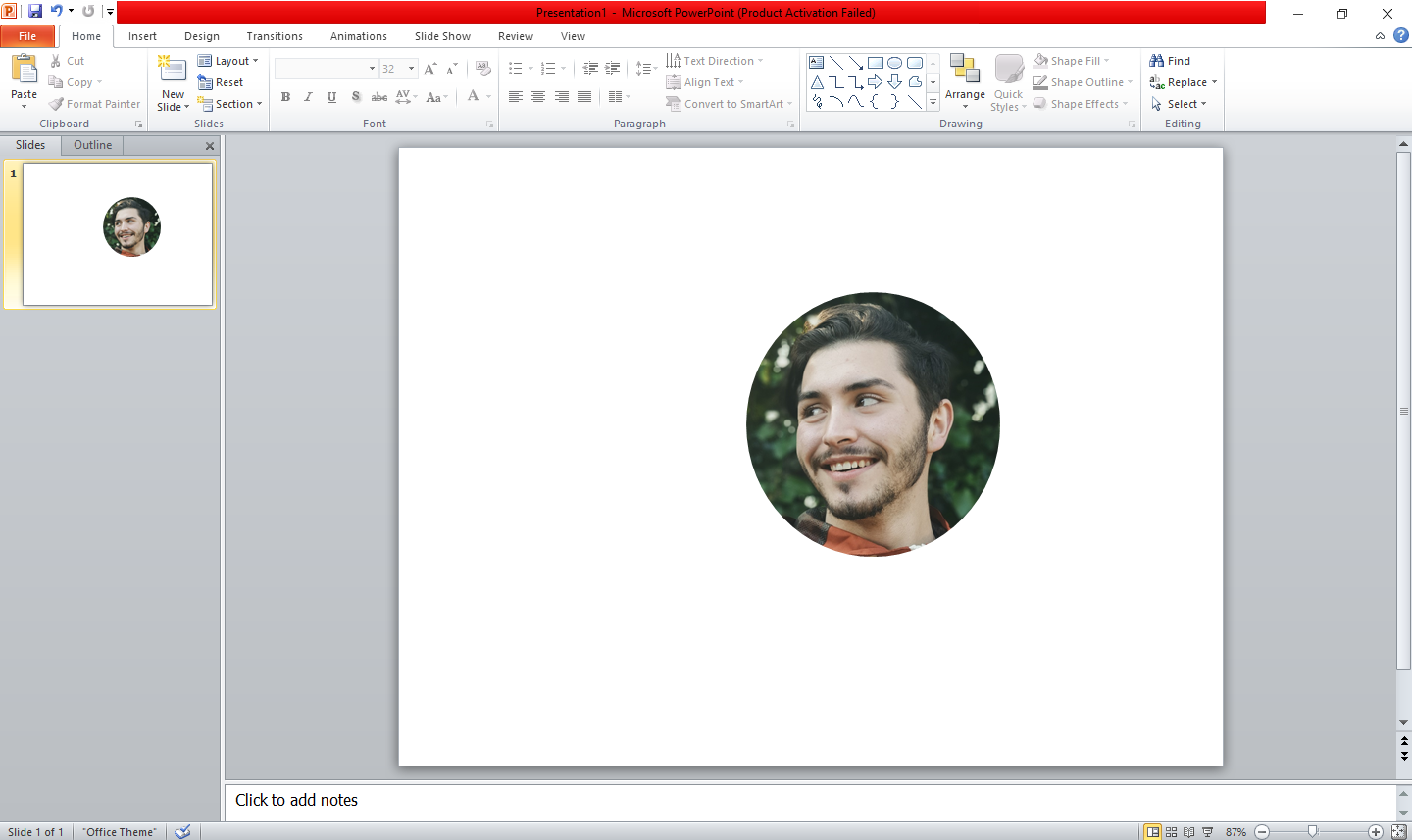
Como adicionar bordas a uma imagem recortada
Você também pode adicionar bordas ao redor da imagem para torná-la mais atraente. Vamos ver como você pode fazer isso.
- Clique na imagem.
- Selecione a guia de formato .
- Clique nos estilos de imagem .
Você encontrará alguns efeitos de imagem que pode usar para projetar sua imagem aqui. Para ver a lista completa de efeitos que você pode adicionar a uma imagem, clique na seta suspensa .
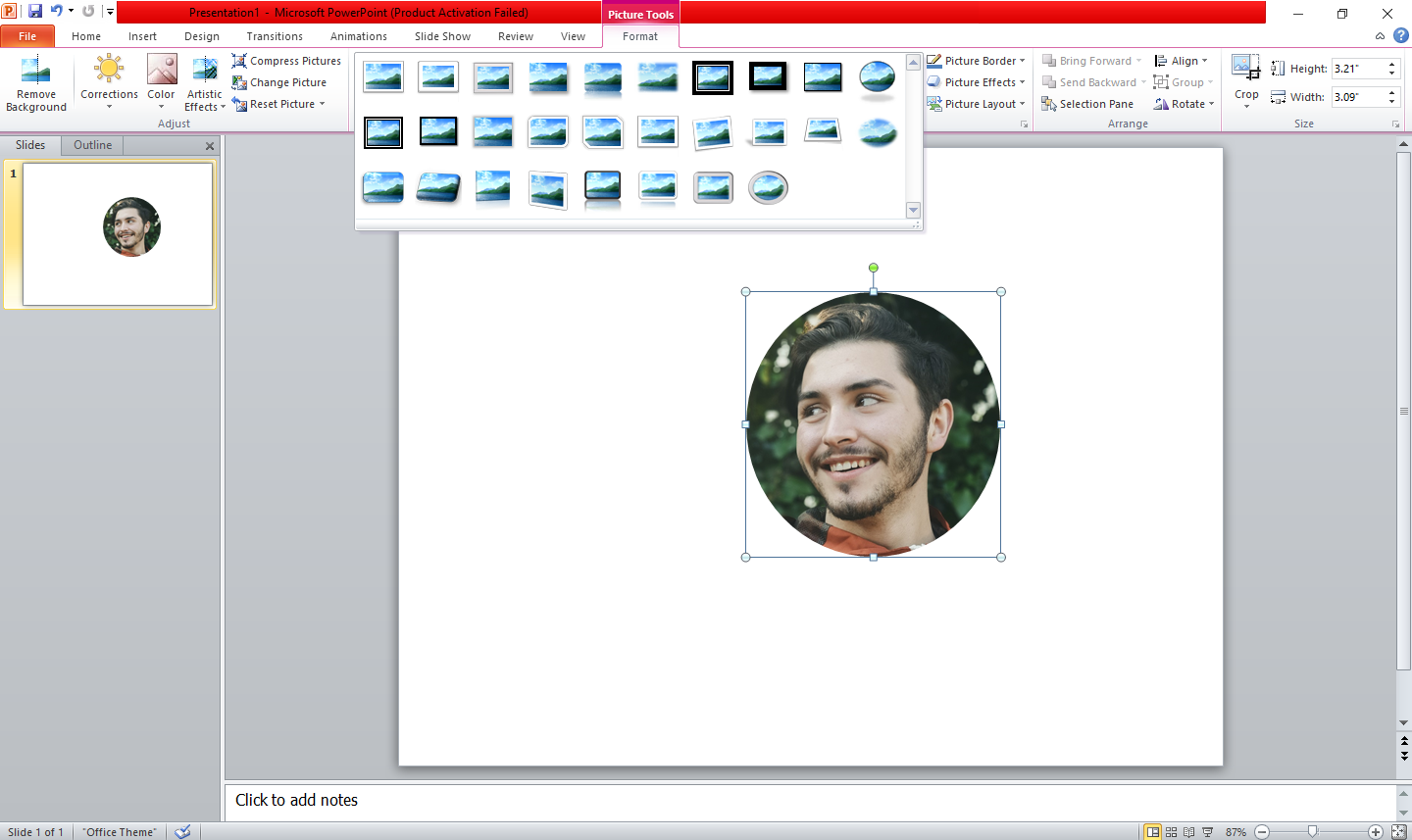
Ao passar o mouse sobre essas formas, você verá como o design da imagem selecionada será alterado.
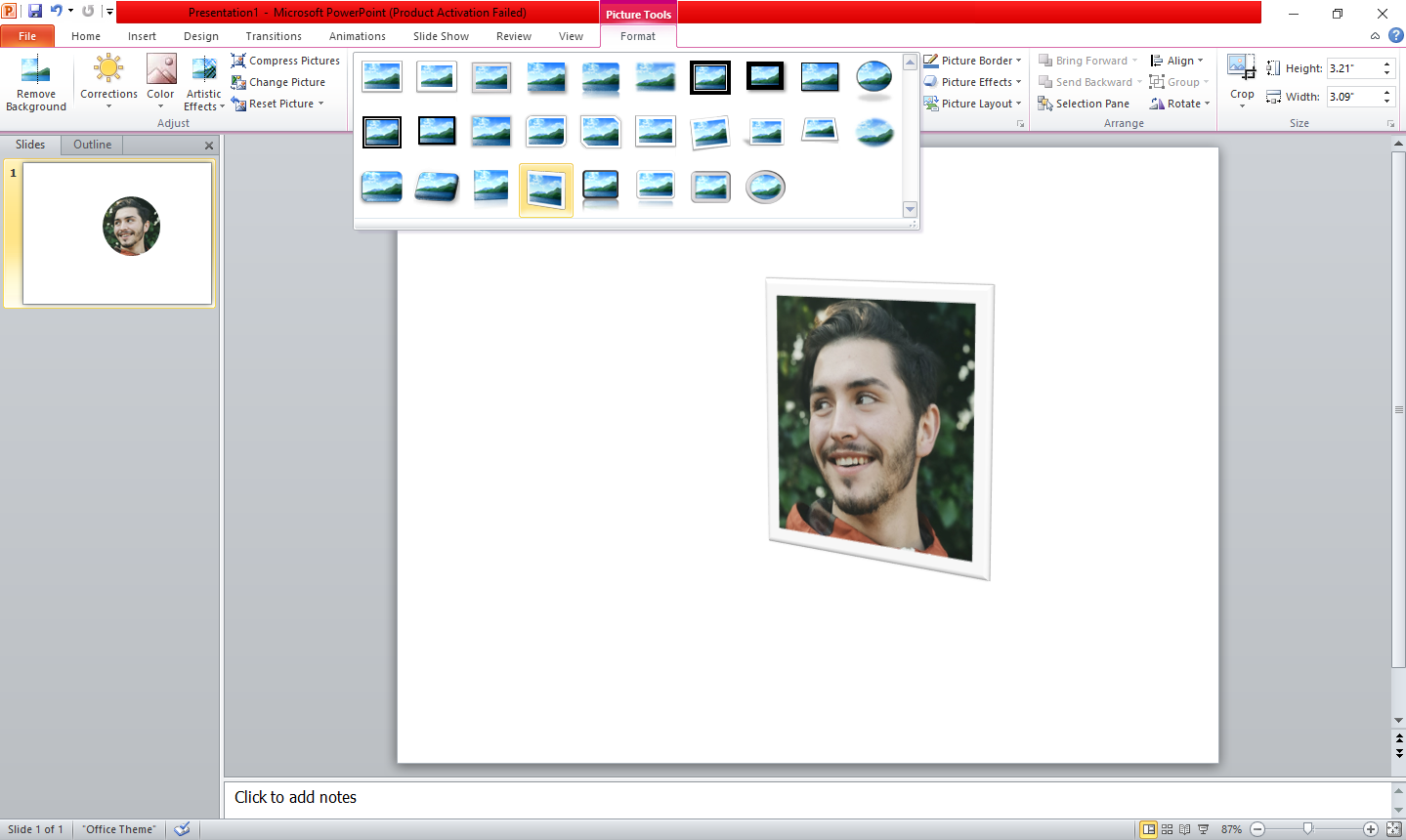
Escolha compor quadro (Preto) na lista de estilos de imagem disponíveis.
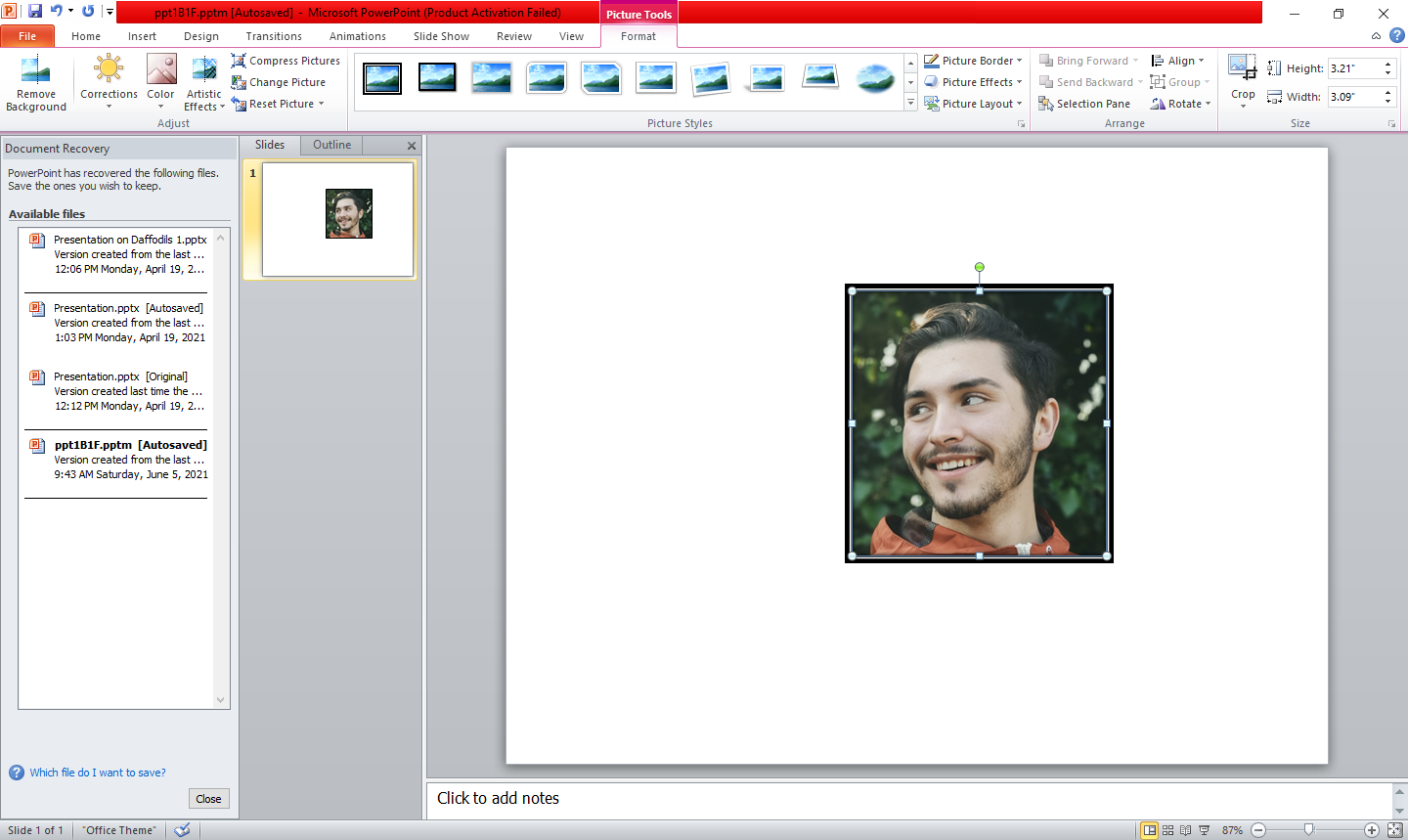
Acima, você pode ver que a borda adicionada não é circular como você gostaria. Seguindo as mesmas etapas explicadas anteriormente, você pode transformar essa borda quadrada em um círculo perfeito.
- Selecione a imagem.
- Selecione a opção de corte no menu suspenso.
- Escolha uma forma oval no menu de formas de corte.
- A proporção da imagem deve ser definida como 1: 1 .
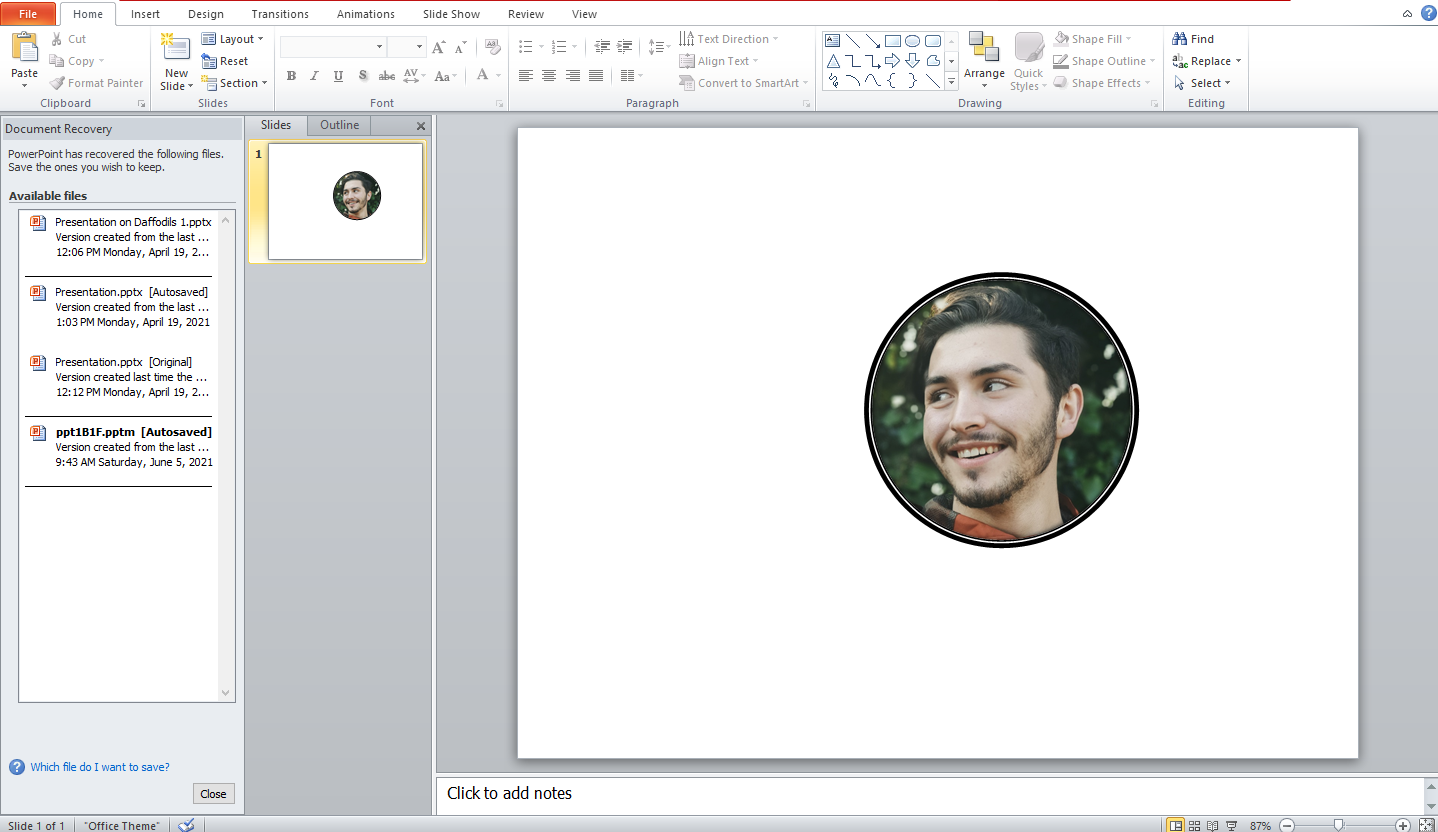
Como alterar a cor de uma borda de imagem no PowerPoint
É possível alterar a cor da borda no PowerPoint sem alterar a paleta de cores da imagem original. Veja como você pode fazer isso.
- Escolha a imagem com borda.
- Vá para a guia Formato .
- Selecione a cor desejada na lista suspensa de borda da imagem .
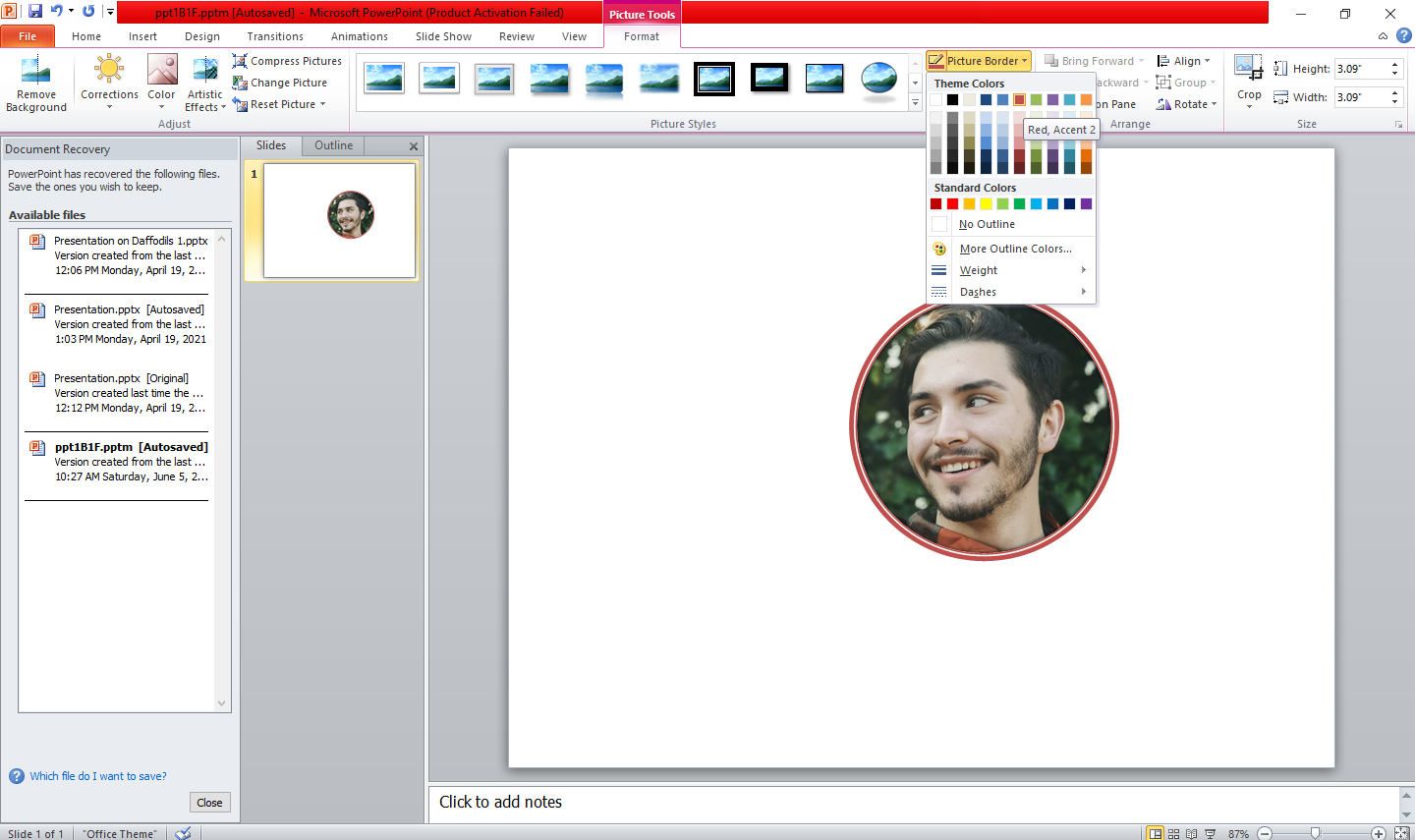
Corte suas imagens em uma forma circular
Usando o recurso de corte do PowerPoint, você pode fazer um corte circular perfeito de sua imagem para usar no slide de introdução. Para tornar uma imagem mais atraente, você também pode adicionar uma borda e alterar sua cor.
Experimente este recurso ao fazer sua próxima apresentação e veja como isso afeta a aparência do slide da apresentação.

