Como corrigir um erro & quot; Somente leitura & quot; Disco Rígido Externo no Mac
Às vezes, ao conectar um disco rígido externo ao Mac, você descobrirá que ele está configurado para somente leitura. Isso acontece porque a unidade é formatada com o sistema de arquivos NTFS da Microsoft, que o macOS não oferece suporte por padrão. Felizmente, é fácil de consertar para que seu disco rígido externo não seja mais somente leitura.
Existem várias maneiras de desbloquear um disco rígido externo em um Mac, desde reformatar a unidade até instalar software que permite gravar em volumes NTFS. Para usuários mais avançados, também existem soluções mais arriscadas e experimentais.
Vamos começar.
1. Se a sua unidade estiver em branco
Se você não consegue gravar em um disco rígido externo no Mac, mas a unidade está vazia, você está com sorte. Você pode formatá-lo facilmente para o que precisar e seguir em frente.
Para começar, monte o disco em seu Mac e abra o Utilitário de Disco . Agora selecione a unidade na barra lateral e clique em Apagar .
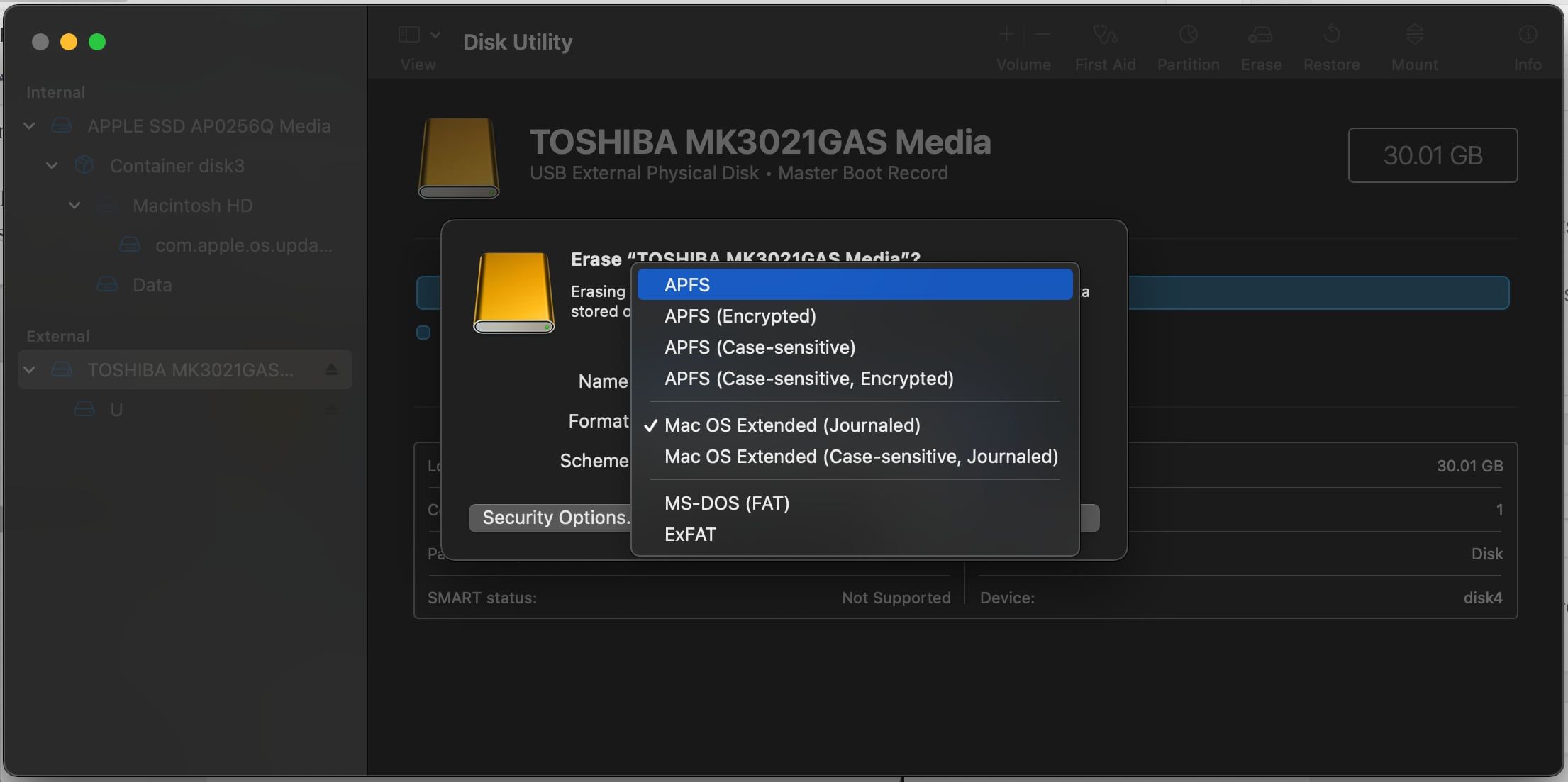
A melhor opção de formato para uma unidade externa depende de como você pretende usá-la:
- Backup do Time Machine: se você planeja usar a unidade para fazer backup do seu Mac com o Time Machine , formate a unidade para APFS para macOS 10.13 ou posterior. Defina o esquema para mapa de partição GUID para que a opção apareça. Em sistemas mais antigos, escolha HFS +, que aparece como Mac OS Extended .
- Unidade portátil: se você deseja criar uma unidade portátil para usar com seu Mac e outros sistemas operacionais como o Windows, escolha exFAT . Se você estiver trabalhando apenas com Macs, o APFS é a opção preferida, a menos que você precise usar a unidade em um sistema pré-10.13.
- Trabalhar com PCs antigos: isso é raro, mas se você usar o disco com um computador Windows antigo que não oferece suporte a exFAT, pode ser necessário escolher a opção FAT mais antiga. Na maioria dos casos, você não deve usar isso, pois limita o tamanho da unidade a menos de 32 GB.
2. Se você precisar de uma correção única
Aviso! As etapas a seguir descrevem um método para ativar o suporte experimental NTFS no macOS. Há uma chance muito real de que algo possa dar errado, resultando na perda de dados na unidade de destino. Recomendamos que você não confie neste método para gravar em volumes importantes ou como uma solução de longo prazo.
Às vezes, você pode precisar gravar alguns arquivos em uma unidade bloqueada apenas uma vez, e você pode fazer isso com as ferramentas integradas do Mac. Mas, embora o macOS possa ler drives NTFS por padrão, sua capacidade de gravação se esconde por trás de um hack do Terminal. Você precisa seguir estas instruções para cada unidade na qual deseja gravar.
Abra o Terminal e digite:
nano etc/fstabEm seguida, copie esta linha no arquivo, substituindo DRIVENAME pelo nome real da unidade que você deseja acessar:
LABEL=DRIVENAME none ntfs rw,auto,nobrowsePressione Ctrl + O para salvar o arquivo e, em seguida, Ctrl + X para sair do Nano. Agora desconecte e reconecte sua unidade. Depois de remontado, ele estará disponível em / Volumes .
Você só pode chegar lá no Finder; clique em Ir na barra de menu e selecione Ir para a pasta . Digite / Volumes e clique em Ir . Você verá sua unidade listada aqui e agora pode copiar arquivos para ela.
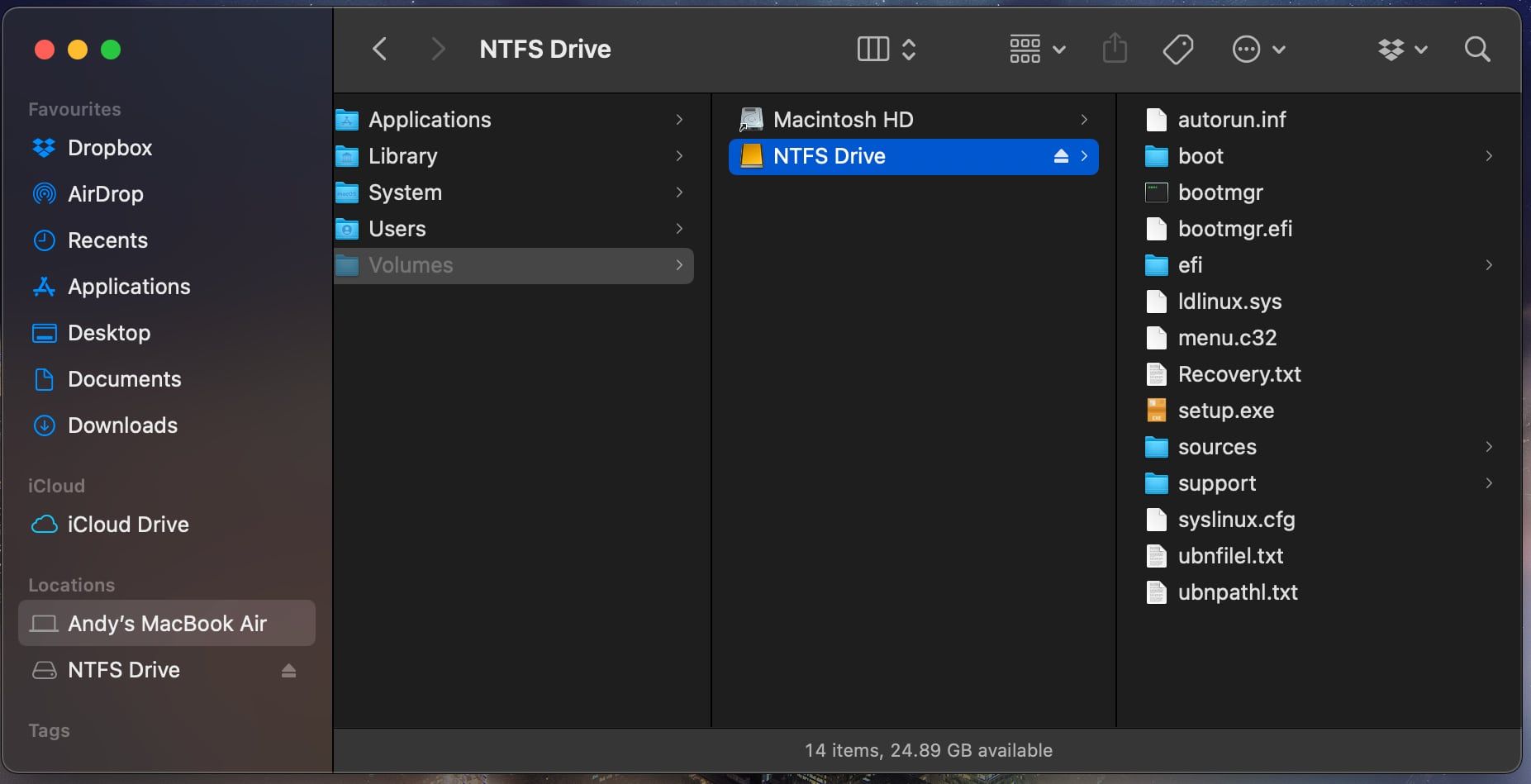
3. Uma solução de código aberto grátis
Mesmo que você se sinta confortável usando o Terminal, ninguém deseja editar um arquivo de preferência sempre que lidar com um novo drive. Se você trabalha com TI e lida com unidades do Windows regularmente, pode precisar de uma opção melhor. Uma das soluções mais populares é um produto de código aberto: macFUSE para macOS.
Baixe o macFUSE para começar. O programa é um manipulador; não contém nada para montar e ler os próprios arquivos. Você precisará de algumas ferramentas extras para concluir o trabalho, disponíveis em um pacote Mac Homebrew chamado NTFS-3G.
Primeiro, instale o Homebrew colando esta linha no Terminal:
/bin/bash -c "$(curl -fsSL https://raw.githubusercontent.com/Homebrew/install/HEAD/install.sh)"Depois de executar os comandos para instalar o Homebrew e obter uma confirmação no Terminal, você precisa instalar o pacote NTFS-3G. Esse é outro comando único:
brew install ntfs-3gÀs vezes, o Terminal não reconhece que você já instalou o pacote macFUSE. Se isso acontecer, execute este comando também:
brew install --cask macfuseEm seguida, você será solicitado a reiniciar o Mac. Depois de fazer isso, tente executar novamente o comando NTFS-3G.
Como gravar em uma unidade NTFS com NTFS-3G
O NTFS-3G permite que o seu Mac grave em drives NTFS, mas não é automático. Você precisa executar alguns comandos extras para fazê-lo funcionar.
Primeiro, encontre o endereço de sua unidade somente leitura montada. Você pode obter isso no Terminal usando o comando:
diskutil listVocê precisa executar os comandos a seguir sempre que quiser montar uma unidade com permissões de gravação. Substitua / dev / disk1s1 pelo endereço da unidade que você encontrou acima:
sudo mkdir /Volumes/NTFSEntão:
sudo /usr/local/bin/ntfs-3g /dev/disk1s1 /Volumes/NTFS -o local -o allow_other -o auto_xattr -o auto_cacheSe você não quiser executar esses comandos todas as vezes, há uma solução. Você pode inicializar o Mac no modo de usuário único e substituir as ferramentas integradas do Mac NTFS por NTFS-3G. Existem alguns avisos sobre segurança no site do projeto; você pode verificar as etapas para habilitá-lo na página do desenvolvedor noGitHub .
Os desenvolvedores deixam claro que isso abre seu Mac para exploração potencial, portanto, esta etapa não é para os fracos de coração.
4. Uma opção simples e paga
As soluções que descrevemos acima são bastante técnicas. Se preferir apenas clicar com o mouse algumas vezes para fazer isso funcionar, você pode usar um aplicativo pago de terceiros para simplificar todo o processo.
Existem algumas opções diferentes, mas a favorita de longa data é o NTFS para Mac da Paragon Software. Custa $ 19,95 por licença do Mac, embora você obtenha um desconto para comprar uma segunda ou terceira licença ao mesmo tempo. Você pode testar o software com uma versão de avaliação de 10 dias também, e é totalmente compatível com o silício da Apple.
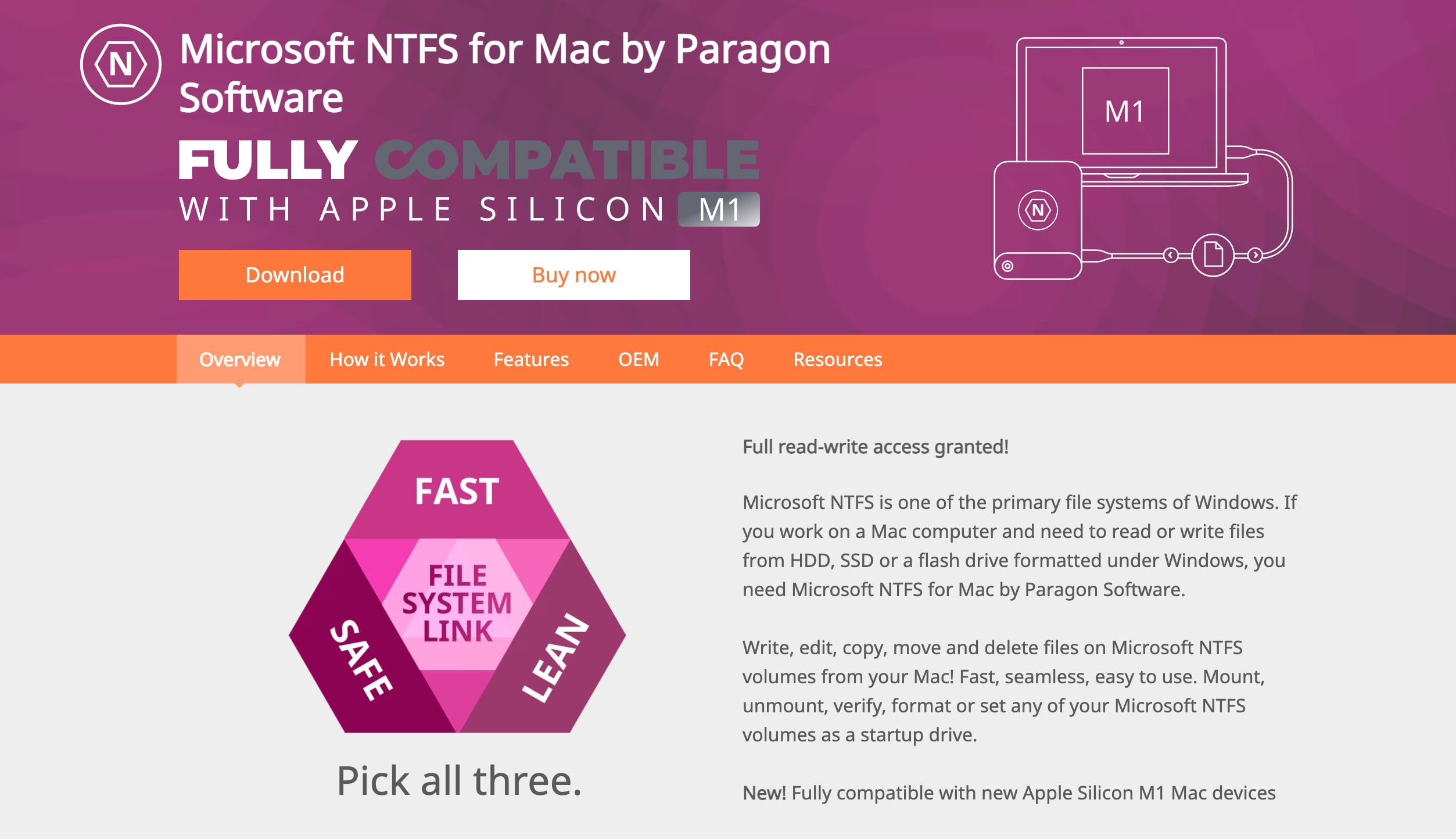
É uma instalação simples, que fornece um item da barra de menus que mostra suas unidades NTFS. Melhor ainda, suas unidades NTFS agora aparecem no Finder normalmente e você pode tratá-las como qualquer outra unidade.
Download:Microsoft NTFS para Mac da Paragon Software ($ 19,95)
Tuxera NTFS for Mac é outro programa que vale a pena conferir . É construído com base no padrão aberto que usamos acima, NTFS-3G. O licenciamento é um pouco mais simples, pois você paga US $ 15 para usá-lo em três Macs ao mesmo tempo.
Com um teste gratuito de 15 dias, você pode testar o programa antes de gastar qualquer dinheiro. Em vez de um item da barra de menu, o Tuxera é instalado como um painel de preferências. Você pode formatar unidades de lá, mas não muito mais. Como o Paragon, você pode usar o Finder para trabalhar com a unidade.
Download: Microsoft NTFS for Mac da Tuxera (US $ 15 para três computadores)
Resolva outros problemas de disco externo do Mac
Ambas as opções pagas oferecem uma maneira fácil de montar uma unidade NTFS somente leitura em seu Mac e torná-la gravável. As opções de código-fonte aberto e Terminal são mais trabalhosas, e você não deve confiar no suporte experimental em tempo integral. Você também pode gravar quantos dados precisar de e para suas unidades enquanto testa as duas opções pagas.
Mas ter uma unidade somente leitura não é o único problema de disco externo que você pode enfrentar em um Mac. Às vezes você pode montar um drive externo e ele nem mesmo é reconhecido. Dê uma olhada em nosso guia sobre como fazer com que sua unidade externa apareça em um Mac para obter dicas sobre como resolver esse problema.

