Como corrigir problemas de zoom de áudio
O Zoom recentemente provou ser um must-have do escritório, mas, como acontece com todos os aplicativos, às vezes tem seus problemas.
Se você estiver tendo problemas de áudio no Zoom e já tiver reiniciado o aplicativo e o computador sem sucesso, as etapas a seguir fornecem um guia para corrigir o problema.
1. Verifique as configurações do seu alto-falante
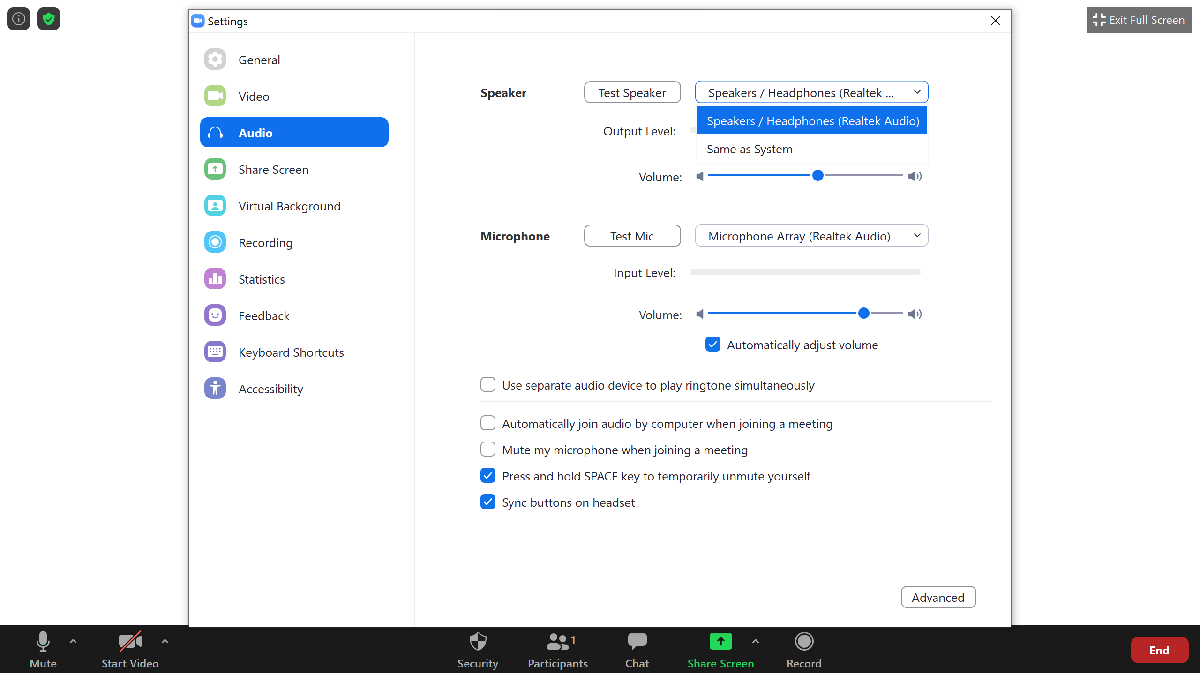
Se você estiver em uma chamada de videoconferência no Zoom e ninguém puder ouvi-lo, a primeira coisa que você deve verificar é se você ativou o som no Zoom e se o volume do seu computador também não está mudo.
Se você fez as duas coisas e seu áudio ainda não está funcionando, pode ser que seus alto-falantes padrão no Zoom estejam configurados para outra coisa. Para alterar isso durante a chamada:
- Clique no símbolo de circunflexo ( ^ ) no botão Áudio no canto inferior esquerdo da tela.
- Selecione as configurações de áudio
- Na seção Alto – falante , clique no menu suspenso Alto-falante
- Selecione os alto-falantes que deseja usar
Na mesma seção, você também deve clicar em Testar alto – falante para garantir que a saída de áudio esteja funcionando corretamente e que o volume do aplicativo esteja alto o suficiente. Se os alto-falantes estiverem com defeito, talvez você precise tentar usar fones de ouvido.
Você também pode querer verificar as configurações de som do seu computador, se o problema não pode ser corrigido no Zoom, mesmo que seja apenas para descartar qualquer coisa.
2. Verifique sua conexão Bluetooth
Ao usar fones de ouvido sem fio durante uma chamada de Zoom, certifique-se de ter o Bluetooth ativado. Para fazer isso, vá até as configurações do Bluetooth em seu computador ou ferramenta portátil e ligue o Bluetooth.
Da mesma forma, você deve verificar se não se conectou acidentalmente a outro dispositivo Bluetooth e selecionar o dispositivo que está usando no momento.
Pelo contrário, se você não estiver usando fones de ouvido sem fio, desative o Bluetooth caso esteja direcionando o áudio para outro lugar ou interferindo nos alto-falantes.
3. Corrigindo eco ou feedback em uma chamada de zoom
Quer o feedback ou eco venha de você ou de outra pessoa na chamada, existem algumas maneiras simples de retificar isso, além de silenciar você mesmo. Às vezes, pode ser causado quando os microfones externos estão detectando o som dos alto-falantes. Afastar o microfone ou mudar para outra fonte de áudio pode corrigir isso.
Além disso, se você tiver vários dispositivos próximos um do outro enquanto habilita o áudio, eles podem interferir na saída um do outro. Mover esses outros dispositivos ou desligá-los pode interromper o feedback que você está recebendo na chamada Zoom.
4. Atualize seu aplicativo de zoom
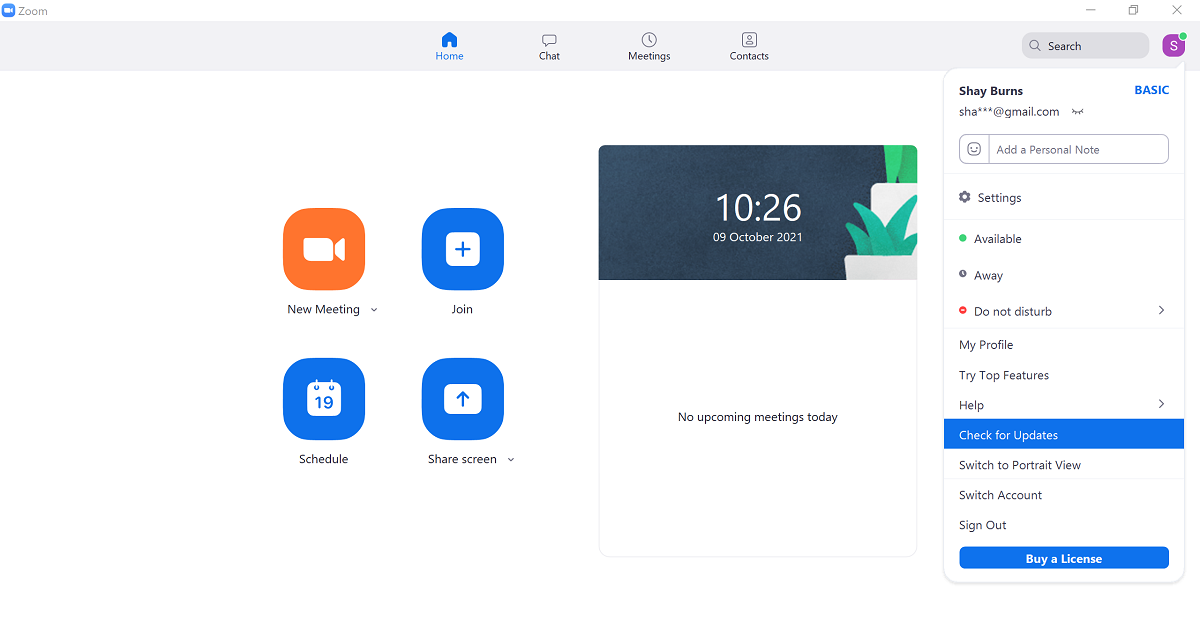
Se você não instalou uma das atualizações mais recentes do Zoom, isso pode estar impedindo o seu áudio de funcionar corretamente, entre outras coisas. Para resolver isso:
- Vá para o painel do aplicativo Zoom .
- Clique no ícone de suas iniciais no canto superior direito.
- No menu suspenso, selecione Verificar atualizações .
- Se houver alguma atualização disponível, prossiga para instalá -la.
5. Use Zoom Fora do Seu Trabalho Citrix
Alguns locais de trabalho usam Citrix ou um servidor seguro, que pode bloquear o áudio de funcionar no Zoom e outros aplicativos. Pode ser necessário reinstalar o Zoom fora deste servidor para que funcione corretamente.
Se isso não for possível, você pode tentar usar o Zoom em um dispositivo diferente ou perguntar ao departamento de TI do local de trabalho se há algo que eles possam fazer para corrigir isso.
Problemas de áudio de zoom resolvidos
As etapas acima devem ser suficientes para corrigir quaisquer problemas de áudio do Zoom e permitir que você prossiga com as reuniões de que precisa participar.
Se tudo mais falhar, você sempre pode tentar usar um computador ou dispositivo diferente enquanto isso, enquanto descobre o que está errado.

