Como corrigir problemas de verificação ortográfica do Microsoft Word: 8 dicas e correções
O Microsoft Word apresenta verificação ortográfica integrada, para que você não precise se preocupar em pressionar a tecla errada ou verificar a ortografia de qualquer palavra que escrever. No entanto, às vezes a integração não funciona conforme o esperado.
Existem várias maneiras de corrigir o corretor ortográfico do Word e examinaremos cada uma delas a seguir.
1. Experimente o Microsoft Office Online
Se você estiver com pressa e quiser verificar a ortografia de seu documento rapidamente, poderá usar o Microsoft Office online, desde que tenha assinado um plano Microsoft 365. Faça upload do mesmo documento do Word e verifique se o corretor ortográfico do aplicativo da web funciona.
2. Repare o aplicativo
Reparar o aplicativo instalado no seu dispositivo pode ser o suficiente para resolver o problema. Aqui está como você pode fazer isso:
- Clique com o botão direito no botão Iniciar e selecione Configurações . Além disso, você pode usar a tecla Windows + I atalho de teclado.
- Vá para Aplicativos> Aplicativos e recursos .
- Selecione o aplicativo Microsoft Office e clique em Modificar .
- Na janela pop-up, selecione Reparo rápido . Se isso não resolver o problema, siga as etapas anteriores e tente o Reparo online .
- Teste se a verificação ortográfica está funcionando agora.
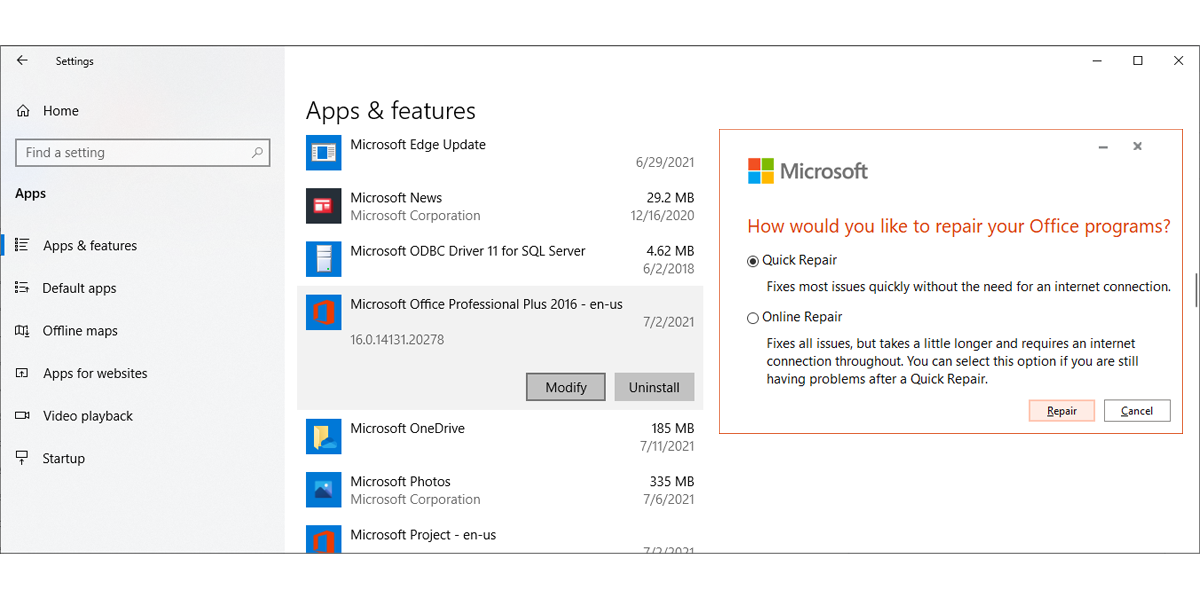
3. Verifique as configurações de prova
Se a verificação ortográfica do Word parece estar funcionando aleatoriamente em seus documentos, você deve dar uma olhada nas exceções de revisão. É possível que os documentos que você deseja editar façam parte da lista de exceções, portanto, o Word não procura erros de ortografia.
Nesse caso, siga estas etapas para corrigir o problema:
- Abra o documento do Word que deseja editar.
- Vá para Arquivo> Opções .
- No menu do painel esquerdo, selecione Revisão .
- Role para baixo até as seções de Exceções .
- Desmarque Ocultar erros de ortografia apenas neste documento .
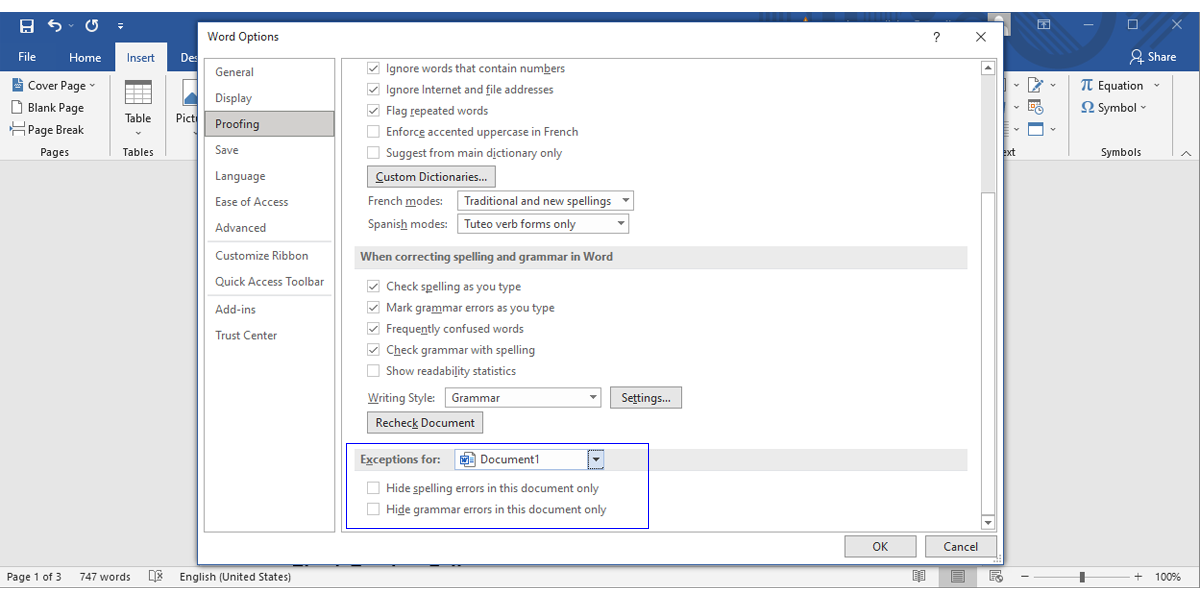
Nota: Se a opção Ocultar erros de ortografia neste documento apenas estiver desmarcada e acinzentada, você precisará ativar a opção Verificar ortografia ao digitar .
4. Ative a verificação ortográfica ao digitar
Você precisa ativar esse recurso para que o Word verifique a ortografia do seu documento em tempo real e use a linha vermelha para indicar qualquer palavra incorreta. Aqui está como você pode fazer isso:
- Abra o arquivo .
- Clique em Opções> Revisão de texto .
- Vá para Ao corrigir a ortografia e a gramática no Word .
- Marque a caixa ao lado de Verificar ortografia ao digitar .
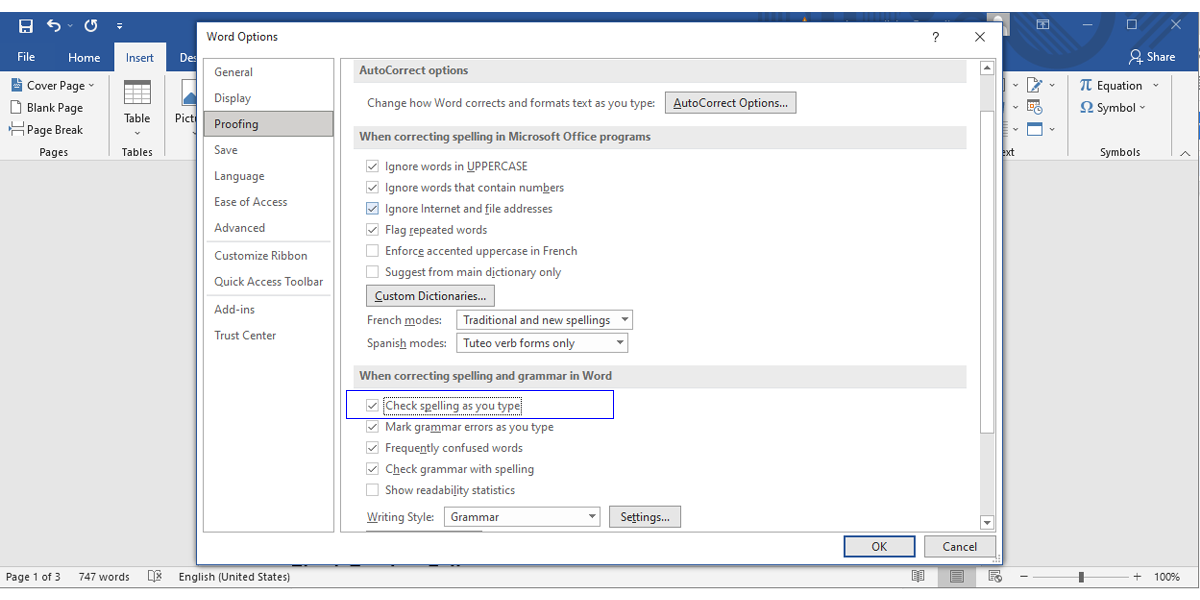
Além disso, você deve dar uma olhada na seção Ao corrigir a ortografia em programas do Microsoft Office e desmarcar Ignorar palavras em MAIÚSCULAS para garantir que a ortografia do Word verifique seu documento completamente.
5. Verifique as configurações de idioma
Embora você possa escrever em inglês, o Word pode parecer um pouco francês, e verifique se há palavras em francês na ortografia. Isso pode acontecer se você remover acidentalmente o inglês da lista ou alterar o idioma da revisão.
Siga estas etapas para fazer o Word falar o mesmo idioma que você:
- Abra o menu Arquivo e vá para Opções .
- Selecione o idioma .
- Selecione seu idioma preferido e clique em Definir como preferido .
- Se o seu idioma não estiver disponível, clique em Adicionar um idioma e selecione-o na lista.
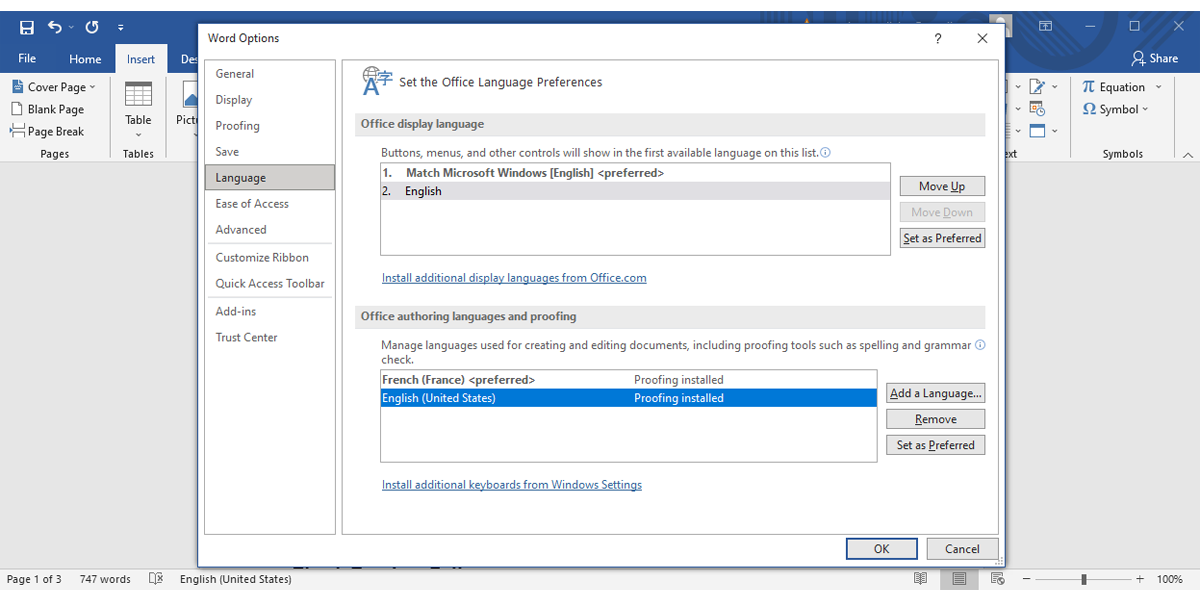
6. Desative os suplementos do Word
O corretor ortográfico do Word pode parar de funcionar porque um suplemento está criando conflito ou não está funcionando corretamente. Você pode desabilitar todos os suplementos e reabilitá-los um por um para identificar qual deles está causando o problema.
Siga estas etapas para desativar os suplementos:
- Clique em Arquivo> Opções .
- No menu à esquerda, selecione Suplementos .
- Na parte inferior da janela, certifique-se de que Gerenciar esteja definido como Suplementos de comunicação e clique em Ir ….
- Desmarque qual suplemento você deseja desativar ou clique em Remover para desinstalá-lo.
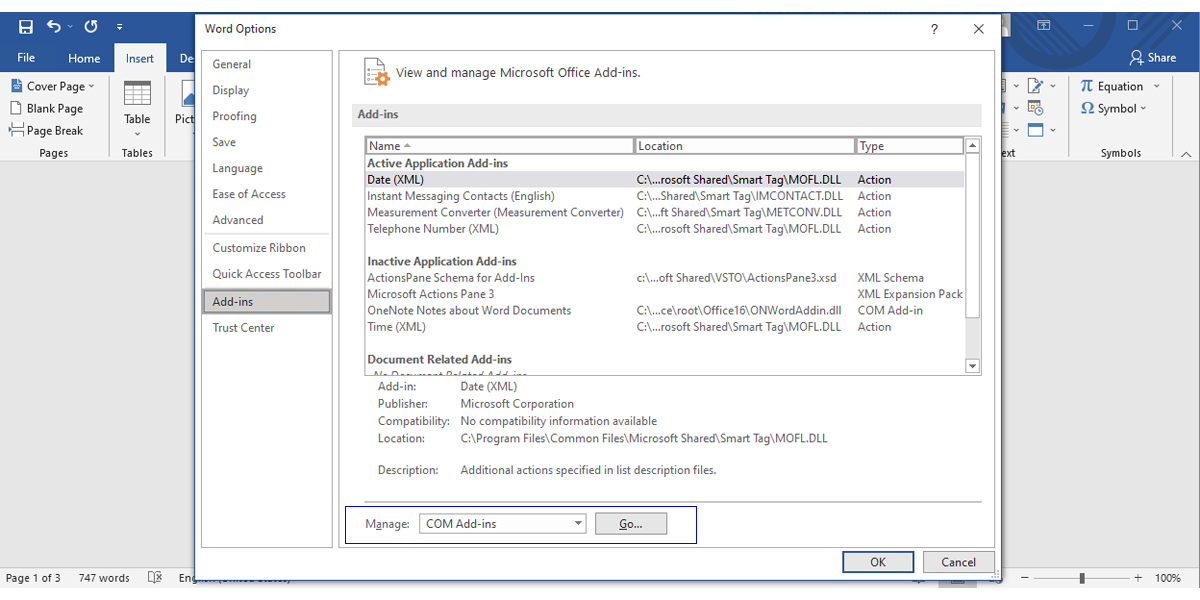
7. Verifique as configurações de estilo do documento
Se você definir os estilos do Word da maneira errada, eles podem interferir no corretor ortográfico. Veja como você altera as configurações:
- Clique com o botão direito no estilo atual e selecione Modificar .
- Clique em Formatar> Idioma .
- Selecione seu idioma preferido na lista.
- Certifique-se de que a opção Não verificar ortografia ou gramática não esteja selecionada.
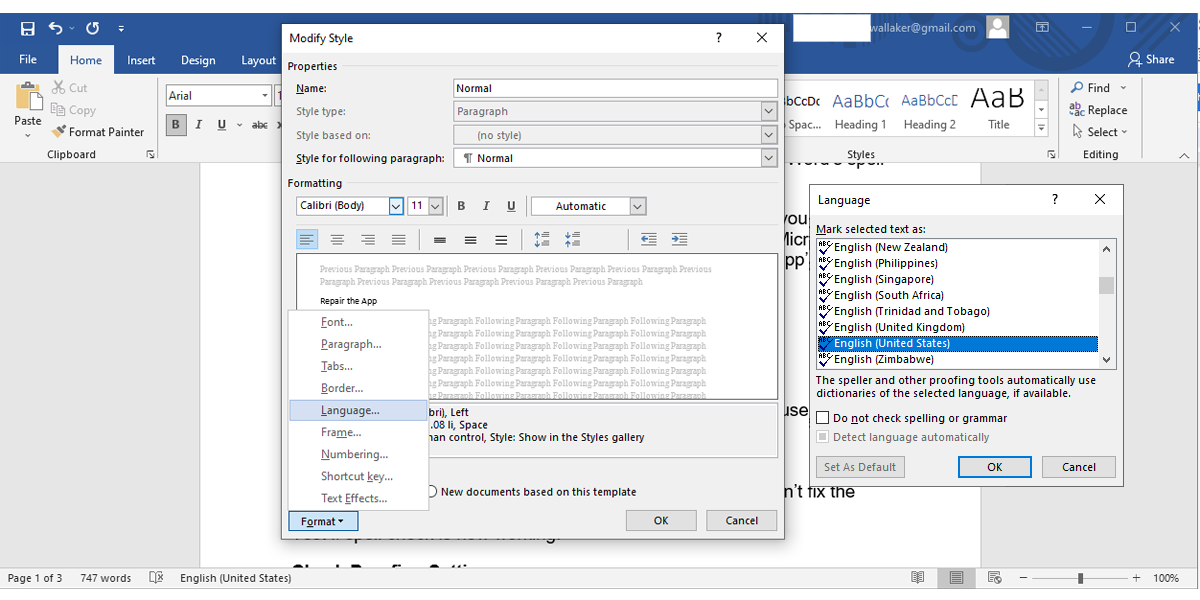
8. Como impedir o Word de corrigir seu nome
Quantas vezes o Word marcou seu nome como um erro de ortografia? Você pode corrigir isso adicionando seu nome ao dicionário do Word e fazendo com que o Word informe quando você realmente digitou o erro. Aqui está como você pode adicionar uma nova palavra ao dicionário embutido do Word:
- Escreva seu nome ou qualquer outra palavra que o Word possa identificar como um erro ortográfico.
- Selecione a palavra e clique com o botão direito nela.
- Clique em Adicionar ao dicionário .
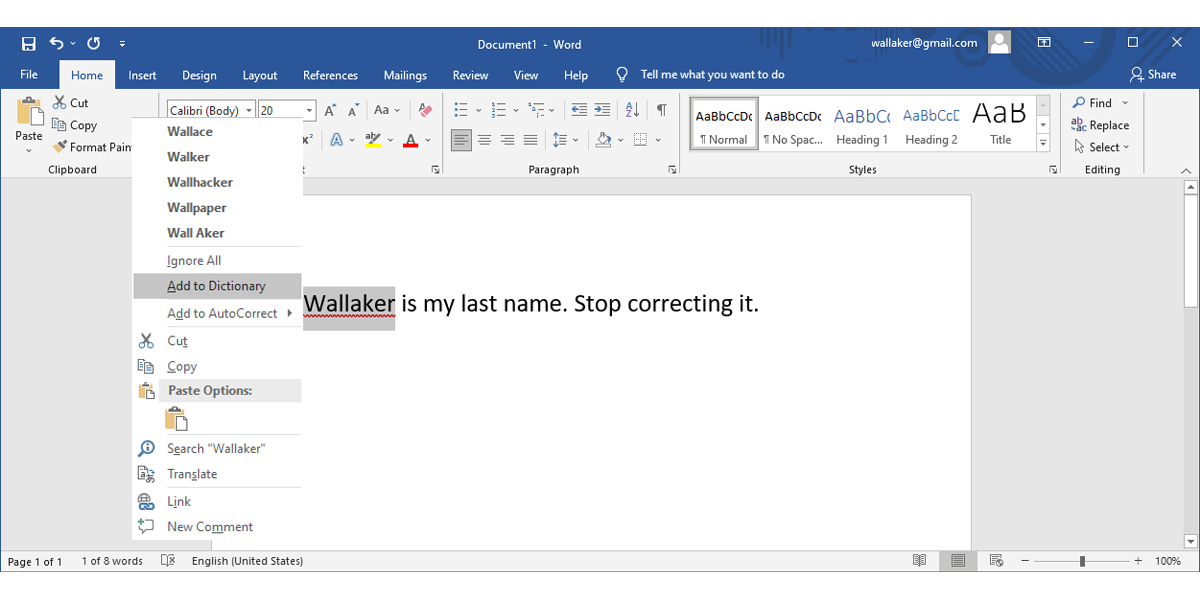
Escreva sem erros
As soluções que reunimos neste artigo funcionam para várias versões do Microsoft Office, portanto, você não precisa se preocupar em usar uma versão mais antiga.
Embora seja uma solução rápida, ela aumentará sua produtividade e fará com que você trabalhe com confiança enquanto seu documento é verificado a ortografia em tempo real. Se você acha que o corretor ortográfico integrado não é suficiente, você pode usar um aplicativo de terceiros para verificar sua escrita.

