Como corrigir problemas comuns de sincronização do iPod: 12 dicas que vale a pena tentar
Você está tendo problemas para sincronizar o iPod com o computador? Infelizmente, problemas de sincronização do iPod como esse podem ser comuns. Felizmente, você pode resolver muitos problemas do iPod alterando algumas opções aqui e ali em seus dispositivos.
Este guia explica como você pode corrigir o problema com o iPod e fazer com que ele seja sincronizado com sucesso com o computador.
1. Use um cabo USB e uma porta USB diferentes

Na maioria das vezes, é um cabo com defeito que causa problemas de conexão e sincronização com o seu iPod. Um cabo com defeito não pode transmitir dados corretamente; se este for o seu caso, será necessário substituí-lo por um cabo USB de alta qualidade.
Ao verificar o cabo, você também deve examinar a porta USB do seu computador. Certifique-se de que funciona testando outro dispositivo com ele ou seguindo nosso guia de diagnóstico de porta USB inoperante . Se você tiver uma porta ruim, use outra que funcione.
Este método básico, porém eficaz, é freqüentemente esquecido, então certifique-se de experimentá-lo antes de prosseguir.
2. Reinicie o iTunes ou Finder e sincronize novamente o seu iPod
Às vezes, o iTunes (no Windows ou macOS Mojave e mais antigo) ou o Finder (no macOS Catalina e mais recente) podem apresentar pequenos problemas que fazem com que o iPod não sincronize com o computador. Você pode corrigir a maioria dessas pequenas falhas simplesmente reiniciando esses aplicativos.
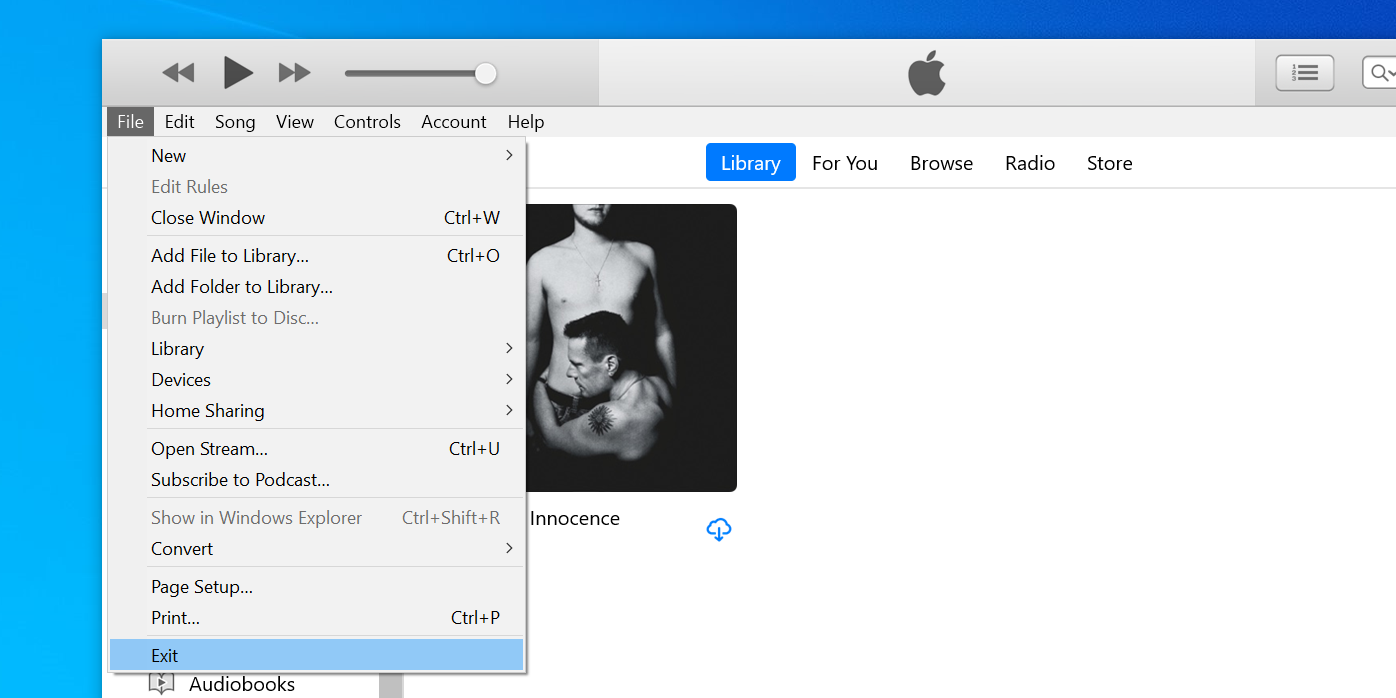
Feche o iTunes ou Finder (dependendo da sua plataforma) e reinicie-o. Assim que o programa for reiniciado, conecte seu iPod e veja se o problema foi resolvido.
3. Desative o software antivírus em seu computador
Os programas antivírus são conhecidos por causar problemas com muitos aplicativos; o seu pode estar interferindo no iTunes ou no Finder. Uma maneira de lidar com isso é manter o software antivírus desligado enquanto sincroniza o iPod com o computador.
A maioria dos programas antivírus tem a opção de desativar a proteção temporariamente na tela principal. Clique nessa opção e certifique-se de que os escudos de proteção não estejam funcionando. Em seguida, conclua o processo de sincronização e reative o antivírus depois.
4. Use a sincronização Wi-Fi em vez da sincronização USB
A sincronização com fio não é a única opção disponível para o seu iPod. O iTunes e o Finder são compatíveis com sincronização Wi-Fi, o que significa que você pode sincronizar seu iPod com o computador sem usar cabos.
Se uma conexão com fio está causando problemas de sincronização com o seu iPod, você pode habilitar a sincronização Wi-Fi no iTunes ou Finder e começar a usar isso para todas as suas sincronizações futuras.
Veja como fazer isso no iTunes (as etapas são semelhantes para o Finder):
- Selecione seu iPod no iTunes e clique na guia Resumo na barra lateral esquerda.
- Marque a caixa que diz Sincronizar com este iPod via Wi-Fi no painel direito e clique em Aplicar .
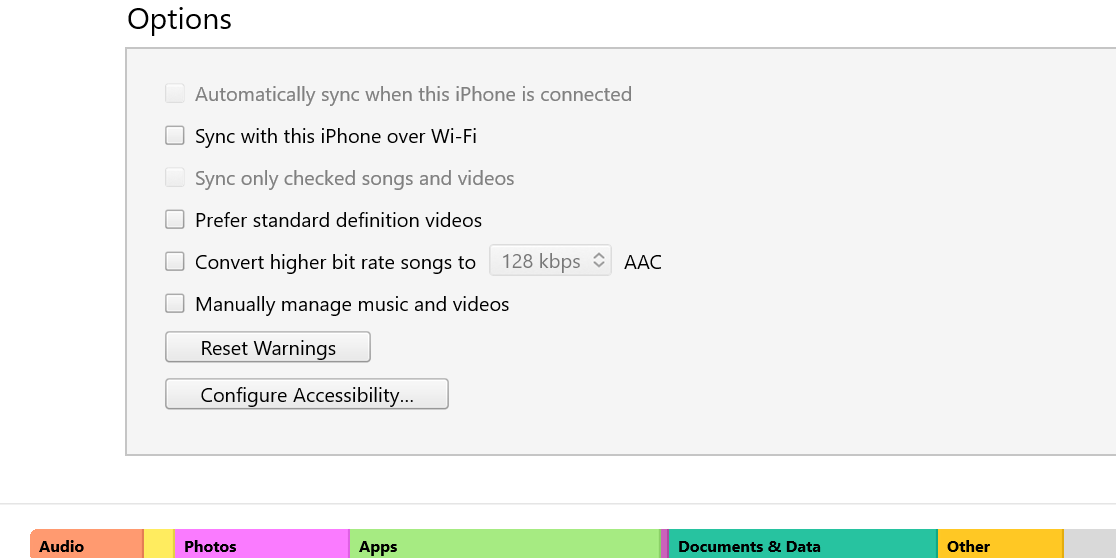
5. Execute o iTunes com privilégios de administrador
Se você estiver em um PC com Windows, um possível motivo pelo qual seu iPod não sincroniza é que o iTunes tem problemas de permissão. Talvez o aplicativo não tenha as permissões necessárias para executar tarefas no seu iPod.
Você pode corrigir esse problema de permissão executando o iTunes com acesso de administrador, o que pode ser feito da seguinte maneira:
- Abra o menu Iniciar e procure iTunes .
- Clique com o botão direito no iTunes e selecione Executar como administrador .
- Confirme o prompt que aparece.
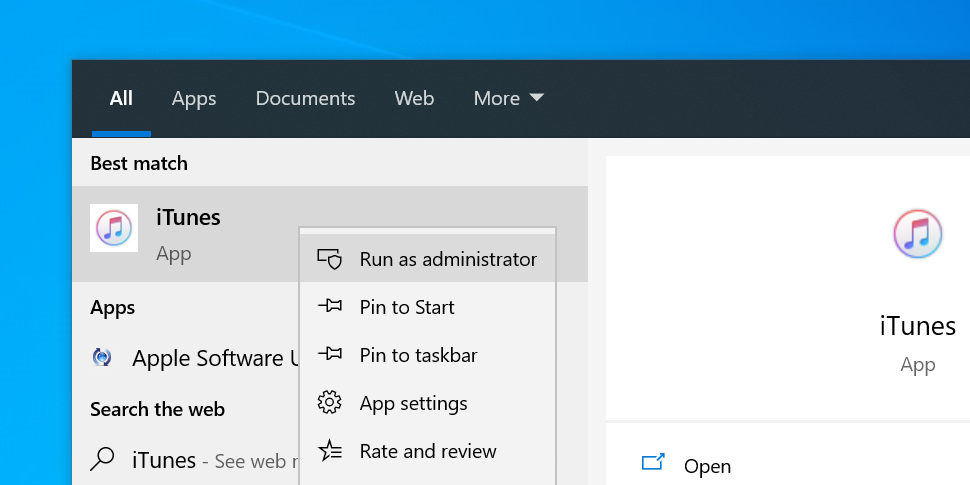
6. Certifique-se de que os drivers corretos estejam instalados em seu computador
Muitos dos problemas de conexão do Windows decorrem da falta dos drivers apropriados. Se você não instalou os drivers corretos para o seu iPod, pode ser por isso que o iTunes não detecta e sincroniza o seu dispositivo.
Instalar os drivers corretos em seu PC com Windows deve resolver o problema; veja como fazer isso:
- Feche o iTunes se ele estiver sendo executado em seu PC.
- Conecte seu iPod ao computador usando um cabo. Verifique se o seu dispositivo está desbloqueado.
- Pesquise o Gerenciador de Dispositivos usando o Menu Iniciar e abra-o.
- Expanda a opção de Dispositivos Portáteis e você verá seu iPod.
- Clique com o botão direito no seu iPod e selecione Atualizar driver .
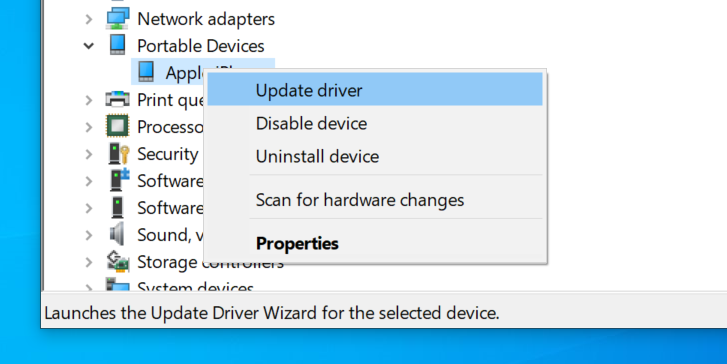
- Clique em Pesquisar automaticamente software de driver atualizado na tela a seguir.
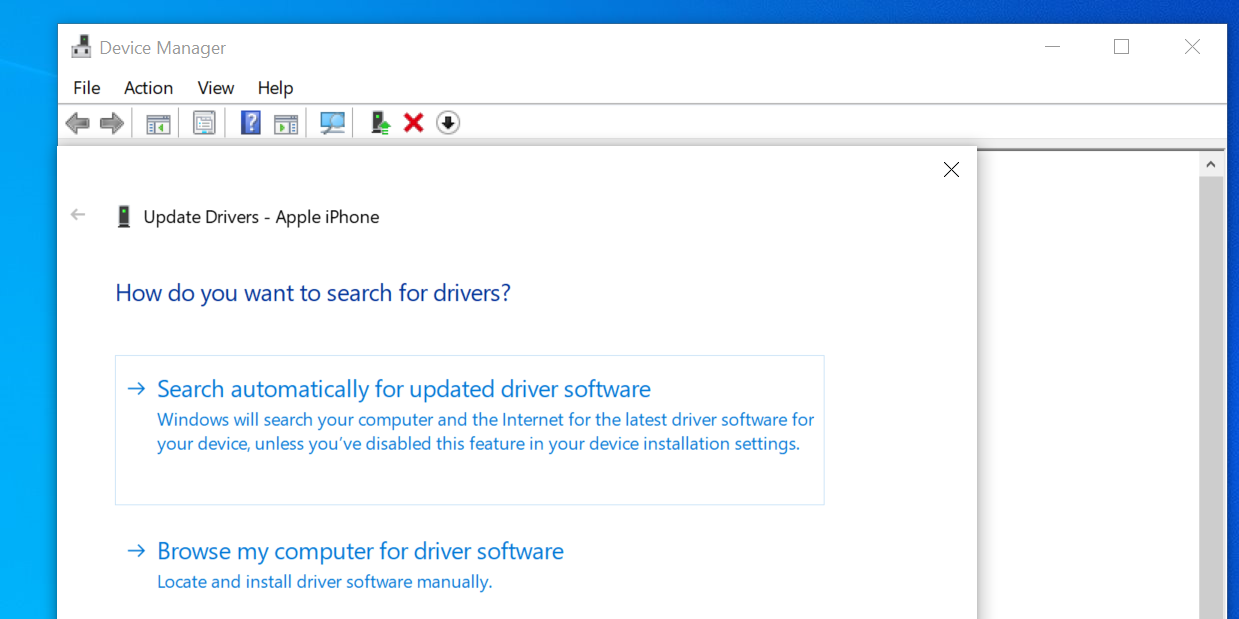
- Conclua o processo de atualização do driver.
- Reinicie o computador.
- Desconecte o iPod do computador e reconecte-o.
7. Atualize sua versão do iPod e iTunes / macOS
Se você estiver usando uma versão de software mais antiga no seu iPod, tiver uma versão realmente antiga do iTunes ou macOS, ou ambos, essas versões mais antigas podem ser o motivo de seu iPod ter problemas de sincronização.
Você pode atualizar o software no seu iPod, além de atualizar o iTunes ou macOS, para ver se isso corrige seus problemas.
Atualize um iPod da seguinte maneira:
- Vá para Configurações> Geral> Atualização de software e verifique se há atualizações disponíveis.
- Se uma atualização estiver disponível, toque em Baixar e instalar .
Você pode atualizar o iTunes para Windows baixando e instalando a versão mais recente da Microsoft Store. Se você instalou o iTunes do site da Apple, escolha Ajuda> Verificar atualizações .
Os usuários do Mac podem atualizar o iTunes acessando a Mac App Store e baixando novas atualizações. No entanto, você não pode atualizar o Finder sozinho. Você deve atualizar sua versão do macOS para obter a versão mais recente do Finder.
8. Certifique-se de que a sincronização esteja ativada para o conteúdo que você deseja sincronizar
Se o seu iPod sincroniza com o seu computador, mas você obtém apenas um conteúdo parcial no seu dispositivo, você pode ter habilitado a sincronização seletiva no iTunes ou Finder.
Esses aplicativos têm uma opção que permite adicionar seletivamente conteúdo ao seu dispositivo, o que pode ser o culpado aqui.
Você pode alterar a sincronização parcial para sincronização completa no iTunes da seguinte forma:
- Clique no seu iPod no iTunes ou Finder para ver várias opções de conteúdo.
- Selecione o tipo de conteúdo que não sincroniza corretamente na barra lateral esquerda. Por exemplo, clique em Música se você não estiver vendo todos os seus arquivos de música do iTunes no seu iPod.
- Marque a opção Biblioteca de música inteira para garantir que todas as suas faixas de música sejam sincronizadas com o seu iPod.
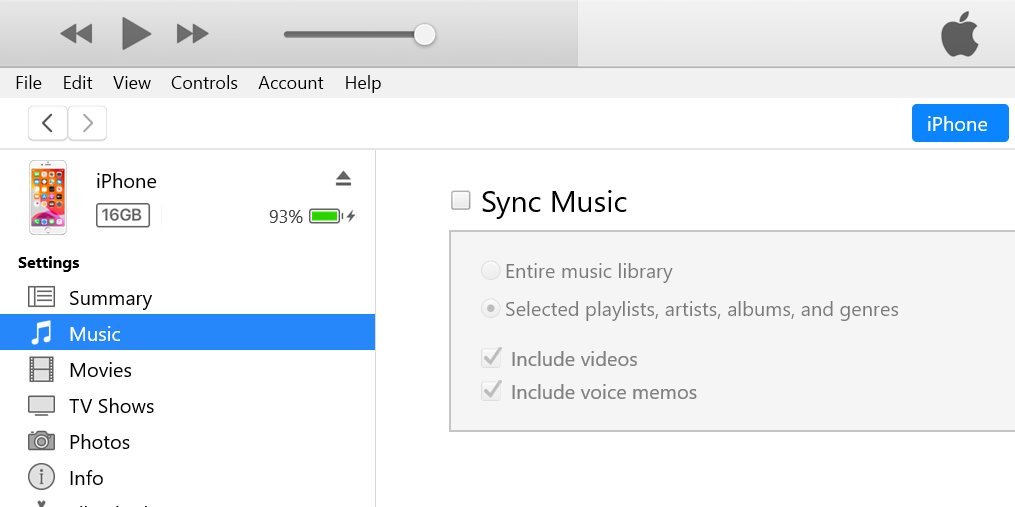
- Para outro tipo de conteúdo, marque a opção semelhante que sincroniza todos os arquivos.
9. Consolide seus arquivos no iTunes
Quando você adiciona um arquivo de mídia ao iTunes, o iTunes adiciona apenas uma referência ao seu arquivo no aplicativo. Na verdade, ele não copia o arquivo de sua origem para a pasta iTunes.
A consolidação basicamente copia todos os arquivos que você adicionou ao iTunes para a pasta iTunes do seu computador. Às vezes, consolidar seus arquivos corrige os problemas de sincronização do iPod, o que você pode fazer seguindo as etapas abaixo:
- Abra o iTunes e clique em Arquivo> Biblioteca> Organizar Biblioteca .
- Marque Consolidar arquivos e clique em OK .
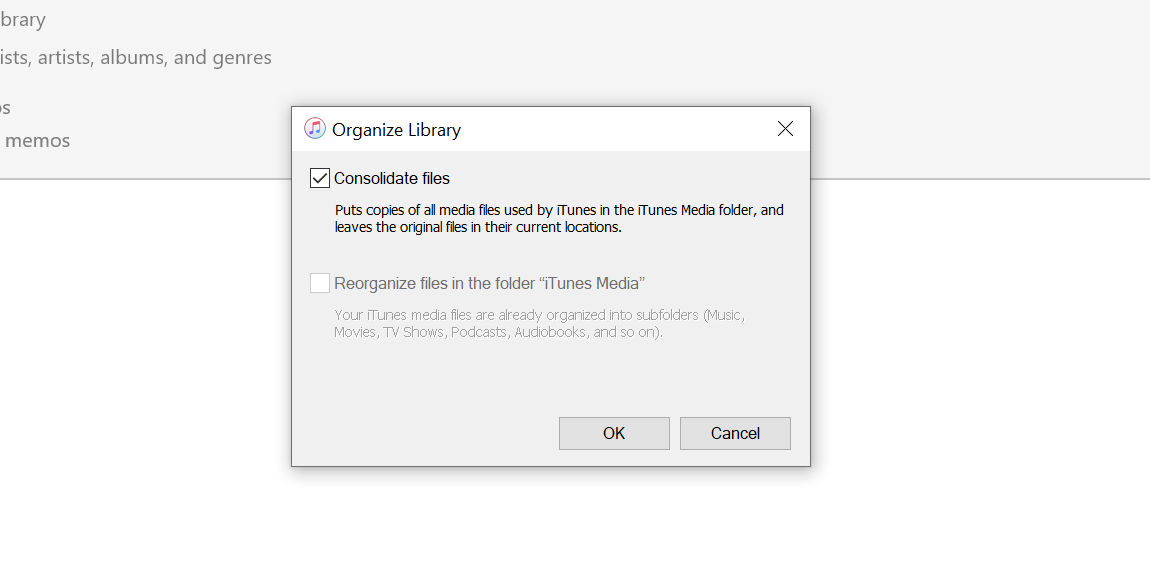
10. Reautorize seu computador no iTunes
Se você ainda estiver tendo problemas, vale a pena desautorizar e reautorizar sua conta do iTunes no computador para ver se isso corrige o problema:
- No iTunes, clique em Conta> Autorizações> Desautorizar este computador .
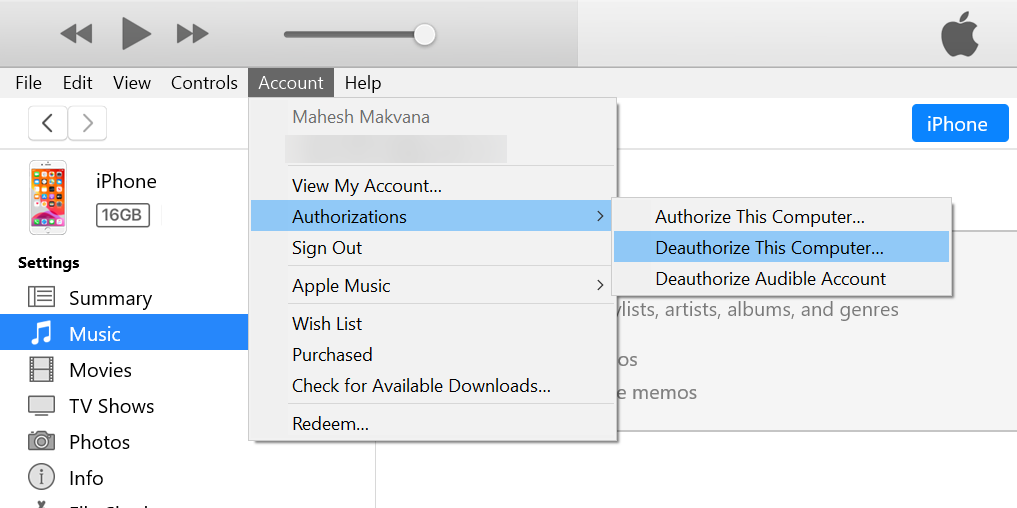
- Insira os detalhes da sua conta e clique em Desautorizar .
- Para reautorizar o seu computador, clique em Conta> Autorizações> Autorizar este computador no iTunes.
11. Altere as configurações de gerenciamento de energia do seu computador
Seu PC com Windows tem uma opção que desliga seus dispositivos conectados por USB para economizar energia. Como você conecta o iPod ao computador usando um cabo USB, o sistema pode desligar essa conexão depois de algum tempo.
Desativar a opção de economia de energia para sua conexão pode corrigir o problema; veja como fazer isso:
- Abra o Gerenciador de dispositivos , expanda a seção de controladores Universal Serial Bus e clique duas vezes em USB Root Hub .
- Vá para a guia Gerenciamento de energia e desmarque Permitir que o computador desligue este dispositivo para economizar energia . Em seguida, clique em OK na parte inferior.
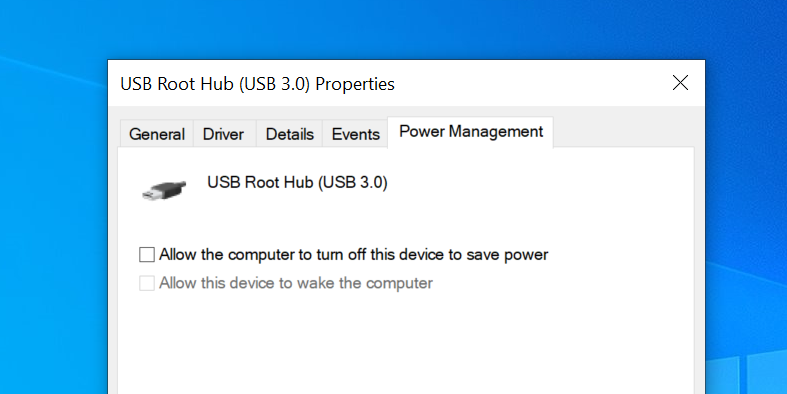
12. Apague e restaure seu iPod
Você pode tentar apagar seu iPod e restaurá-lo de um backup do iCloud para ver se isso o ajuda a sincronizar o dispositivo com o iTunes ou aplicativo Finder.
Para criar um backup do iCloud, você precisa de uma conexão ativa com a Internet. Siga esses passos:
- No seu iPod, acesse Ajustes> [seu nome]> iCloud> Backup do iCloud e habilite o Backup do iCloud .
- Toque na opção Fazer backup agora para iniciar o backup do seu iPod.
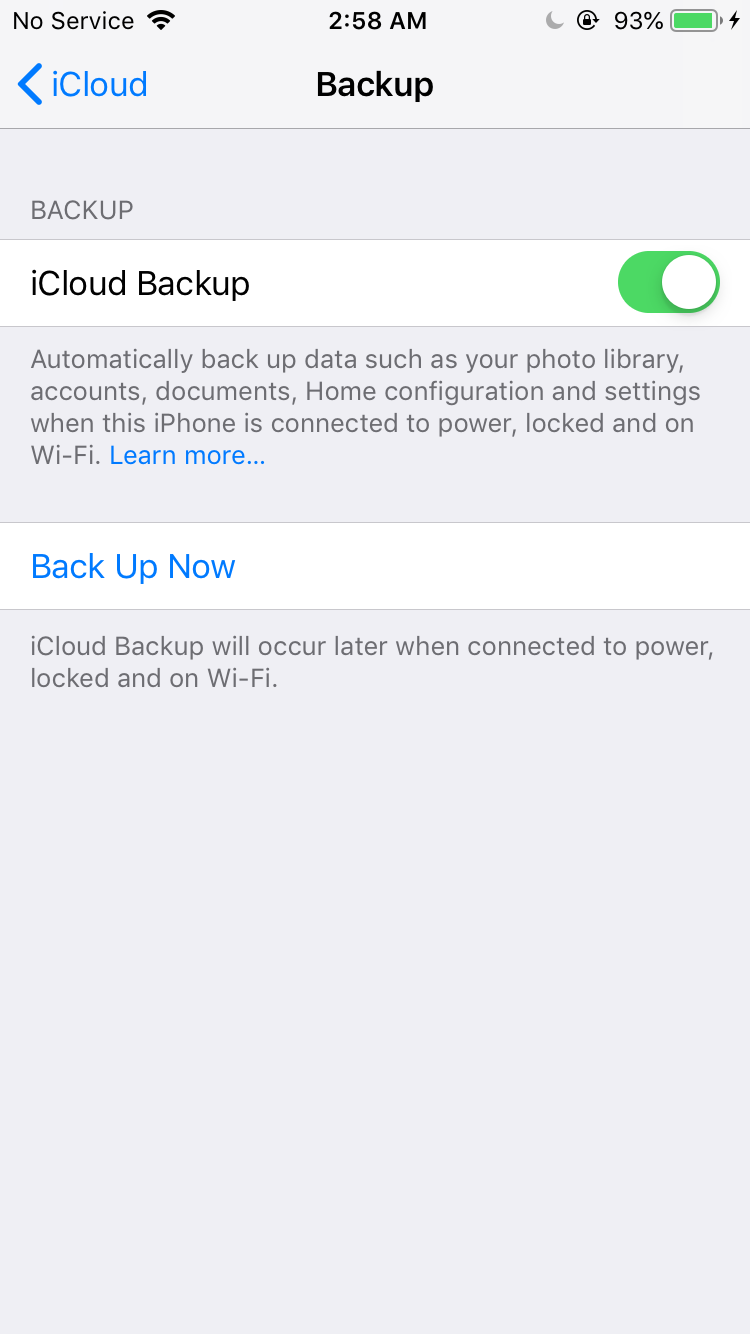
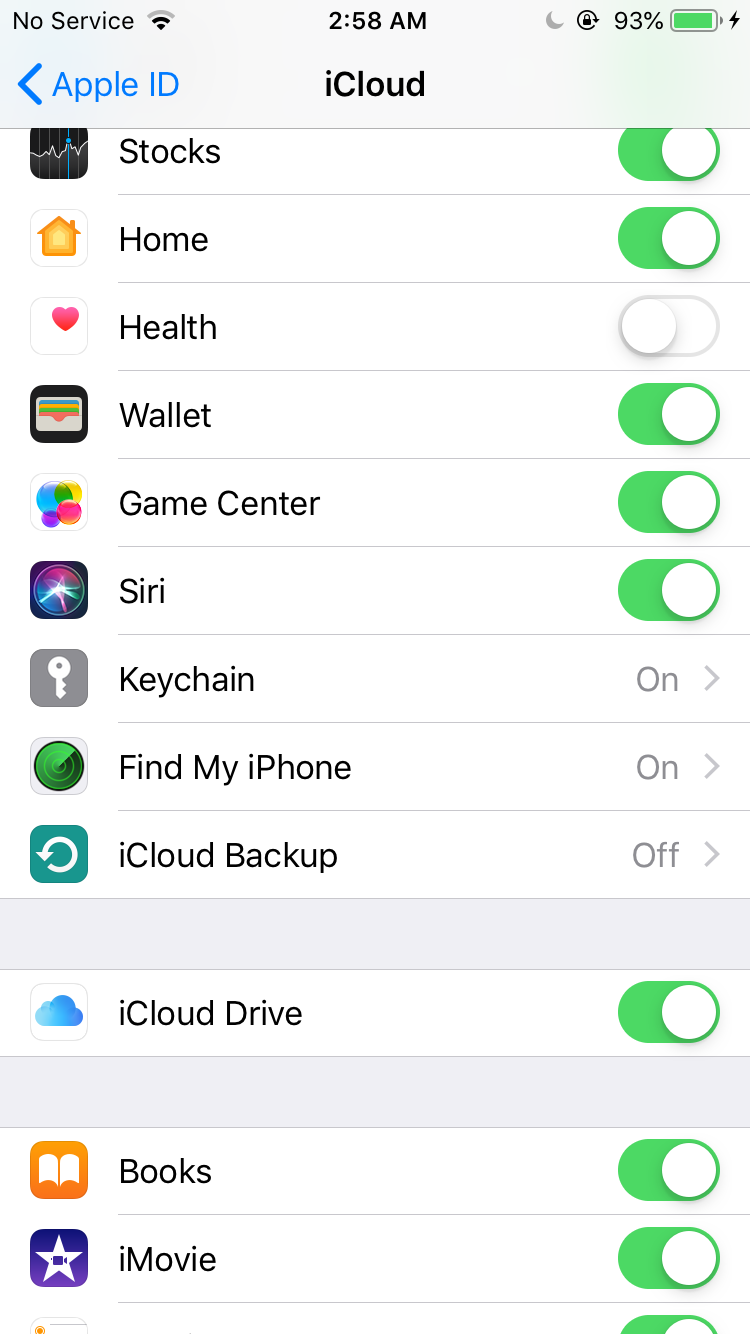
- Depois de fazer o backup do seu iPod, vá em Ajustes> Geral> Redefinir e toque em Apagar Todo o Conteúdo e Ajustes .
- Permita que seu iPod seja totalmente apagado.
- Comece a configurar seu iPod do zero e toque em Restaurar do Backup do iCloud na tela Aplicativos e Dados . Selecione o backup que você fez anteriormente para restaurar seu dispositivo.
- Assim que o dispositivo for restaurado, conecte-o ao seu computador e veja se você pode sincronizá-lo com o iTunes ou Finder.
Comece a copiar o novo conteúdo para o seu iPod
Agora que os problemas de sincronização do iPod (com sorte) desapareceram, você pode começar a sincronizar o novo conteúdo do computador para o dispositivo. É hora de carregar seus novos arquivos de música, vídeos e qualquer outra coisa que você gostaria de ver em seu dispositivo portátil.
Se o seu problema ainda não foi resolvido, você pode ter um problema com sua biblioteca do iTunes. Existem métodos para consertar uma biblioteca quebrada, permitindo que você sincronize o conteúdo de sua biblioteca com seus dispositivos.

