Como corrigir o VIDEO_TDR_FAILURE BSOD no Windows 10
O erro VIDEO_TDR_FAILURE significa que sua placa gráfica está com defeito ou os drivers de vídeo podem estar desatualizados / com defeito. Mas pode haver outros motivos, como componentes de superaquecimento ou arquivos de sistema corrompidos. TDR é a abreviação de tempo limite, detecção e recuperação , um método usado pelo Windows para identificar e corrigir componentes de software com defeito.
Se você estiver encontrando esse erro, não se preocupe, pois os métodos a seguir corrigirão o erro VIDEO_TDR_FAILURE mais rápido do que você esperava.
1. Atualizar e reinstalar drivers de vídeo
Conforme mencionado acima, o erro geralmente é o resultado de drivers de vídeo com defeito ou desatualizados. Portanto, você deve atualizar os drivers da placa gráfica. Se isso não resolver o problema, reinstale-os. Dependendo da sua placa gráfica, você pode encontrar nomes de arquivos diferentes relacionados ao erro.
- Para usuários da Nvidia, é nvlddmkm.sys . Se você for um usuário da Nvidia, aqui estão 5 maneiras fáceis de corrigir o erro.
- Para usuários da AMD, o erro aparece como atikmpag.sys .
- Para usuários de Intel HD, o erro é igdmkd64.sys .
Como atualizar os drivers de vídeo

- Pressione a tecla Windows + R para abrir o comando Executar. Digite devmgmt.msc e pressione Enter.
- Na janela do Gerenciador de Dispositivos , navegue até Adaptadores de vídeo e expanda-o.
- Clique com o botão direito no adaptador de vídeo e selecione Atualizar driver .
- Selecione Pesquisar automaticamente software de driver atualizado .
- O Windows irá pesquisar automaticamente na web e baixar os drivers necessários. Certifique-se de ter uma conexão de Internet ativa ao fazer isso.
Como reinstalar os drivers de vídeo
Se o BSOD da falha do tdr de vídeo persistir após a atualização dos drivers de vídeo, é melhor reinstalar esses drivers. É aconselhável fazer isso enquanto o Windows é inicializado no modo de segurança. Mas antes de fazer isso, você deve acessar o site do fabricante da placa gráfica e fazer o download da versão mais recente dos drivers gráficos.
Os fabricantes mais comuns são Nvidia , AMD e Intel .
Para inicializar no modo de segurança, siga estas etapas:
- Pressione a tecla Windows + R e , na caixa de diálogo Executar, digite msconfig e pressione Enter.
- Na janela Configuração do sistema , clique na guia Inicializar .
- Agora marque a caixa de seleção Modo de segurança localizada na parte inferior.
- Aplique as configurações e reinicie o computador.
Após inicializar no modo de segurança, é hora de reinstalar os drivers de vídeo.

- Na barra de pesquisa do menu Iniciar, digite Gerenciador de Dispositivos e abra-o.
- Procure por adaptadores de vídeo e expanda o menu.
- Clique com o botão direito em sua GPU e clique em Desinstalar dispositivo .
- No assistente de desinstalação, certifique-se de marcar a caixa Excluir o software de driver para este dispositivo .
- Aguarde o Windows desinstalar o dispositivo e reiniciar o computador.
- Agora, reinstale os drivers gráficos que você baixou anteriormente.
2. Use SFC para digitalizar e corrigir arquivos do sistema
SFC é um utilitário embutido do Windows que pode ser usado para verificar e corrigir arquivos de sistema corrompidos. No caso de um BSOD, é altamente provável que alguns arquivos do sistema estejam corrompidos, portanto, executar este utilitário é obrigatório. É apenas um dos vários utilitários úteis disponíveis à disposição do usuário do Windows.
Para executar o SFC, basta seguir estas etapas:
- Na barra de pesquisa do menu Iniciar, digite cmd .
- Clique com o botão direito em Prompt de Comando e selecione Executar como Administrador .
- No console, digite sfc / scannow e pressione Enter.
- Após a conclusão do processo de verificação e reparo, reinicie o computador.

3. Execute o reparo de inicialização
Para os usuários que obtêm o erro assim que inicializam o Windows 10 ou logo após o login, o reparo de inicialização é uma dádiva de Deus. Este recurso do Windows verifica se há anomalias durante a inicialização e as corrige imediatamente.
Como esta seção é destinada a usuários cujos computadores foram inutilizados devido ao erro, ou seja, eles não podem abrir as Configurações , eles terão que reinicializar para entrar no Windows Recovery Environment (winRE).
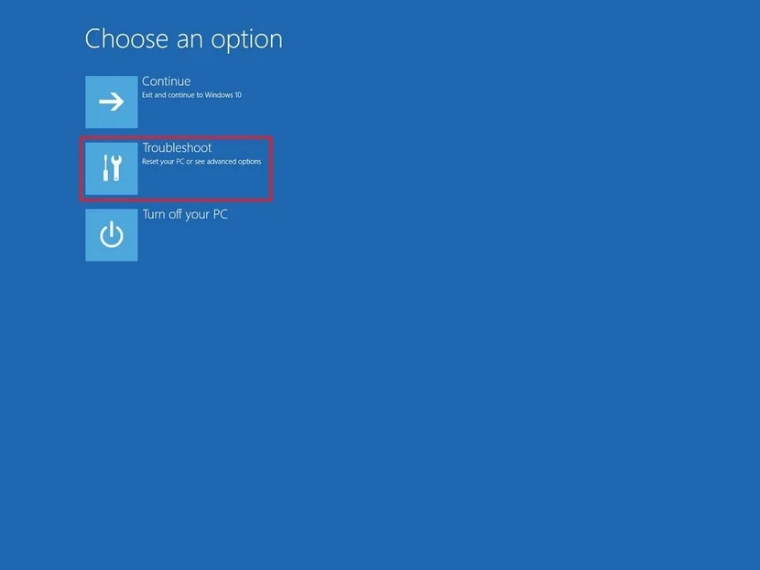
Siga estas etapas para inicializar no ambiente de recuperação do Windows:
- Pressione e segure o botão Liga / Desliga até que o PC desligue.
- Pressione o botão Liga / desliga novamente para inicializar o PC.
- Repita a primeira e a segunda etapas até que o PC inicialize no modo de recuperação. Será uma tela azul.
- Na tela de recuperação, clique em Ver opções de reparo avançadas .
- Na próxima tela, clique em Solução de problemas
- Clique em Opções Avançadas
- Clique em Reparo de inicialização e insira suas credenciais quando solicitado.
4. Altere suas configurações de gerenciamento de energia
As configurações de gerenciamento de energia do Windows geralmente são bem otimizadas, mas às vezes podem interferir na forma como o computador lida com os gráficos. Isso é especialmente verdadeiro quando o computador possui uma GPU discreta. As configurações ideais para evitar a obtenção do VIDEO_TDR_FAILURE BSOD são fornecidas abaixo:

- Na barra de pesquisa do menu Iniciar, digite Painel de Controle e abra-o.
- Na barra de pesquisa do Painel de Controle, digite "opções de energia" e pressione Enter.
- Clique em Opções de energia e , ao lado do plano de energia que você está usando, clique em Alterar configurações do plano.
- Clique em Alterar configurações avançadas de energia.
- Procure PCI E xpress e expanda-o.
- Defina a configuração Link State Power Management para Off .
- Salve as alterações e reinicie o computador.
5. Limpe o seu computador
O superaquecimento nunca é uma coisa boa e, geralmente, a razão por trás disso é o acúmulo de poeira. Recomenda-se que os usuários limpem a poeira dos componentes do PC todos os meses. Mas tenha cuidado. Deve ser feito com cuidado.
Certifique-se de limpar a parte superior de sua placa gráfica, ventilador da CPU, fonte de alimentação e ventiladores do gabinete. Em suma, certifique-se de evitar erros de manutenção que podem danificar os componentes caros.
6. Verifique os componentes de hardware
Se o erro ainda aparecer após tentar tudo listado acima, pode haver uma falha no próprio hardware. Os usuários que possuem uma placa gráfica dedicada devem removê-la e inicializar o computador. Se o erro for resolvido, é uma falha de hardware na própria GPU. Você pode tentar entrar em contato com o fabricante e tentar substituir sua unidade.
Ao usar gráficos integrados, tente desativá-los e inicializar. Para desativá-los, siga estas etapas:

- Pressione a tecla Windows + R, digite devmgmt.msc na caixa de texto Executar e pressione Enter.
- No Gerenciador de dispositivos , procure adaptadores de vídeo e expanda o menu.
- Clique com o botão direito em sua GPU integrada e clique em Desativar dispositivo .
- Reinicialize o computador e verifique se o erro foi resolvido.
Erro "Falha de TDR de vídeo" resolvido com sucesso
Para a maioria dos usuários, uma simples atualização ou reinstalação de seus drivers de vídeo resolverá o problema. Mas, se o problema piorar, talvez você precise reiniciar o PC ou substituir algum hardware.

