Como corrigir o VIDEO DXGKRNL FATAL ERROR no Windows 10
O Windows 10 tem seu quinhão de erros, e um dos problemas que você pode encontrar em seu PC é o “erro fatal video dxgkrnl”. Este erro geralmente ocorre quando seu PC está usando drivers gráficos desatualizados.
No entanto, existem outras razões, além de por que esse erro aparece. Felizmente, você tem algumas correções para aplicar e, potencialmente, corrigir o erro fatal dxgkrnl de vídeo em seu PC.
1. Use o solucionador de problemas de hardware
Uma coisa boa sobre o Windows 10 é que ele vem com vários solucionadores de problemas . Um deles é um solucionador de problemas de hardware que permite localizar e corrigir problemas com seus dispositivos de hardware.
Quando você vir o “erro fatal de vídeo dxgkrnl” em seu PC, vale a pena executar este solucionador de problemas para ver quais problemas ele pode encontrar e corrigir.
Fazer isso:
- Abra a caixa de diálogo Executar pressionando a tecla Windows + R ao mesmo tempo.
- Digite o seguinte em Executar e pressione Enter:
msdt.exe -id DeviceDiagnostic - Na tela do solucionador de problemas de Hardware e Dispositivos , clique no botão Avançar .
- Aguarde até que o solucionador de problemas encontre e corrija problemas com seus dispositivos de hardware.
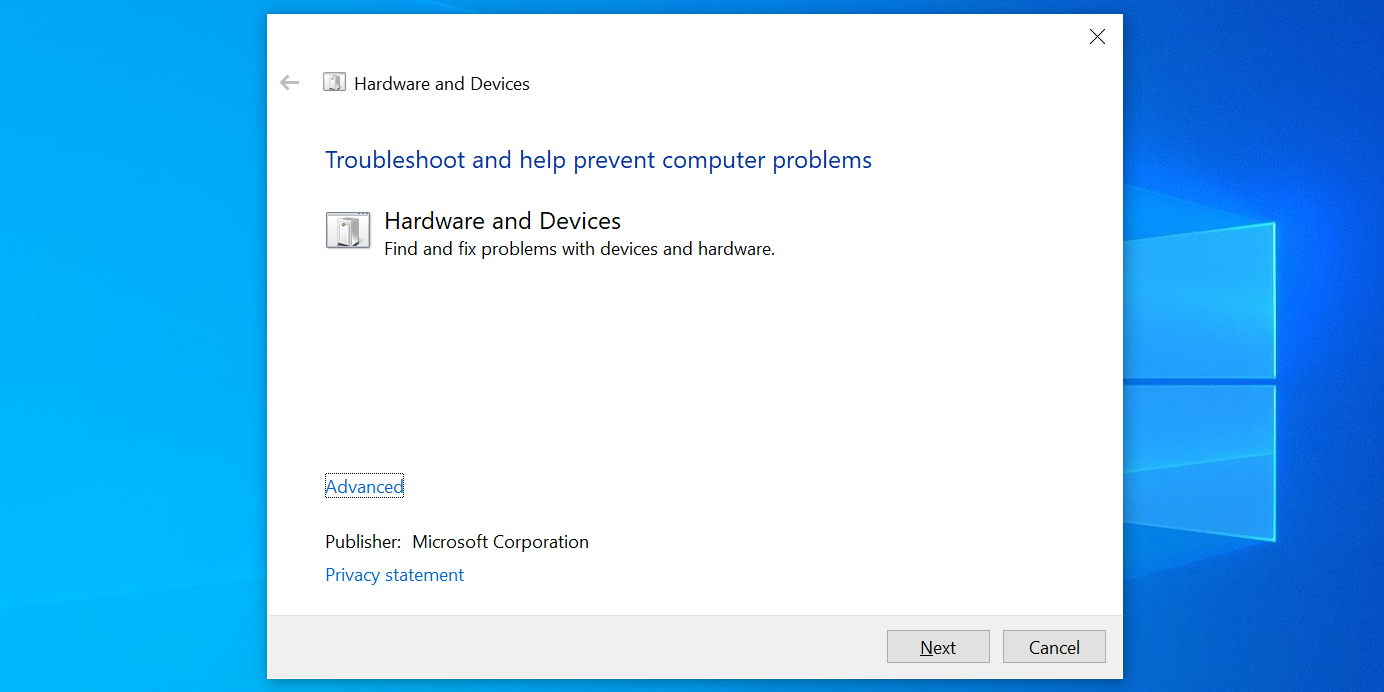
2. Corrigir arquivos corrompidos
O motivo mais comum para muitos problemas do Windows 10 são arquivos corrompidos. Se algum arquivo central do sistema foi corrompido em seu PC, pode ser por isso que você vê o “erro fatal video dxgkrnl”.
Nesse caso, use o verificador de arquivos corrompidos interno do Windows 10. Este é um comando que você pode executar no Prompt de Comando para localizar e corrigir arquivos corrompidos em seu computador.
Para usar este comando:
- Abra o menu Iniciar, pesquise Prompt de Comando e selecione Executar como administrador .
- Digite o seguinte comando no prompt de comando e pressione Enter :
sfc /scannow - Aguarde o comando localizar e corrigir arquivos corrompidos em seu PC. Isso pode demorar um pouco.
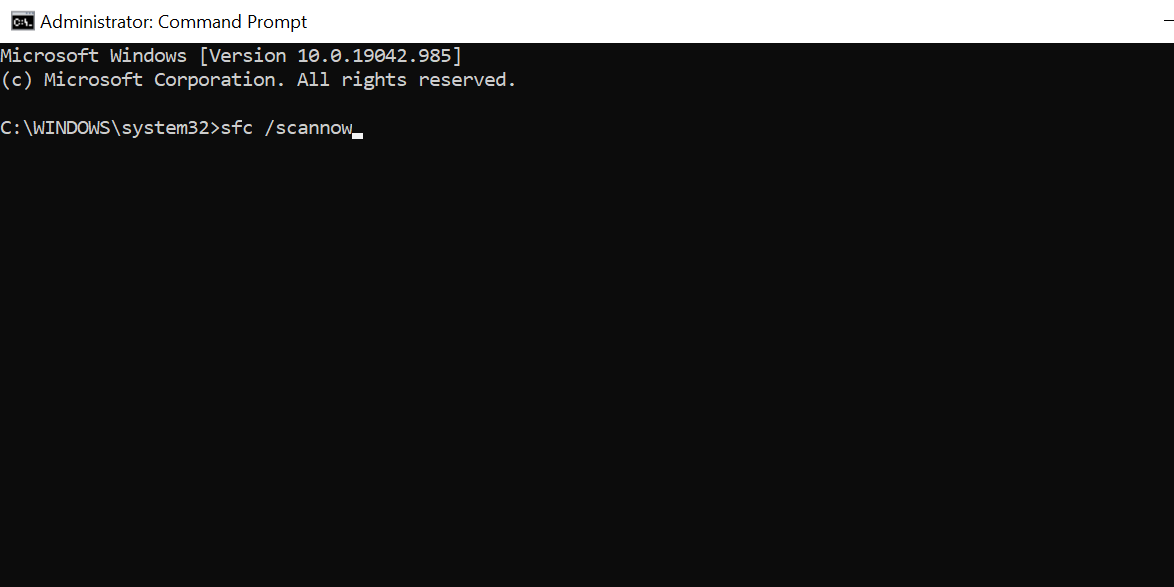
3. Reinstale os drivers da placa gráfica
Seu PC com Windows 10 usa os drivers da placa gráfica instalados para exibir itens na tela. Se houver um problema ou falha com esses drivers, reinstalá-los pode resolver o problema.
Para reinstalar os drivers da placa gráfica:
- Pressione a tecla Windows + X e selecione Gerenciador de dispositivos no menu.
- Expanda o menu Adaptadores de vídeo no Gerenciador de dispositivos.
- Clique com o botão direito na sua placa gráfica na lista e selecione Desinstalar dispositivo .
- Siga as instruções na tela para remover os drivers.
- Reinicie o seu PC.
- Quando o seu PC reiniciar, abra o Gerenciador de Dispositivos .
- Clique no menu Ação na parte superior e selecione Verificar se há alterações de hardware . Isso deve localizar sua placa gráfica e instalar os drivers necessários para você.
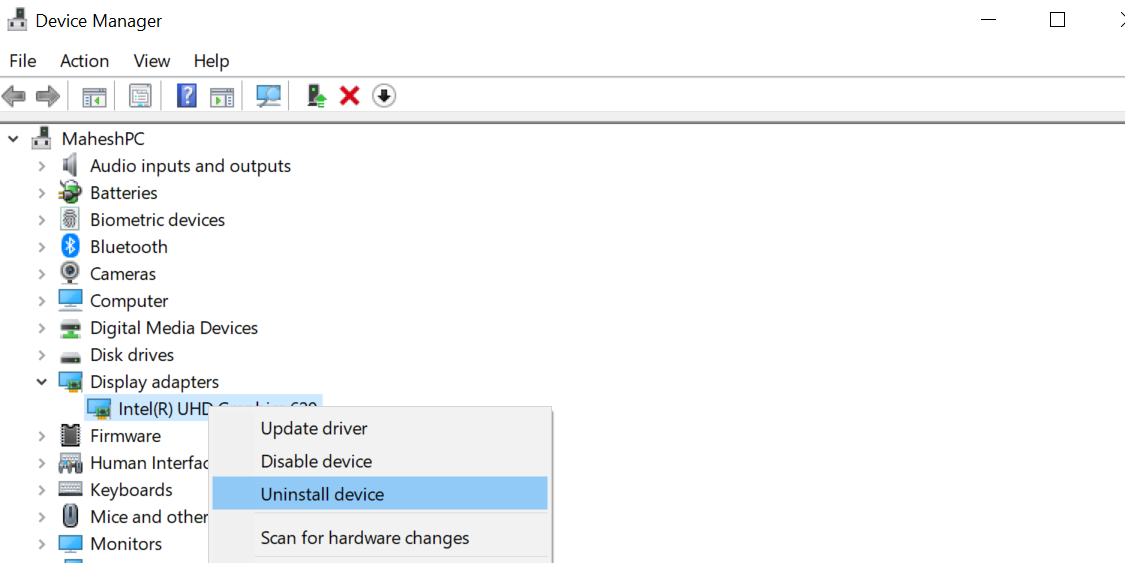
Como alternativa, você pode baixar os drivers necessários no site do fabricante da placa gráfica. Fabricantes como Intel , AMD e Nvidia têm seus drivers de placa de vídeo disponíveis para download em seus sites.
4. Use a restauração do sistema
Se você vir o “erro fatal de vídeo dxgkrnl” depois de fazer uma alteração em seu PC, essa alteração pode ser a culpada. Nesse caso, você pode reverter para um ponto de restauração que reverterá todas as suas alterações até a data de criação desse ponto.
Você pode usar a Restauração do sistema em seu PC com Windows 10 para reverter a um ponto específico, e veja como:
- Abra o menu Iniciar, pesquise Criar um ponto de restauração e selecione a Melhor correspondência.
- Clique no botão Restauração do sistema na tela a seguir.
- Selecione Avançar na primeira tela do assistente de Restauração do Sistema .
- Na tela seguinte, selecione um ponto de restauração para o qual reverter. Em seguida, clique em Avançar na parte inferior.
- Clique em Concluir para iniciar a restauração do seu PC.
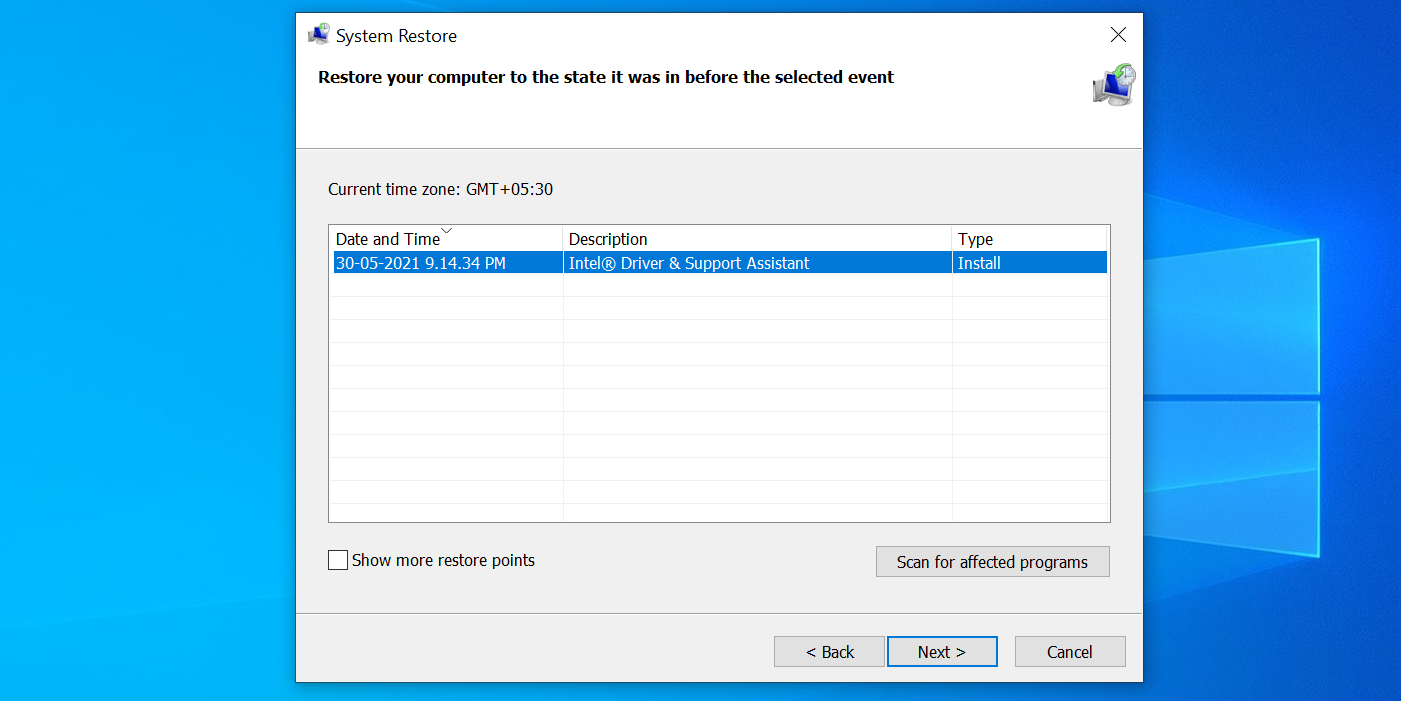
5. Desligue a inicialização rápida
A inicialização rápida no Windows 10 permite que seu PC inicialize em um ritmo mais rápido. Isso às vezes pode causar problemas com outros elementos em seu PC.
Vale a pena desativar essa opção para ver se o problema é resolvido:
- Abra o painel de controle em seu PC.
- Clique em Sistema e segurança na janela Painel de controle.
- Selecione Opções de energia na tela a seguir.
- Clique em Escolher o que o botão liga / desliga faz na barra lateral esquerda.
- Clique em Alterar configurações que não estão disponíveis no momento . Isso permite que você faça alterações na opção de inicialização rápida.
- Desative a opção Ativar inicialização rápida (recomendado) .
- Clique em Salvar alterações na parte inferior para salvar suas alterações.
- Reinicialize seu PC.
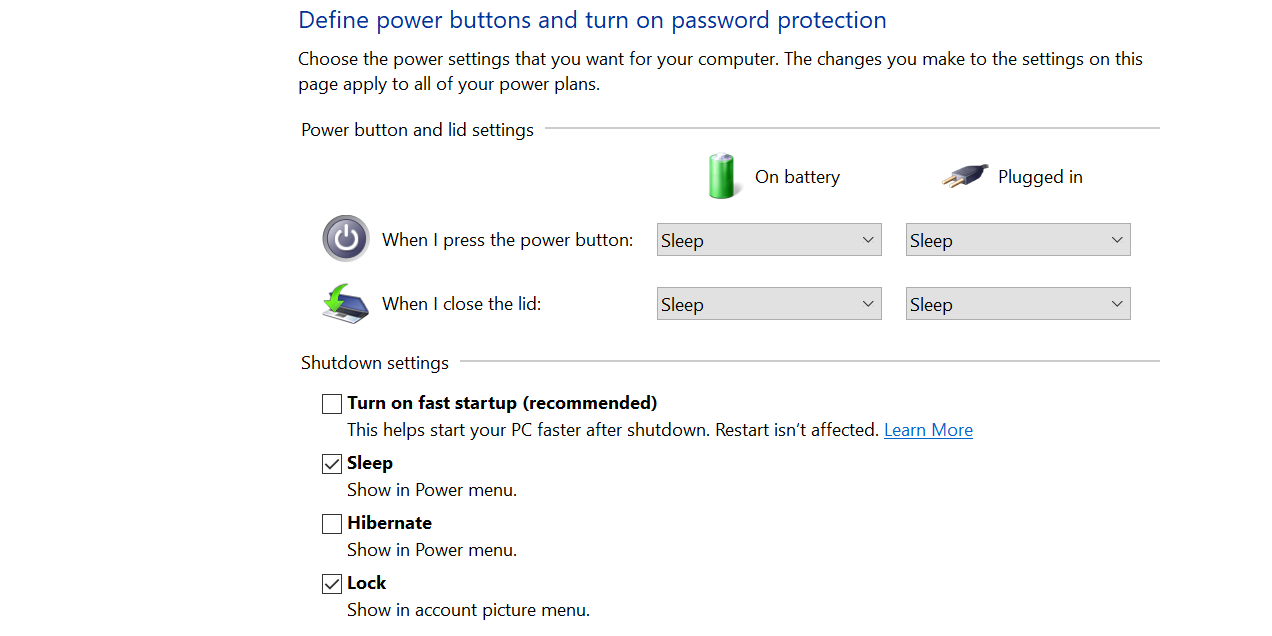
6. Atualize o Windows 10
Executar uma versão mais antiga do Windows 10 quase sempre garante a causar problemas. Seu “erro fatal de vídeo dxgkrnl” pode ser o resultado de um sistema Windows desatualizado.
Para corrigir isso, visite o aplicativo Configurações e atualize seu PC para a versão mais recente:
- Verifique se você está conectado à Internet.
- Pressione a tecla Windows + I para abrir o aplicativo Configurações .
- Clique em Atualizar e segurança na janela Configurações.
- Selecione Windows Update na barra lateral esquerda.
- Clique em Verificar atualizações no painel direito.
- Se você vir alguma atualização disponível, clique em Instalar agora para instalá-la.
- Reinicie o seu PC.
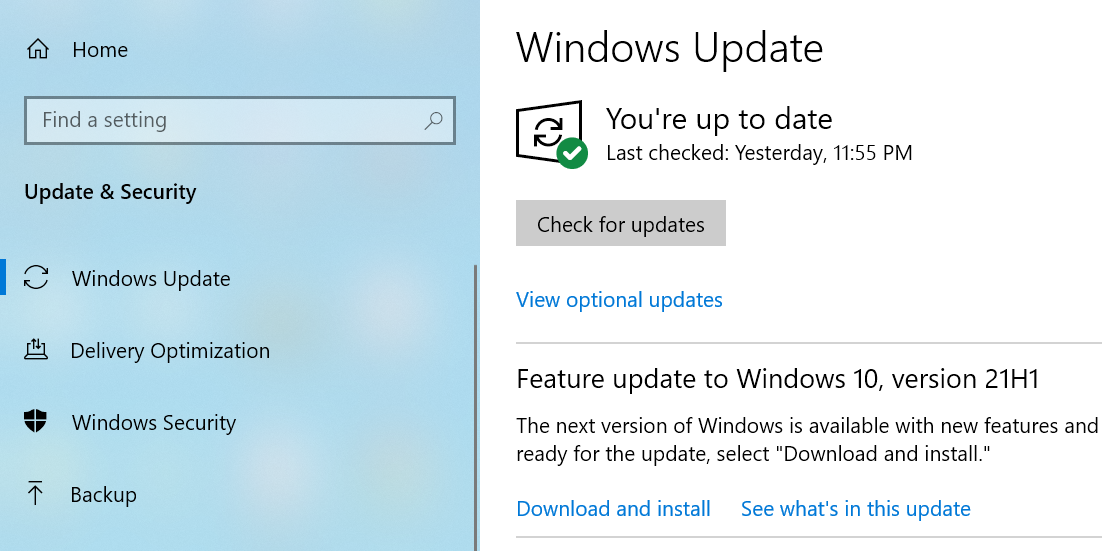
7. Reinicialize o Windows 10
Se você ainda não conseguiu corrigir o “erro fatal de vídeo dxgkrnl”, pode ser uma boa ideia reiniciar o PC. Isso remove todas as opções de configuração configuradas e traz de volta os valores padrão.
Você terá a opção de manter ou remover seus arquivos armazenados quando começar a reinicializar o PC.
- Abra o aplicativo Configurações pressionando a tecla Windows + I.
- Em Configurações, clique em Atualização e segurança na parte inferior.
- Selecione Recuperação na barra lateral esquerda na tela seguinte.
- No painel direito, clique em Introdução na seção Reinicializar este PC .
- Selecione Manter meus arquivos se desejar redefinir seu PC enquanto mantém seus arquivos.
- Selecione Remover tudo para remover todos os seus arquivos, bem como as configurações.
- Conclua o processo de reinicialização.
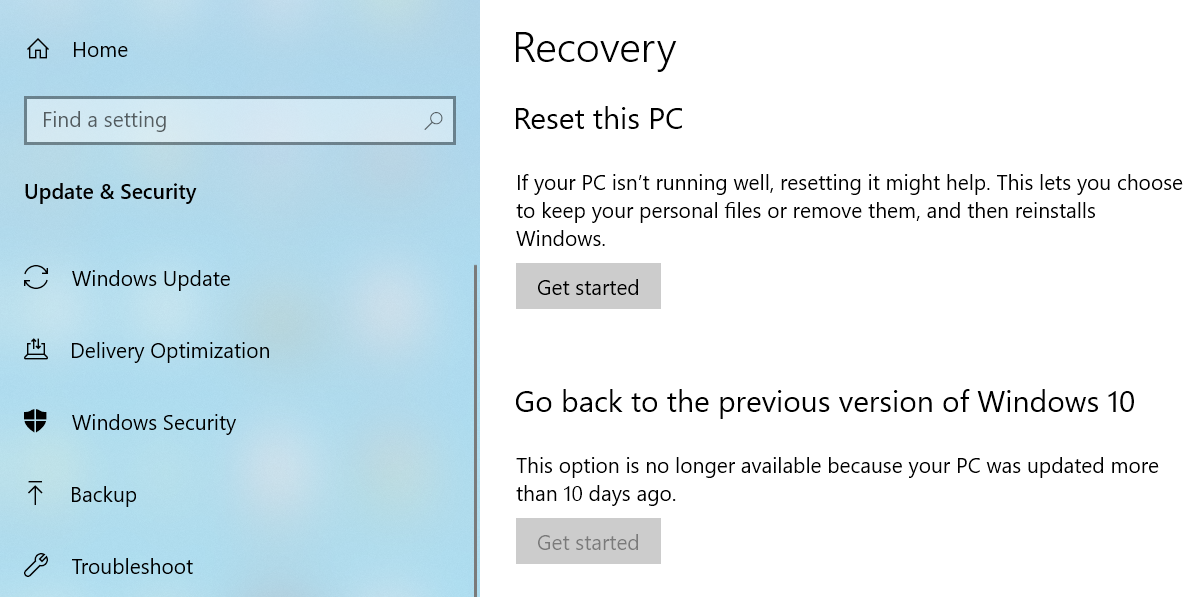
Existem muitas maneiras de corrigir o VIDEO DXGKRNL FATAL ERROR no Windows 10
Se você receber o “erro fatal video dxgkrnl” em seu PC com Windows 10, não entre em pânico. Esse problema pode ser corrigido na maioria dos casos e tudo o que você basicamente precisa fazer é aplicar algumas correções padrão. Nosso guia acima deve ajudá-lo a fazer exatamente isso.

