Como corrigir o & quot; Ocorreu um problema ao reiniciar o seu PC & quot; Erro no Windows 10
O seu computador está exibindo "Houve um problema ao reiniciar o seu PC?" Não deixe que isso o detenha, pois existem várias maneiras de solucionar esse erro.
Mas antes de mergulharmos em uma explicação passo a passo de cada método, vamos dar uma olhada rápida no que faz com que o “Houve um problema ao reiniciar o seu PC” apareça em seu sistema Windows 10.
Por que está escrito “Ocorreu um problema ao reiniciar o PC”?
O Windows 10 é, de longe, uma grande melhoria em relação a seus predecessores em termos de várias métricas como segurança, interface do usuário, velocidade, aplicativos e muito mais. Porém, os erros e problemas de segurança do Windows 10 ainda podem interromper seu trabalho. Em sua defesa, a Microsoft lança novas atualizações para cuidar deles.
Um desses problemas é a mensagem de erro comum "Ocorreu um problema ao reiniciar o PC. Nenhuma alteração foi feita."
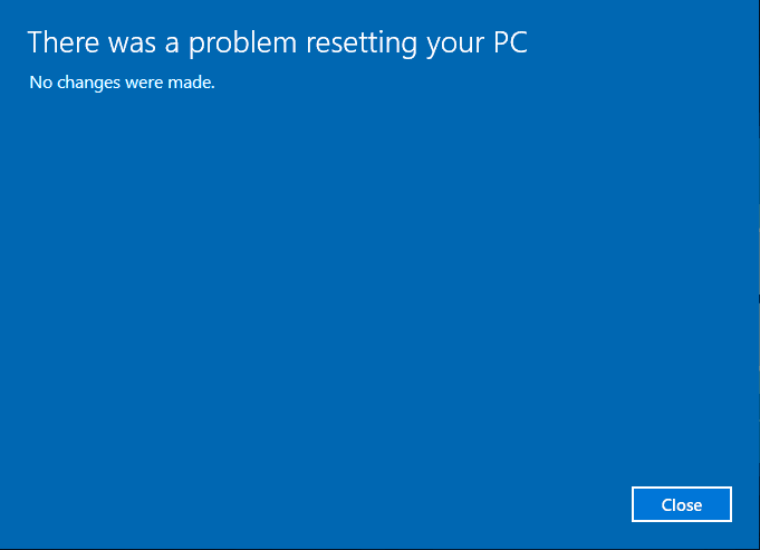
Em outras palavras, o erro não permitirá que você reinicie seu Windows 10. As principais causas do “Houve um problema ao reiniciar seu PC” em sistemas Windows 10 são:
- Um arquivo corrompido impedindo o Windows 10 de reiniciar
- Exclusão de arquivos importantes devido a um desligamento abrupto
- A compressão foi habilitada pelo fabricante do seu PC
- O Windows 10 veio pré-instalado em seu sistema.
Independentemente da causa, ao final deste artigo, você poderá reinicializar o sistema Windows 10 mais uma vez. Vamos começar.
Principais métodos para corrigir o erro “Ocorreu um problema ao reiniciar o seu PC”
Siga um destes métodos se você não conseguir redefinir o Windows 10. Uma dessas correções de erro cuidará do problema de redefinição do PC para sempre:
1. Use o Verificador de arquivos do sistema
A verificação do Verificador de arquivos do sistema é o primeiro método que você pode usar para tentar corrigir o problema de redefinição.
O Verificador de arquivos do sistema é uma ferramenta gratuita criada pela Microsft para ajudá-lo a encontrar e recuperar arquivos corrompidos no Windows 10. É um utilitário padrão de solução de problemas do Windows.
Você deve executar o Verificador de arquivos do sistema por meio do prompt de comando sfc / scan do Windows.
Siga as etapas abaixo para abrir o Prompt de Comando e começar:
- Digite o prompt de comando na barra de pesquisa do Windows, leve o cursor sobre o resultado superior e clique em Executar como administrador .
- Digite o comando sfc / scannow conforme mostrado abaixo e pressione ENTER.
Reinicie o seu PC após a execução do comando e tente reiniciar o Windows 10 novamente. Você deve conseguir redefinir o Windows 10 agora.
2. Retorne a um sistema estável com um ponto de restauração do sistema
Se você ainda estiver recebendo a mensagem “Ocorreu um problema ao reiniciar o seu PC. Nenhuma alteração foi feita. ” , então você pode tentar resolvê-lo com uma Restauração do Sistema.
A Restauração do sistema é outra ferramenta do Windows projetada para reparar software e arquivos danificados. Ele funciona tirando um "instantâneo" dos arquivos do Windows e dos arquivos do sistema. Ele pode levar o seu sistema de volta a um estado saudável após qualquer corrupção de arquivo.
Em outras palavras, a Restauração do sistema leva seu PC (e seus arquivos e configurações) a um ponto anterior no tempo, onde tudo estava funcionando, e corrige vários tipos de erros no processo. Aqui estão os métodos que você precisa seguir para fazer exatamente isso:
- Digite restauração do sistema na barra de pesquisa do Windows na barra de tarefas e clique em Criar um ponto de restauração.
- Na guia Proteção do Sistema , clique em Restauração do Sistema.
- Na próxima caixa de diálogo, clique em Avançar .
- Escolha o ponto de restauração desejado e clique em Avançar .
Depois de concluir a restauração, reinicie o PC. O erro deve ser resolvido e você deve conseguir fazer o login em sua área de trabalho.
3. Desative REAgentC.exe
Se você ainda não conseguir redefinir o Windows 10, tente este método. Você terá que usar o prompt de comando novamente para isso. Ao desativar o REAgentC.exe, você poderá corrigir o erro do Windows 10 "Ocorreu um problema ao reiniciar o seu PC".
REAgentC.exe é um arquivo executável no Windows que pode ser usado para configurar o Ambiente de Recuperação do Windows (WinRE) — uma coleção de ferramentas que pode ser usada para resolver problemas comuns do Windows. Quando o sistema falhar durante a inicialização normal, ele tentará voltar para o Ambiente de Recuperação do Windows. Desativá-lo temporariamente pode ajudar na reinicialização do computador.
Para começar, abra o Prompt de Comando como administrador novamente, conforme mostrado no primeiro método. Agora, execute estes comandos na linha de comando, conforme mostrado nas imagens:
- reagente / desabilitar
- reagente / ativar

Depois de executar esses comandos, reinicie o sistema e tente reiniciar o PC novamente.
4. Renomeie a seção de registro de sistema e software
Para fazer isso, execute o Prompt de Comando como administrador novamente. No Prompt de Comando, digite os seguintes comandos:
- Digite cd% windir% system32 config e pressione ENTER.
- Em seguida, digite ren system.001 e pressione ENTER.
- Por fim, digite ren software software.001 e pressione ENTER, mais uma vez.
- Por último, digite exit para fechar o prompt de comando. Agora reinicie o seu PC e tente reiniciar novamente. Você não deve ver a mensagem de erro agora.
5. Execute o reparo de inicialização
Se nenhum desses métodos funcionou até agora e você não conseguiu redefinir o Windows 10 até agora, a última solução que resta é usar o recurso Reparo de inicialização do Windows .
Para executar esse reparo, você precisará de um DVD inicializável ou unidade USB com o instalador do Windows 10.
Se você tiver isso pronto, siga as etapas abaixo:
- Insira o USB ou DVD em seu PC e reinicie o sistema.
- Quando o computador inicializar a partir do USB ou DVD, escolha Solucionar problemas .
- Agora, clique em Opções avançadas.
- Em seguida, clique em Reparo de inicialização.
- Selecione sua conta.
- Digite a senha da sua conta.
- Clique em Continuar para iniciar o processo de reparo.
A ferramenta Windows Repair em breve encontrará, verificará e reparará todos os problemas do software Windows 10.
Depois que a digitalização e a correção forem feitas, reinicie o computador e verifique novamente se você ainda está enfrentando o erro "Ocorreu um problema ao reiniciar o PC".
Livre-se desse erro do Windows 10 para sempre
O Windows 10 é um excelente acréscimo à família de sistemas operacionais Windows. Mas você nunca deve negligenciar a segurança ou a manutenção do seu sistema operacional Windows 10. Os códigos de parada do Windows e as próprias mensagens de erro oferecem todas as pistas para os problemas ocultos.

