Como corrigir o problema & quot; Aguarde enquanto o Windows configura o Microsoft Office & quot; Mensagem
Ocorreu uma mensagem de erro dizendo que o Windows está configurando o Microsoft Office? Aqui está a correção.
A mensagem Aguarde enquanto o Windows configura o Microsoft Office pode ser uma chatice, mas, felizmente, existem correções disponíveis.
A parte mais frustrante desse problema específico é que é difícil diagnosticar exatamente qual é o problema. No entanto, uma dessas técnicas deve fornecer as respostas que você está procurando.
Siga cada processo na ordem em que estão listados aqui e você estará mais perto de colocar o Microsoft Office de volta em ação, para que possa continuar com o projeto em questão.
1. Reparar o Microsoft Office
Se parecer que a instalação do Microsoft Office foi corrompida ou danificada de alguma outra forma, sua primeira parada deve ser a função de reparo. O processo verificará se há problemas comuns e pode corrigir o problema automaticamente, portanto, é um ótimo ponto de partida. Siga estas etapas para reparar o Microsoft Office:
- Abra o Painel de Controle e clique em Desinstalar um programa .
- Clique com o botão direito em Microsoft Office 365> Alterar .
- Selecione Reparo rápido e clique em Reparar para iniciar o processo. Você pode seguir as etapas novamente e selecionar Reparação Online .
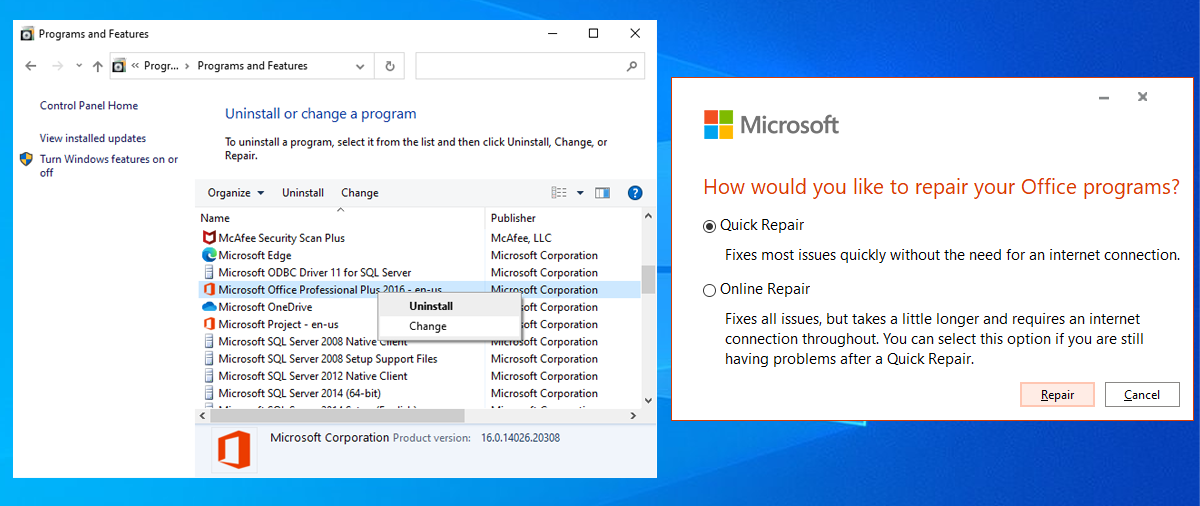
Se o processo não funcionar, você pode passar para algumas das correções mais detalhadas abaixo.
2. Ative o serviço de pesquisa do Windows
Uma causa comum da caixa de diálogo de configuração travada é uma situação em que a versão de 32 bits do Microsoft Office é instalada em uma versão de 64 bits do Windows. Nesse caso, a mensagem apresentada ao usuário fará referência a componentes de 64 bits.
Felizmente, a correção para esse problema é relativamente simples e a ativação do Serviço de Pesquisa do Windows geralmente corrige isso. Aqui está como você pode fazer isso:
- Pressione a tecla Windows + R para abrir uma caixa de diálogo Executar .
- Digite services.msc e pressione Enter .
- Localize e abra o Windows Search .
- Defina o tipo de inicialização como automático (início atrasado) .
- Em Status do serviço , selecione Iniciar .
- Clique em Aplicar> OK para salvar as alterações.
- Reinicie seu sistema para que as alterações tenham efeito.
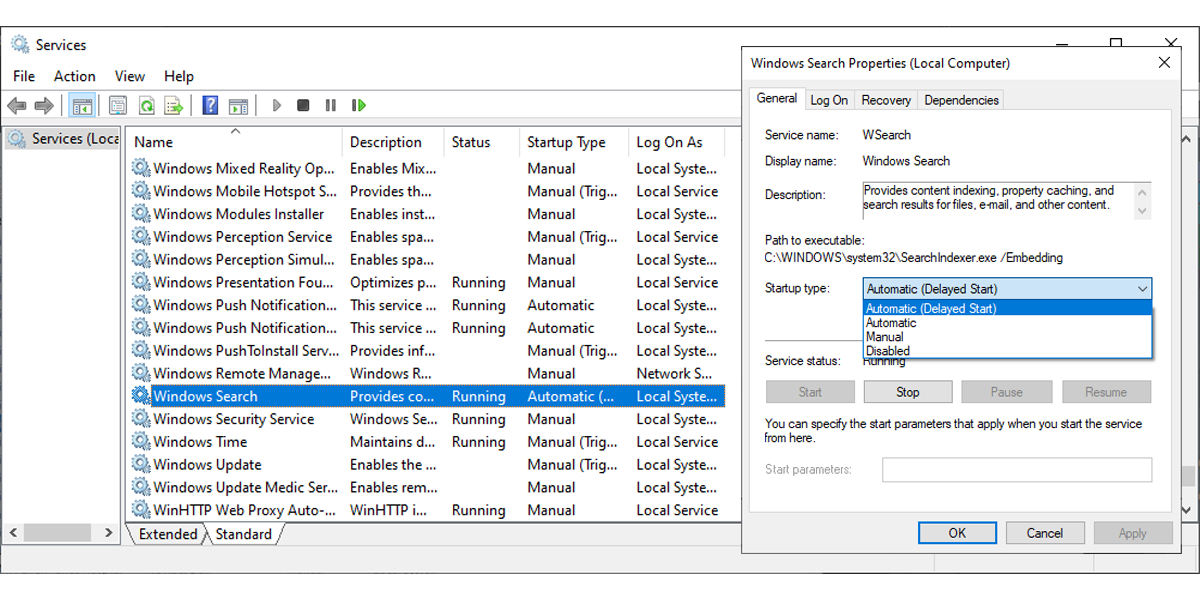
3. Inicie o Office no modo de segurança
Às vezes, a mensagem de configuração pode travar como resultado de suplementos de terceiros. Ao iniciar o Microsoft Office no modo de segurança e percorrer esses componentes adicionais, você pode determinar se esse é o caso ou não.
Para ativar o modo de segurança, pesquise o programa do Office desejado usando a barra de pesquisa e segure Ctrl ao clicar nele. A seguinte mensagem aparecerá.
Clique em Sim e veja se o programa abre normalmente. Em caso afirmativo, você pode desativar os suplementos que instalou individualmente para determinar qual deles está causando problemas.
Como desabilitar suplementos
- Abra o menu Arquivo e selecione Opções .
- No menu do painel esquerdo, clique em Add-ins .
- Defina Gerenciar como Suplementos de COM e clique no botão Ir … ao lado dele.
- Remova todos os seus suplementos e reinicie o programa.
- Reative seus suplementos um por um para descobrir qual deles estava causando o problema.
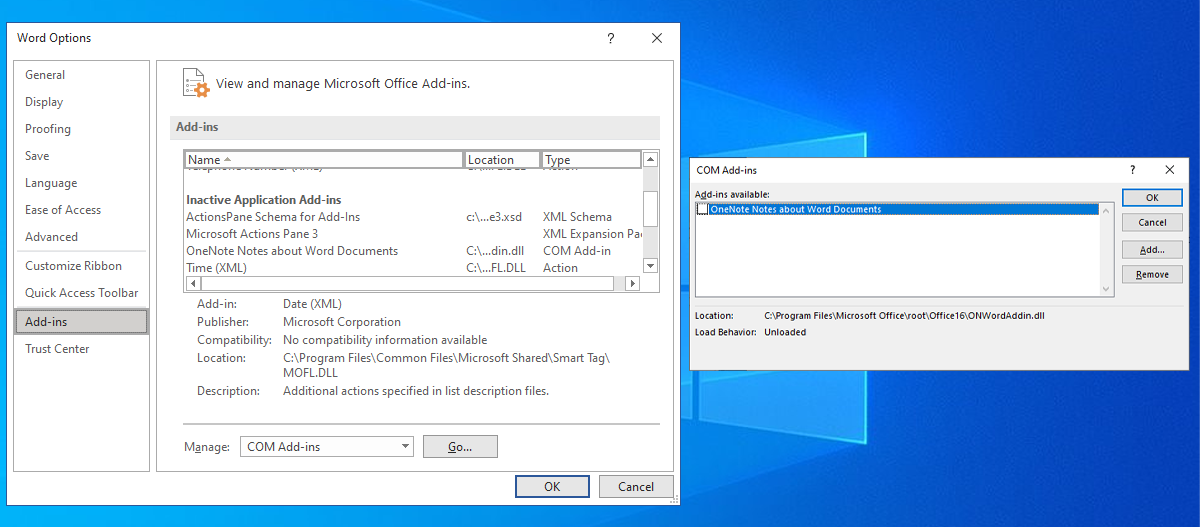
4. Corrija o Office com um comando Executar
Podemos usar a caixa de diálogo Executar para inserir comandos que ajustam a maneira como os programas do Windows são inicializados. Fazendo isso, podemos contornar o que quer que esteja fazendo o programa travar na mensagem de configuração. Aqui está como você pode fazer isso:
- Na barra de pesquisa do menu Iniciar, pesquise por execução e selecione a Melhor Correspondência . Como alternativa, você pode usar a tecla Windows + R atalho de teclado.
- Copie esta string no campo: reg add HKCU Software Microsoft Office 14.0 Word Options / v NoReReg / t REG_DWORD / d 1 .
- Pressione Enter .
Se essa solução não funcionar, podemos usar um switch para diagnosticar o problema.
Como usar interruptores
Aqui estão algumas opções que você pode inserir em uma caixa de diálogo Executar para detectar problemas com o Microsoft Office:
- winword / r – restaura os valores de registro do Word para seus padrões.
- winword / m – impede que o Word carregue macros.
- winword / a – impede que o Word carregue seus suplementos.
Nota: Se você não estiver usando o Word, você pode substituir winword por excel para Excel e powerpnt para Powerpoint. Além disso, você pode escrever a localização do arquivo.exe de cada programa na unidade.
Você pode corrigir o Microsoft Office
Como você deve saber por experiência, receberá uma mensagem de erro exatamente quando não puder atrasar seu trabalho. Esperamos que nosso guia o ajude a eliminar esse erro do Microsoft Office e a retomar o trabalho em seus projetos o mais rápido possível.

