Como corrigir o problema & quot; A proteção de recursos do Windows não pôde realizar a operação solicitada & quot; Erro
O Verificador de arquivos do sistema (SFC) é uma das ferramentas de diagnóstico mais comumente usadas no Windows. A ferramenta é comum em muitos tutoriais porque permite corrigir qualquer violação de integridade do sistema com um único comando. No entanto, em um dia ruim, o comando sfc / scannow pode gerar um erro que diz "A Proteção de Recursos do Windows não pôde executar a operação solicitada."
Este erro anômalo deixa todo mundo coçando a cabeça. Como você executa o diagnóstico em uma ferramenta de diagnóstico? Vamos descobrir.
O que é proteção de recursos do Windows?
A Proteção de Recursos do Windows (WRP) é um recurso do Windows que impede que arquivos e pastas essenciais do sistema e chaves do Registro sejam substituídos. Ele protege esses componentes para evitar falhas de aplicativos e sistemas operacionais.
Basicamente, se o WRP não consegue realizar uma operação, é porque ele pensa que a execução da função pode fazer alterações que podem prejudicar o seu sistema. Isso pode ou não ser verdade. Se você tem certeza de que o que está fazendo não vai prejudicar o seu sistema (SFC, é claro, é inofensivo), vá em frente.
Como corrigir o erro "A proteção de recursos do Windows não pôde realizar a operação solicitada"
Felizmente, existem algumas maneiras fáceis de resolver seu dilema. Antes de examinarmos as correções, vamos ver o que está causando o problema:
- O problema é causado por um servidor Windows que contém um erro.
- O comando SFC / scannow não funcionou corretamente.
- A varredura SFC está encontrando um conflito de algum outro componente do sistema.
Como tal, solucionaremos problemas e consertaremos cada um desses pontos individuais. Uma vez feito isso, você terá se livrado do erro.
1. Use a ferramenta CHKDSK
Qual é a melhor maneira de consertar uma ferramenta de diagnóstico do que com outra ferramenta de diagnóstico? A ferramenta CHKDSK o ajudará a verificar as condições do seu HDD. Se a ferramenta encontrar algum erro no disco, você saberá o que está causando o problema com a varredura SFC.
Pressione Win + R , digite cmd e pressione Ctrl + Shift + Enter para iniciar um Prompt de Comando elevado. Execute o seguinte comando:
chkdsk /r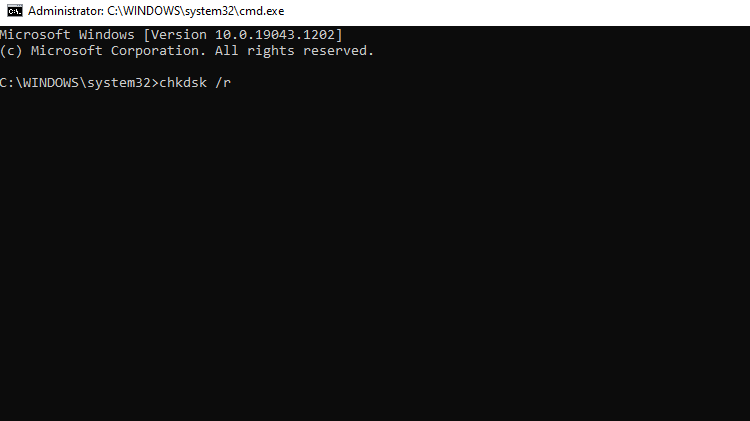
Provavelmente, você verá uma mensagem informando que é necessário agendar a verificação do disco, pois o volume está sendo usado por outro processo. Pressione Y para agendar a verificação do disco na próxima reinicialização do computador.
Reinicie o computador e a ferramenta CHKDSK corrigirá qualquer erro de disco que seu sistema possa ter. Depois de concluído, tente executar o comando sfc / scannow novamente.
2. Use a ferramenta SFC no modo de segurança
Se o método anterior não funcionou para você, talvez um componente do sistema esteja em conflito com a ferramenta SFC. Primeiro, tente executar o comando sfc / scannow no Modo de Segurança para ver se isso resolve o problema.
Pressione Win + R , digite msconfig e pressione Enter . Isso deve abrir a janela de configuração do sistema . Mude para a guia Boot e procure as opções de Boot no canto inferior esquerdo da janela.
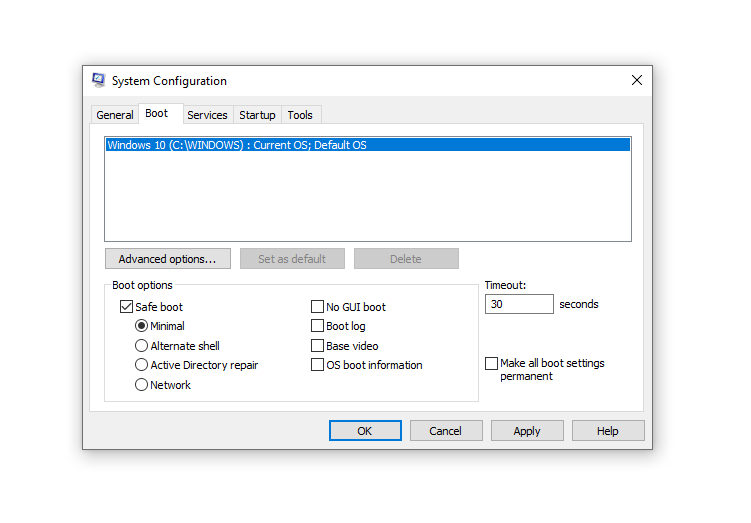
Marque a caixa ao lado de Inicialização segura e selecione o botão de opção próximo a Mínimo . Pressione OK e reinicie o seu PC.
Isso deve ajudá-lo a inicializar no modo Sade apenas com os processos essenciais em execução. Tente executar o comando sfc / scannow agora e veja se funciona.
3. Use a ferramenta SFC no Windows RE
Se por algum motivo você não quiser inicializar no Modo de segurança, você também pode usar o Ambiente de Recuperação do Windows para executar a ferramenta SFC sem a execução de nenhum elemento conflitante.
Para entrar no Windows RE, você precisará acessar o aplicativo Configurações. Pressione Win + I e navegue até Atualizar recuperação . No painel direito, clique no botão Reiniciar agora na inicialização avançada . O computador será reiniciado e entrará no Windows RE.
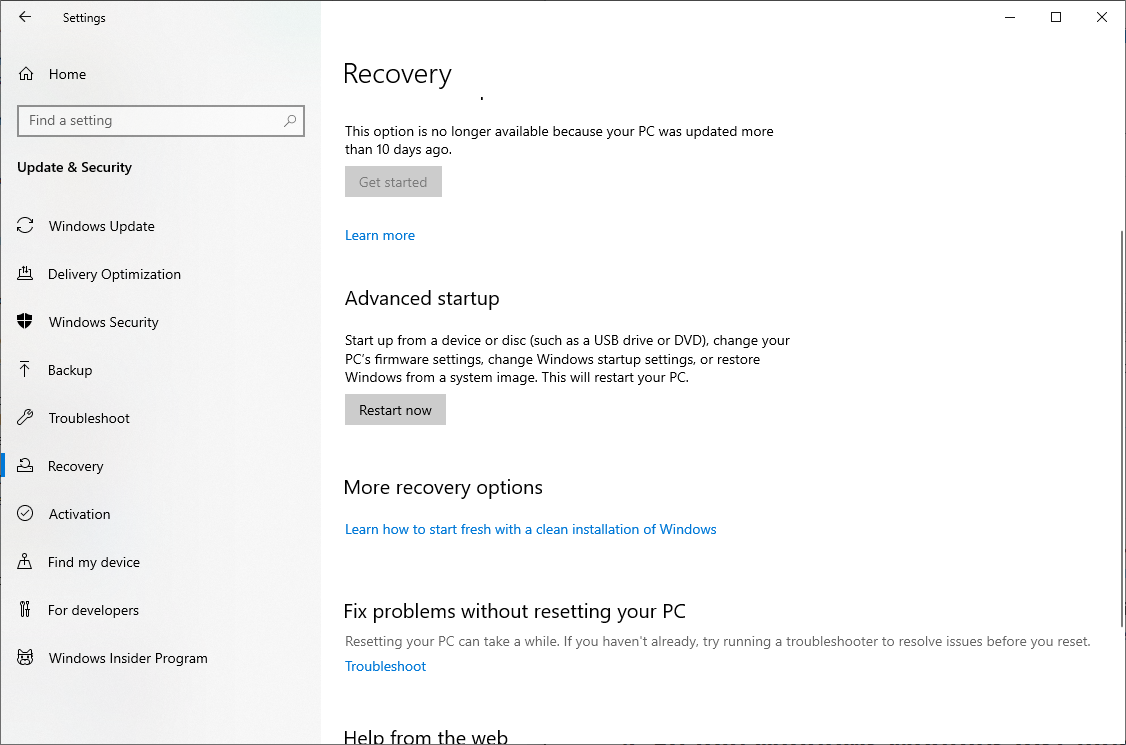
Quando estiver no Windows RE, navegue até Solução de problemas > Opções avançadas > Prompt de comando . Execute o comando SFC agora e veja se o comando é executado com sucesso.
4. Habilite o Instalador de Módulos do Windows
O serviço TrustedInstaller deve estar em execução em seu sistema para poder restaurar recursos WRP ausentes ou corrompidos, pois tem acesso total aos arquivos WRP e às chaves do Registro. Quando você executa a ferramenta SFC, ela aciona o serviço. No entanto, se você desativou o serviço, pode se deparar com o erro mencionado.
Para verificar se o Instalador de Módulos do Windows está desabilitado, você precisará visitar o console de Serviços.
Pressione Win + R , digite services.msc e pressione Enter para iniciar o console de serviços. Procure Windows Modules Installer e clique duas vezes nele para abrir as propriedades do serviço.
Verifique o tipo de inicialização do serviço. Se estiver desativado, mude para manual e pressione OK .
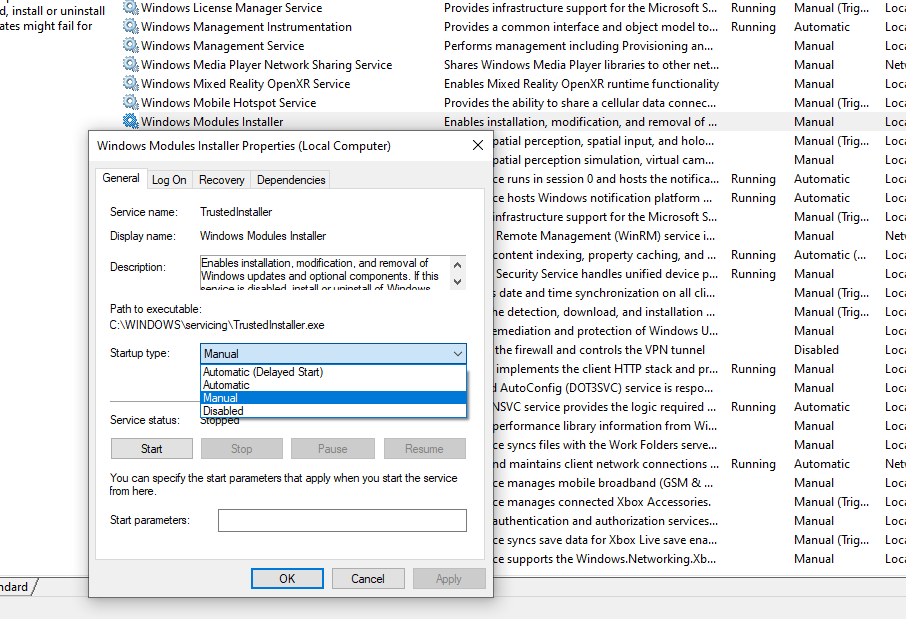
Tente executar o comando sfc / scannow agora para ver se o problema persiste.
5. Execute um reparo automático
Neste ponto, você pode querer considerar a realização de um reparo automático para realizar uma verificação abrangente de tudo o que não está funcionando como deveria em seu sistema. O reparo automático não exclui nenhum arquivo ou reverte as configurações para o padrão, então se não encontrar nada que precise de conserto, ele deixará o seu sistema como estava antes da verificação.
Se encontrar algo que precise de conserto, ele irá consertá-lo automaticamente ou avisá-lo de que não foi possível consertar o problema. De qualquer forma, certamente vale a pena tentar se nenhuma das opções anteriores funcionou.
Para executar um reparo automático, inicialize no ambiente de recuperação do Windows (conforme ilustrado na terceira correção) e navegue até Solução de problemas > Opções avançadas > Reparo automático .
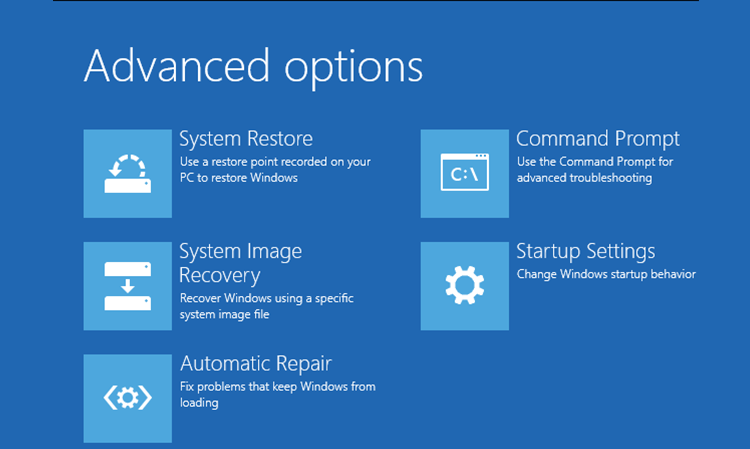
Assim que o processo começar, deixe-o funcionar.
Se o Reparo Automático corrigir o problema, tente executar o comando SFC após uma reinicialização. No entanto, se nenhum problema for encontrado ou se o Windows RE não puder resolver o problema, considere o último recurso.
6. Reinstale o Windows
Felizmente, agora você pode executar o comando sfc / scannow perfeitamente. Se não puder, considere reinstalar o Windows novamente. É um passo radical, claro, mas se você pretende fazer isso por um tempo, agora seria um bom momento.
Você conseguirá uma nova cópia do Windows se gostar disso, mas como você já tem acesso ao sistema operacional, considere fazer um backup do seu computador para que não tenha que perder muito tempo colocando tudo em ordem desde o início depois de reinstalar o Windows.
Você pode executar o ScanNow agora?
Se você encontrar o temido erro "A proteção de recursos do Windows não pôde realizar a operação solicitada" ao usar / sfc scannow, pode ser uma tarefa confusa corrigi-lo. Esperamos que as dicas acima ajudem você a colocar seu solucionador de problemas de volta em forma.

