Como corrigir o PNP_DETECTED_FATAL_ERROR no Windows 10
Drivers desatualizados ou com defeito são a causa raiz de muitos erros de tela azul do Windows 10. O PNP_DETECTED_FATAL_ERROR não é diferente. Normalmente causado por drivers ou dispositivos Plug and Play (PNP) com defeito, pode ser facilmente resolvido usando os seguintes métodos.
Então, aqui está como você corrige o PNP_DETECTED_FATAL_ERROR no Windows 10.
1. Atualizar ou reverter os drivers
Uma das maneiras mais fáceis de resolver uma infinidade de erros de tela azul é garantir que o computador tenha os drivers mais recentes instalados.
No entanto, se o Windows 10 atualizar seus drivers recentemente e o erro aparecer logo em seguida, é melhor reverter para a versão antiga. Os drivers podem ser facilmente gerenciados usando o Gerenciador de dispositivos embutido no Windows.
Como atualizar um driver
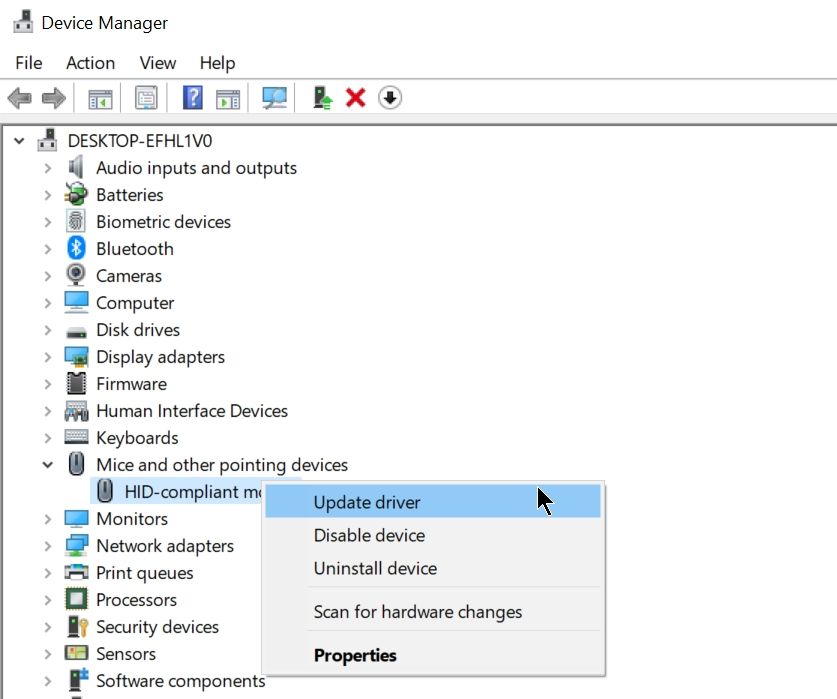
- Pressione a tecla Windows + R para iniciar o aplicativo Executar. Digite devmgmt.msc na caixa de texto e pressione Enter para abrir o Gerenciador de Dispositivos.
- No Gerenciador de Dispositivos, navegue até o dispositivo desejado e expanda o menu. Clique com o botão direito no driver e selecione Atualizar driver . Como estamos lidando com o PNP_DETECTED_FATAL_ERROR, é melhor atualizar os drivers relacionados a dispositivos como teclados, mouses, fones de ouvido, etc.
- Na janela que é aberta, clique em Pesquisar automaticamente software de driver atualizado .
- O Windows irá baixar e instalar automaticamente os drivers mais recentes.
- Reinicie o computador.
Como reverter drivers

- Pressione a tecla Windows + R, digite devmgmt.msc na caixa de texto e pressione Enter.
- Na janela Gerenciador de dispositivos, procure o dispositivo necessário e expanda o menu.
- Clique com o botão direito no driver desejado e selecione Propriedades .
- Na guia Driver , clique em Reverter driver .
- Após a instalação do driver, reinicie o computador.
2. Inicialize o computador no modo de segurança
Muitas vezes, a tela azul PNP_DETECTED_FATAL_ERROR pode ser causada por software ou drivers problemáticos de terceiros. Para diagnosticar esse problema, é necessário inicializar o computador no modo de segurança.
No modo de segurança, o Windows inicializa apenas com serviços e aplicativos essenciais em execução. Todos os softwares e drivers de terceiros serão desativados. Como alternativa, os usuários podem dar uma olhada em algumas das melhores ferramentas de reparo gratuitas do Windows 10 para evitar essa complicação.
Como inicializar no modo de segurança
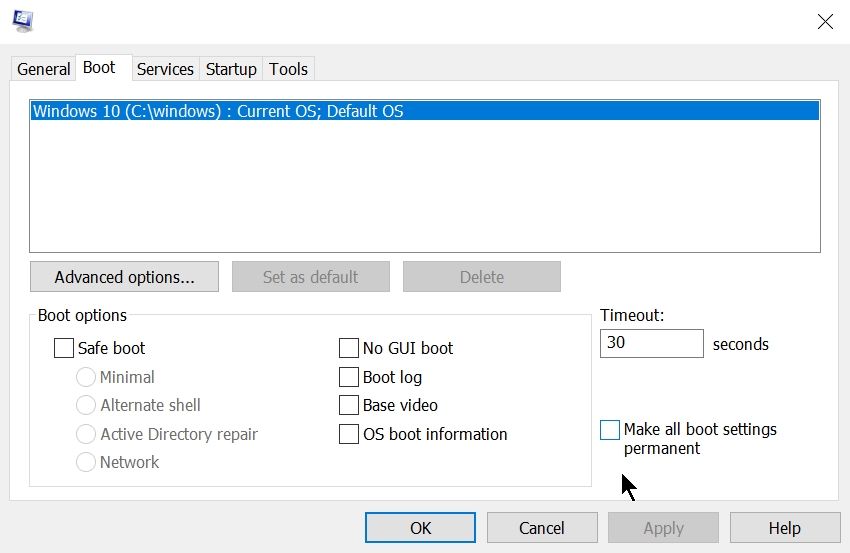
- Na barra de pesquisa do menu Iniciar , digite sysconfig e clique em Configuração do Sistema nos resultados da pesquisa.
- Na guia Boot , marque a opção Safe boot e selecione também a subopção Network abaixo dela.
- Clique em OK e reinicie o computador.
Depois de inicializar no modo de segurança, espere alguns minutos para ver se o erro aparece novamente. Do contrário, é provável que seja causado por um software ou driver instalado recentemente. Se você instalou recentemente novos drivers, agora é a hora de desinstalá-los usando o Gerenciador de dispositivos.
Como desinstalar um driver
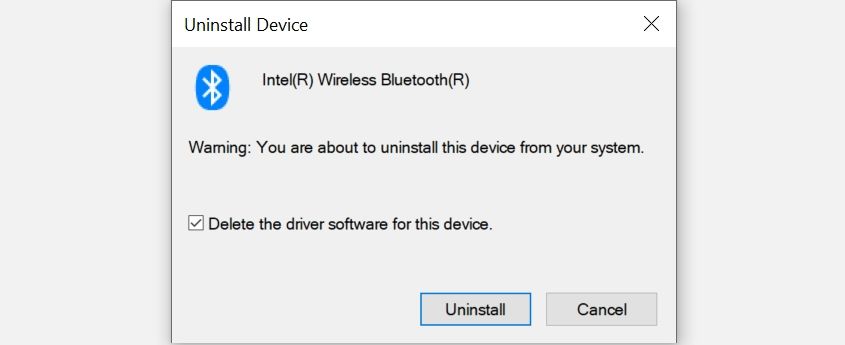
- Pressione a tecla Windows + R e digite devmgmt.msc no aplicativo Executar. Pressione Enter.
- No Gerenciador de dispositivos , navegue até o tipo de dispositivo para o qual você (ou Windows 10) instalou recentemente um driver e expanda o menu. Clique com o botão direito no dispositivo específico e clique em Desinstalar dispositivo .
- No prompt Desinstalar dispositivo, marque a caixa Excluir o software do driver para este dispositivo .
- Clique em OK e espere que o Windows desinstale o driver.
- Reinicie o computador.
3. Use o reparo de inicialização
Para usuários que não conseguem acessar a tela de bloqueio, o Reparo de Inicialização é a melhor opção. Para iniciar o reparo de inicialização, siga estas etapas:
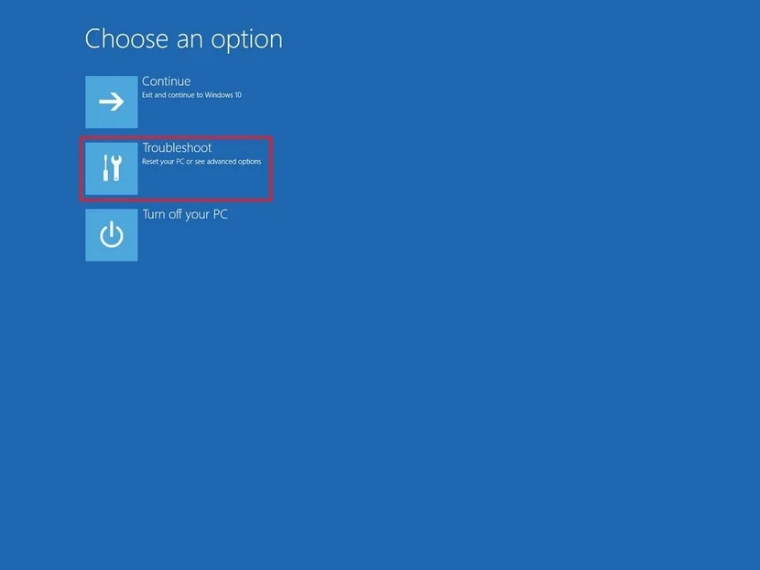
- Inicie o seu computador pressionando o botão liga / desliga. Quando o logotipo do fabricante da placa-mãe aparecer, segure o botão liga / desliga até que o computador desligue.
- Repita a etapa um pelo menos três vezes até inicializar no Ambiente de Recuperação do Windows. Será uma tela azul com Escolha uma opção exibida na parte superior.
- Nas opções fornecidas na tela, clique em Solução de problemas .
- Na próxima tela, clique em Opções avançadas e, em seguida, clique em Reparo de inicialização .
- Aguarde até que o Windows detecte e resolva o problema automaticamente.
Após o reparo de inicialização, você poderá inicializar o computador e tentar outras correções se a tela azul aparecer novamente.
4. Use SFC e DISM para verificar se há arquivos de sistema corrompidos
DISM significa Gerenciamento e Manutenção de Imagens de Implantação e ajuda a detectar e corrigir problemas na imagem do sistema. É essencial usar este utilitário sempre que os usuários encontrarem um erro de tela azul. Veja como usar o comando DISM:

- Na barra de pesquisa do menu Iniciar , digite cmd e , nos resultados da pesquisa, clique com o botão direito do mouse em Prompt de Comando> Executar como administrador .
- No console do Prompt de Comando, digite DISM / Online / Cleanup-image / Scanhealth e pressione Enter.
- Aguarde o término do processo, digite DISM / Online / Cleanup-image / Restorehealth e pressione Enter.
- O Windows reparará quaisquer problemas com a imagem do sistema.
SFC é um utilitário embutido no Windows que verifica e repara arquivos de sistema corrompidos ou ausentes. Ele pode ser usado para lidar com uma variedade de erros comuns e BSODs no Windows. Além disso, é fácil de usar:

- Na barra de pesquisa do menu Iniciar , digite cmd e clique com o botão direito do mouse em Prompt de Comando> Executar como administrador nos resultados da pesquisa .
- No console, digite sfc / scannow e pressione Enter.
- Aguarde o término do procedimento e feche o Prompt de Comando.
- Reinicie o computador.
5. Execute a restauração do sistema
A Restauração do sistema do Windows é um aplicativo útil que permite aos usuários restaurar seu computador a um estado anterior, quando tudo estava funcionando perfeitamente. O Windows cria automaticamente um ponto de restauração semanalmente e também quando um novo programa ou driver é instalado. Mas você também pode criar um ponto de restauração manualmente:
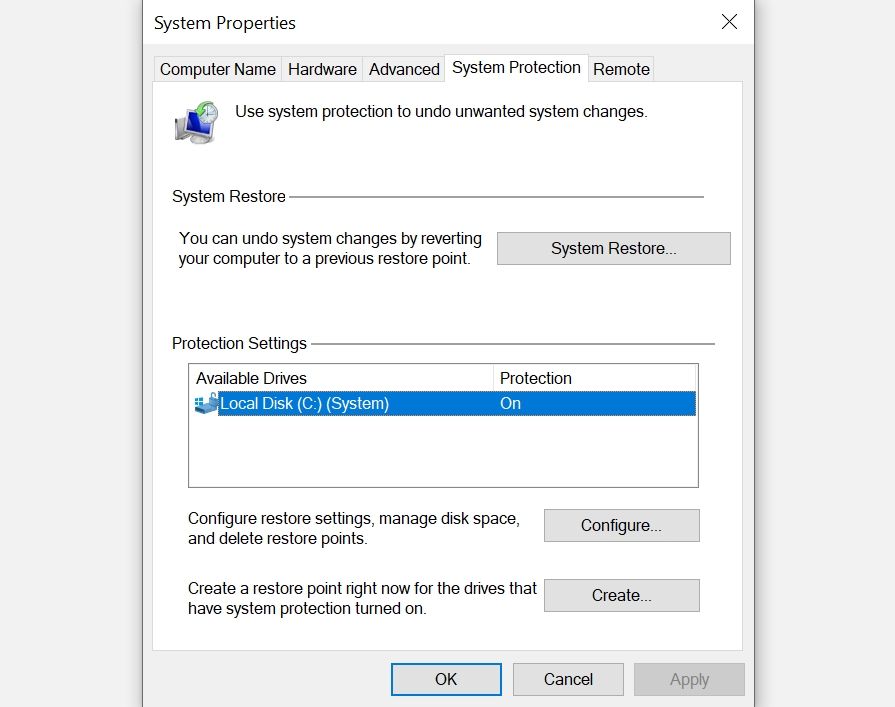
- Na barra de pesquisa do menu Iniciar , digite Restauração do Sistema .
- Nos resultados da pesquisa, clique em Criar um ponto de restauração do sistema .
- Na próxima janela, clique em Criar . Se a opção estiver esmaecida, clique em uma partição de disco em Configurações de proteção> Configurar> Ativar proteção do sistema . Clique em OK.
- Digite um nome para o ponto de restauração e clique em OK.
Se o utilitário de restauração do sistema não estiver funcionando corretamente, os usuários podem tentar essas correções para resolver o problema /
A maneira fácil de corrigir o PNP_DETECTED_FATAL_ERROR
Até mesmo usuários novatos podem consertar facilmente uma tela azul aparentemente intimidante, como PNP_DETECTED_FATAL_ERROR, seguindo as etapas mencionadas acima.
É sempre uma boa ideia verificar se o computador possui os drivers mais recentes instalados. Os usuários também são aconselhados a criar um ponto de restauração do sistema antes de tentar soluções altamente técnicas.

