Como corrigir o irritante erro do programa do Photoshop ao abrir arquivos
Adobe Photoshop é um programa de processamento de imagem robusto e rico em recursos que oferece as tecnologias mais avançadas. No entanto, quando estiver trabalhando em seu próximo projeto criativo, você poderá encontrar uma mensagem de erro irritante, como "Não foi possível concluir sua solicitação devido a um erro do programa."
Neste artigo, explicamos do que se trata essa mensagem de erro e o orientamos nas etapas necessárias para corrigi-la.
Como corrigir "Não foi possível concluir sua solicitação devido a um erro do programa" no Photoshop
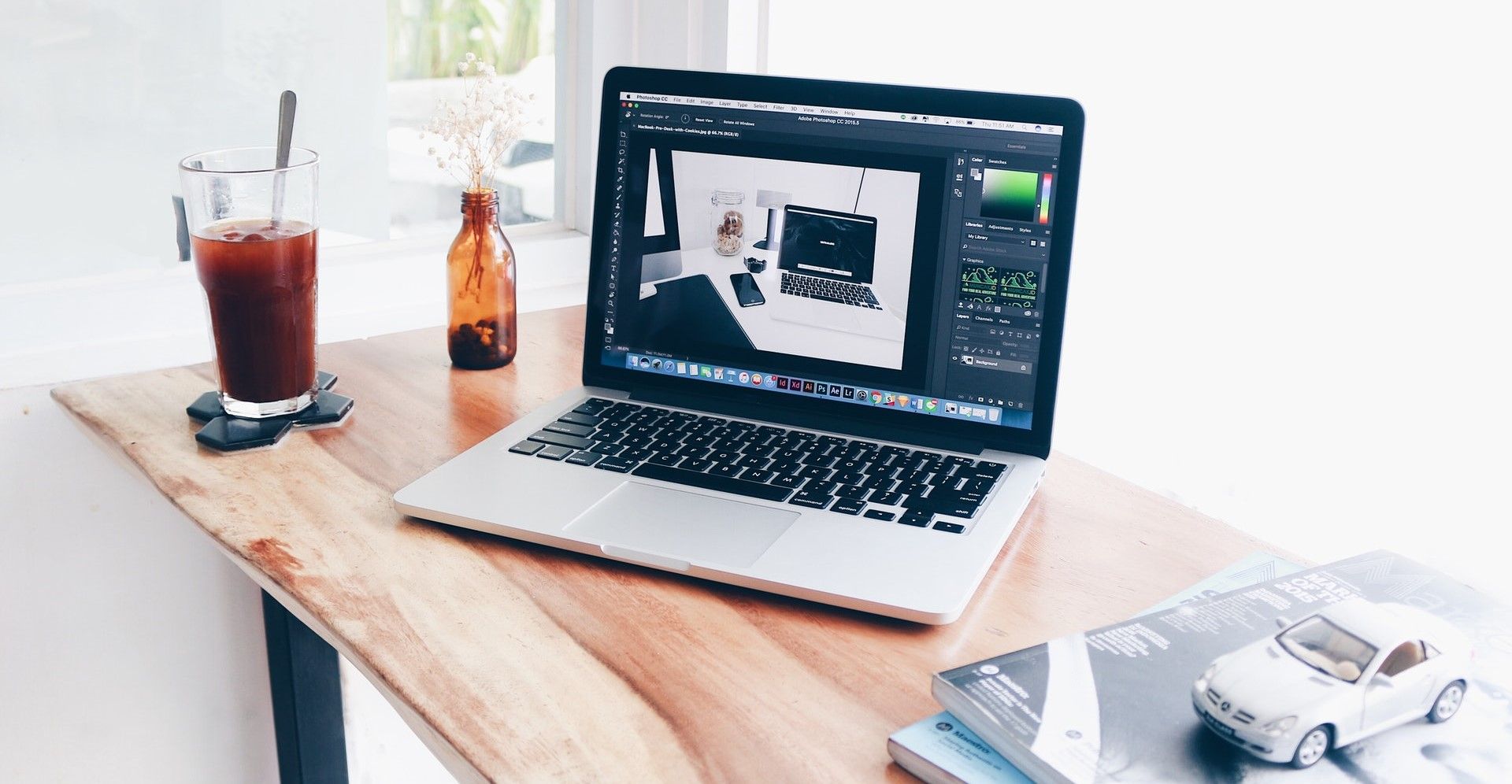
Existem várias causas para a mensagem "Não foi possível concluir sua solicitação devido a um erro do programa", e a maioria delas são soluções fáceis.
Você pode seguir as idéias de solução de problemas subsequentes neste artigo para resolver o problema do programa Photoshop. Para obter a melhor experiência de solução de problemas, execute o método um primeiro. Se isso não funcionar, você pode tentar as outras técnicas em ordem sequencial. No final do artigo, você deve ter resolvido esse bug irritante do Photoshop.
1. Resolva os requisitos do sistema
Seu computador deve atender aos requisitos mínimos de sistema para o aplicativo Adobe Photoshop. Com algumas atualizações, as especificações exigidas também aumentam. Os requisitos mínimos do sistema para a versão de outubro de 2020 (versão 22.0) são os seguintes:
Janelas:
- AMD de 64 bits ou CPU Intel @ 2.0 GHz ou mais rápido com SSE 4.2 ou mais
- Windows 10 versão 1809 ou posterior
- 8 GB de RAM 8 GB e espaço interno no HDD de 4 a 8 GB
- Uma GPU compatível com DirectX 12 e 2 GB de memória GPU
Mac OS:
- Processador Intel de 64 bits a 2,0 GHz ou mais rápido com SSE 4.2 ou posterior
- macOS Mojave versão 10.14 ou mais
- 8 GB de RAM 8 GB e espaço interno no HDD de 4 a 8 GB
- Uma GPU compatível com Metal e 2 GB de memória GPU
2. Desative o plugin do gerador no Adobe Photoshop
Em muitos casos, esse erro do programa Photoshop pode estar vinculado ao Adobe Photoshop Generator Plugin. Ele está disponível na seção Plug-ins da opção Preferências no item de menu Editar .
Para resolver a mensagem de erro, você pode tentar desativar o plug-in do Gerador . Veja como fazer isso:
- No painel do menu superior do Photoshop, clique em Editar .
- Agora, clique em Preferências na barra lateral que aparece.
- Você verá uma nova barra lateral. Selecione Plugins .
- Na caixa pop-up, você verá Ativar gerador na parte superior.
- Desmarque o elemento Ativar gerador .
3. Redefina o Photoshop para as preferências padrão
Em alguns casos, trabalhar em todos os arquivos de imagem pode causar o erro do programa no aplicativo Photoshop. Ele isola a causa raiz do problema para as configurações de Preferências em seu programa Adobe Photoshop.
Para corrigir o problema, pode ser necessário redefinir o Photoshop para as preferências padrão. Você pode tentar as etapas abaixo para fazer isso:
- Feche o aplicativo Photoshop.
- Mantenha pressionado ctrl + alt + shift e inicie o Photoshop. Para Mac, use command + option + shift .
- Agora inicie o aplicativo Photoshop.
- Em Excluir o arquivo de configurações do Adobe Photoshop? caixa de mensagem, escolha Sim .
- O software será carregado com suas preferências padrão.
4. Atualize o Adobe Photoshop Suite para a versão mais recente
A equipe de desenvolvimento da Adobe frequentemente lança correções de bugs para o Photoshop. Certifique-se de que o aplicativo esteja atualizado. Siga estas etapas para verificar a versão:
- Abra o aplicativo Photoshop.
- Na barra de menu superior, clique em Ajuda .
- Agora, clique na opção Sobre o Photoshop . Para macOS, você precisa ir para Photoshop> Sobre o Photoshop .
- Você pode descobrir qual é a versão mais recente do Photoshop no site da Adobe . Se você perceber que não está usando a versão mais recente, vá para Ajuda na barra de menu e clique em Atualizações .
5. Desative a aceleração da unidade de processamento gráfico (GPU)
Para desativar a GPU, siga estas etapas:
- Na barra de menu superior do Photoshop, clique na opção Editar .
- Em seguida, selecione Preferências .
- Agora, escolha a opção Performance .
- Desmarque a caixa que diz Usar processador gráfico .
Se o problema do Adobe Photoshop for resolvido após a execução das etapas acima, você precisará solucionar o problema da GPU usando o método a seguir.
6. Atualize o software do driver do adaptador gráfico (GPU)
Em alguns casos de uso, desabilitar a GPU resolve o erro do programa Photoshop. Mas, o aplicativo requer processamento gráfico de ponta via GPU.
Portanto, você precisa resolver quaisquer problemas relacionados à GPU antes de poder usar com eficácia várias funções do aplicativo, como Birds Eye View, Oil Paint, Scrubby Zoom, Flick Panning, etc.
A maneira mais conveniente de resolver problemas de GPU é atualizar o driver. A maioria dos fabricantes de GPU lança atualizações frequentes para suas unidades de processamento gráfico. Veja como você pode atualizar o driver da GPU:
No Windows:
- Para GPUs NVIDIA, visite o centro de download NVIDIA .
- Para Intel, visite o centro de download da Intel .
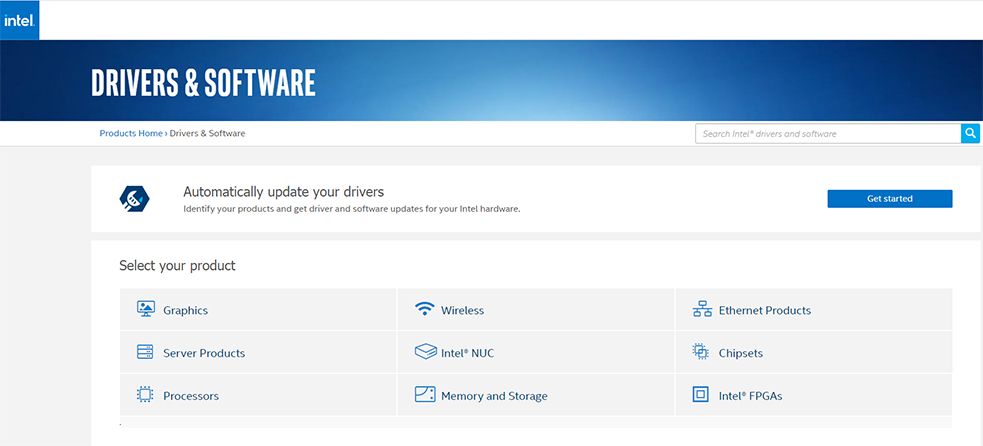
- Para GPUs AMD, vá para a seção de downloads AMD .
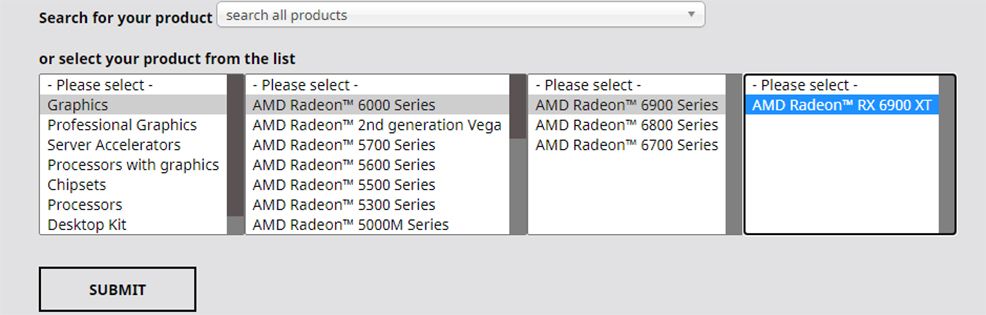
- Para quaisquer outras GPUs, consulte o manual do usuário do fabricante.
No macOS:
- O próprio macOS atualiza seu driver de GPU. Para saber mais, visite o guia do usuário do macOS .
7. Reverter para a versão anterior do Photoshop
Se você precisar executar este método, certifique-se de salvar primeiro as preferências do aplicativo Photoshop. Para salvar suas preferências, você precisa fazer um backup de uma pasta dos arquivos de instalação do Photoshop.
Copie e cole essa pasta em um espaço seguro no armazenamento interno. Aqui estão os detalhes do local:
No Windows 7, 8 e 10:
- Vá para a unidade C: / .
- Agora acesse este local de arquivo: Users / [XYZ] (nome do usuário) / AppData / Roaming / Adobe / Adobe Photoshop [XYZ] (versão do aplicativo) / Adobe Photoshop [XYZ] (versão do aplicativo) Configurações .
No macOS:
- Você precisa acessar este local no macOS: Usuários / [XYZ] (nome do usuário) / Biblioteca / Preferências / Adobe Photoshop [XYZ] (nome do usuário) Configurações .
Para instalar uma versão anterior, siga estas etapas:
- Inicie o aplicativo de desktop Creative Cloud.
- Role para baixo ou para cima e localize o ícone do aplicativo Photoshop .
- Agora, clique nos três pontos horizontais ou no ícone Mais ações .
- Selecione Outras versões na lista suspensa.
- Escolha a versão que você deseja instalar.
Outras Causas Possíveis
Ainda está lutando para encontrar uma solução? Se os métodos acima não corrigiram a mensagem de erro, o problema pode ser causado pelo seguinte.
Problemas de extensão de arquivo de imagem
O erro também pode ocorrer devido a incompatibilidades de extensão de arquivo de imagem. Você pode isolar a causa raiz do problema em um arquivo de imagem, caso veja o erro aparecendo nesse arquivo de imagem.
Pasta de biblioteca bloqueada (macOS)
A pasta da Biblioteca do Photoshop no macOS contém todos os dados de Preferências. O caminho geral para esta pasta é Usuários / [qualquer nome de usuário] / Biblioteca em um Mac. Se esta pasta permanecer bloqueada, o erro do programa Photoshop pode ocorrer.
Voltando ao Trabalho no Photoshop
Seguindo as etapas de solução de problemas mencionadas acima, você poderá corrigir esse erro de programa específico no Adobe Photoshop.

