Como corrigir o erro Trusted Module Platform (TPM) no Windows 10
Um Trusted Platform Module (TPM) é uma medida de segurança baseada em hardware usada para autenticar seu PC. Às vezes, o TPM pode funcionar incorretamente, fazendo com que os usuários não consigam acessar aplicativos como o Outlook ou o Microsoft Office. Felizmente, existem algumas maneiras de corrigir o erro de mau funcionamento do TPM.
Execute uma inicialização limpa
A primeira etapa para resolver erros comuns do Windows é executar uma inicialização limpa para verificar se o software de terceiros está causando o problema. Não é incomum que softwares de terceiros entrem em conflito com o seu PC com Windows. Veja como você pode fazer uma inicialização limpa em seu PC:
- Na barra de pesquisa do menu Iniciar, digite sysconfig . Nos resultados da pesquisa, clique em Configuração do sistema .
- Na próxima janela, clique na guia Serviços .
- Marque a caixa Ocultar todos os serviços Microsoft .
- Em seguida, selecione todos os serviços listados na janela e clique em Desativar todos .
- Clique em OK e feche a configuração do sistema.
- Agora, pressione CTRL + Shift + Esc para iniciar o Gerenciador de Tarefas .
- Na guia Inicializar , clique em cada serviço um por um e clique em Desativar .
- Clique em OK e feche o Gerenciador de Tarefas.
- Reinicie o computador.
Se o erro não aparecer, desinstale qualquer aplicativo de terceiros instalado recentemente. Em seguida, reverta as alterações feitas e use o computador como faria. Como alternativa, dê uma olhada em como executar uma inicialização limpa no Windows 10 para entender melhor como o processo funciona.
Modifique o driver TPM 2.0 – Código de erro: 80090016
Um dos códigos de erro mais comuns para o erro 'Módulo de plataforma confiável com defeito' é 80090016. Resolver isso requer interferência com o driver TPM.
Atualize o driver TPM 2.0
A primeira etapa para diagnosticar esse erro é atualizar o driver TPM. Você pode fazer isso usando o Gerenciador de dispositivos:
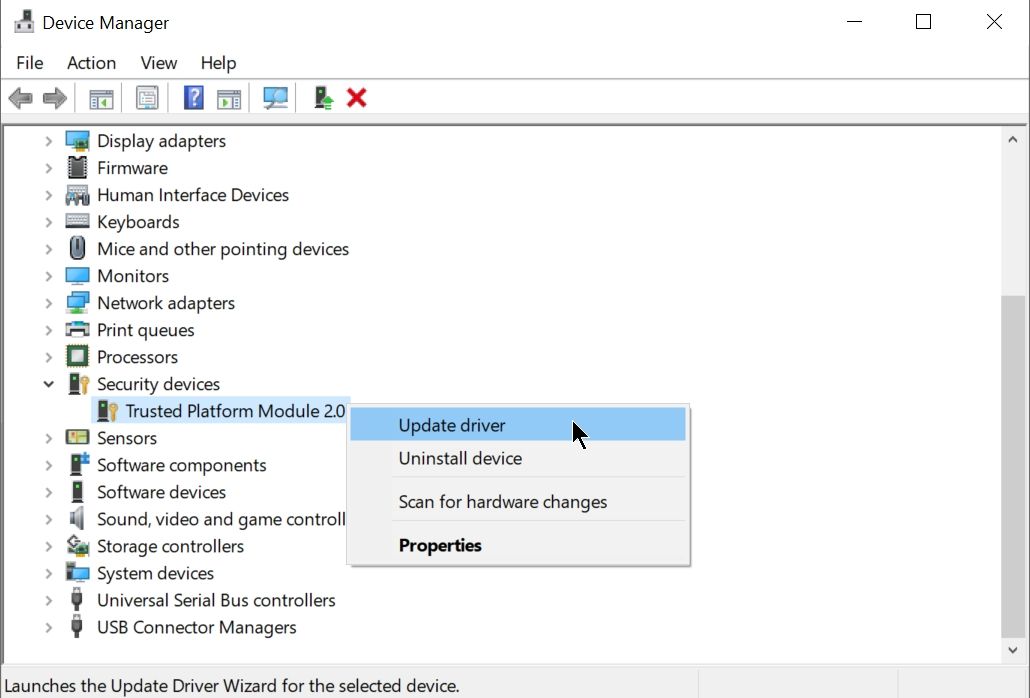
- Pressione a tecla Windows + R para abrir o aplicativo Executar. Na caixa de texto, digite devmgmt.msc e pressione Enter para iniciar o Gerenciador de Dispositivos .
- Na janela Gerenciador de dispositivos, navegue até Dispositivos de segurança e expanda o menu. Clique com o botão direito do mouse em Trusted Platform Module 2.0 e selecione Atualizar driver .
- No prompt de atualização, selecione Pesquisar drivers automaticamente .
- O Windows baixará e instalará automaticamente a versão mais recente do driver TPM 2.0.
- Reinicie o computador.
Desinstale o driver TPM 2.0
Se a atualização do TPM 2.0 não funcionar, pode ser hora de desinstalá-lo completamente e deixar o Windows reinstalá-lo na próxima vez que você inicializar.
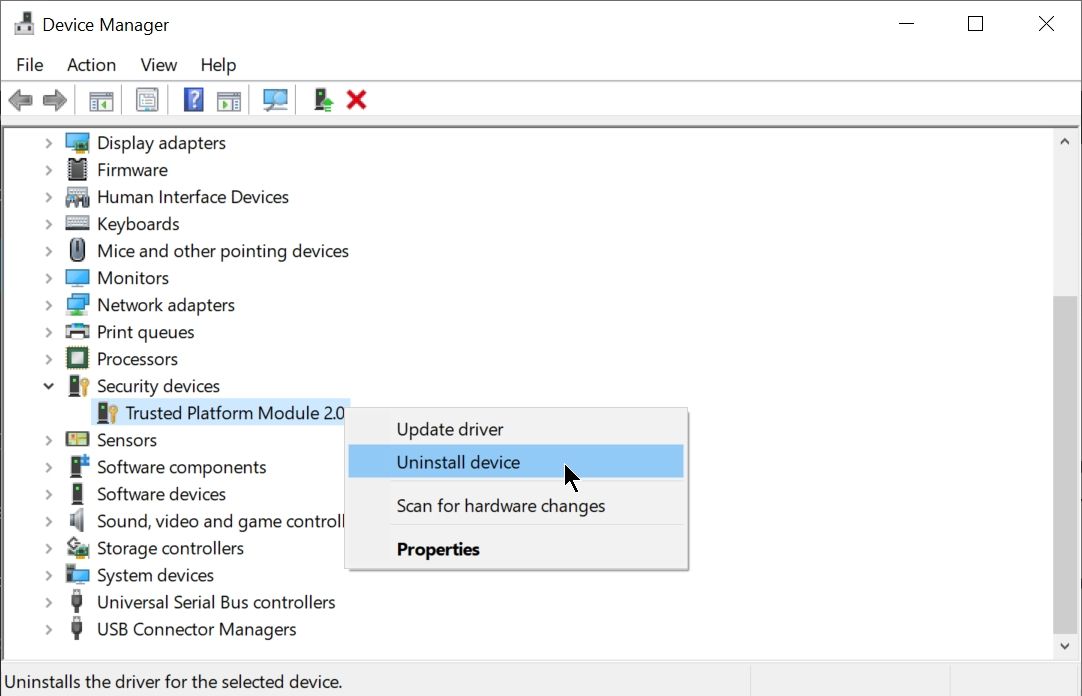
- Pressione a tecla Windows + R para iniciar o aplicativo Executar. Digite devmgmt.msc na caixa de texto e pressione Enter para iniciar o Gerenciador de Dispositivos.
- No Gerenciador de dispositivos, role para baixo até Dispositivos de segurança e expanda o menu.
- Clique com o botão direito em Trusted Platform Module 2.0 e selecione Desinstalar dispositivo .
- Clique em Desinstalar na janela de confirmação.
- Reinicie o computador.
Clear Your Trusted Platform Module (TPM)
Outro método viável para resolver esse problema é limpar o TPM. Antes de fazer isso, certifique-se de fazer backup de todos os dados importantes que você possa ter em seu computador. Leia nosso guia prático para backup do Windows para saber quais arquivos e pastas você definitivamente deve fazer backup.
Limpando o TPM
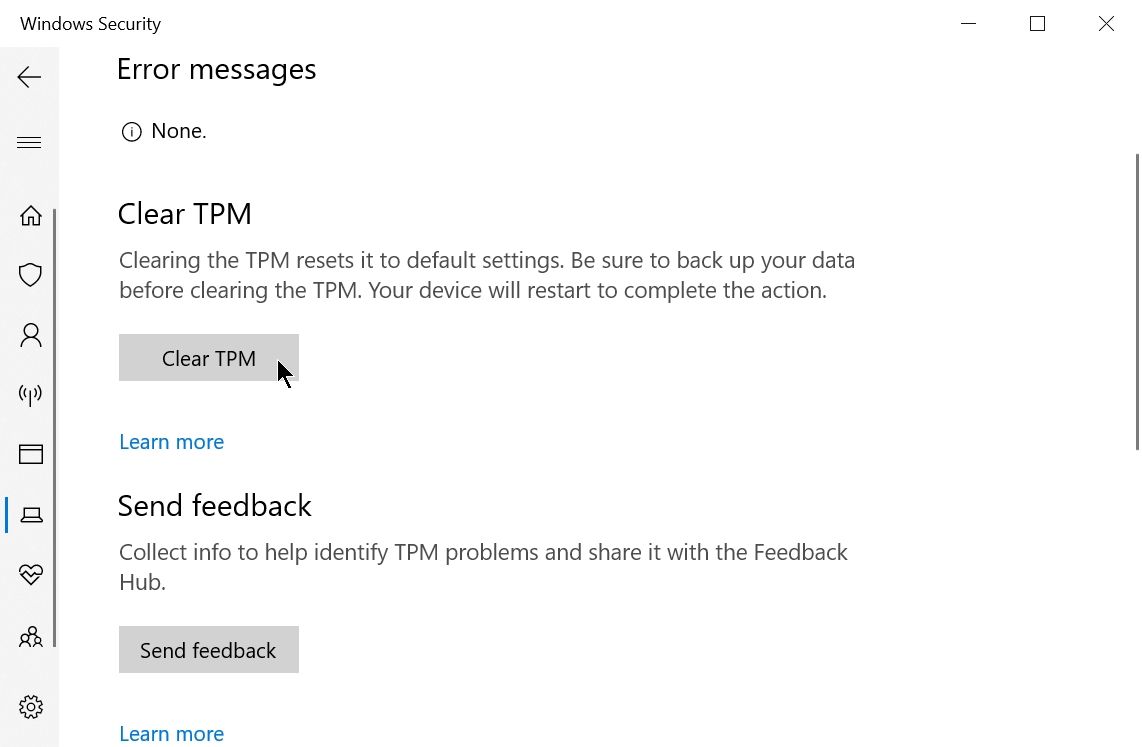
- Clique no botão Iniciar e vá para Configurações .
- No painel de configurações, clique em Atualização e segurança .
- Na barra de navegação à esquerda, clique em Segurança do Windows .
- Agora, clique em Segurança do dispositivo e , em Processador de segurança , clique em Detalhes do processador de segurança .
- Clique em Resolução de problemas do processador de segurança . Na próxima janela, clique em Limpar TPM .
Desativar autenticação moderna – Microsoft Office
Esta solução é para usuários que não conseguem acessar o Microsoft Office devido ao erro do Trusted Platform Module. A solução envolve a alteração de algumas entradas no Editor de registro do Windows:
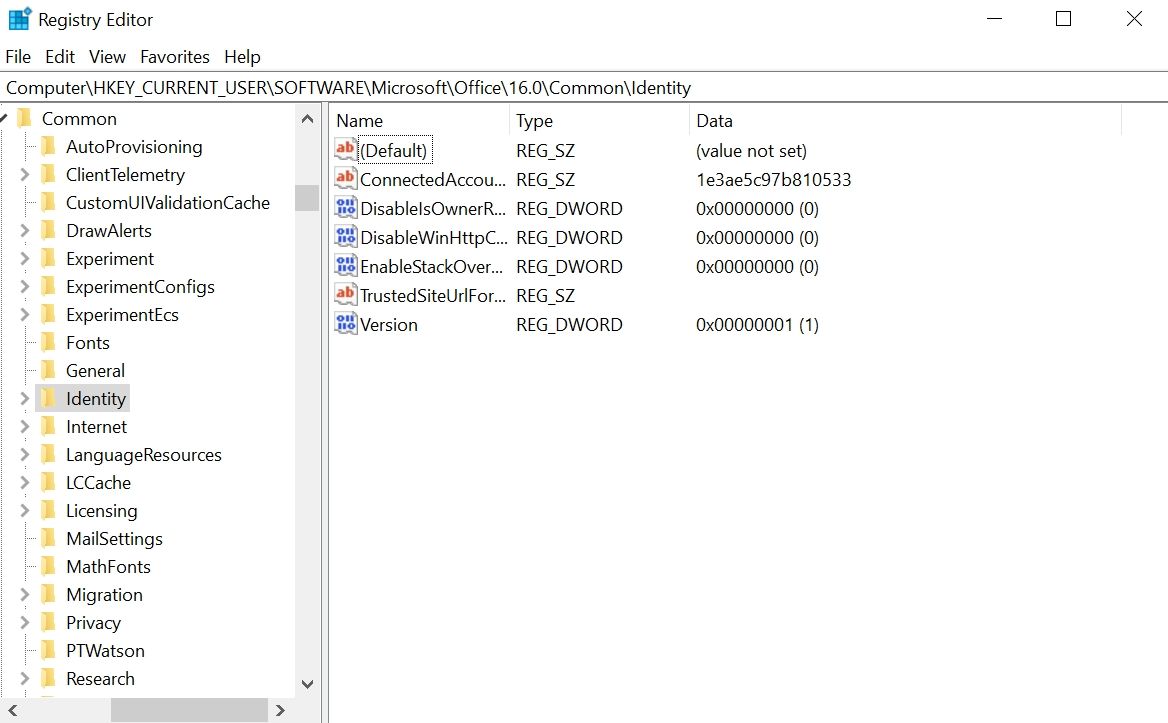
- Pressione a tecla Windows + R para iniciar o aplicativo Executar. Digite regedit na caixa de texto e pressione Enter.
- Navegar para:
HKEY_CURRENT_USERSOFTWAREMicrosoftOffice16.0CommonIdentity - Clique com o botão direito no espaço em branco da janela e selecione Novo> Valor DWORD (32 bits) .
- Nomeie a nova entrada como EnableADAL e clique duas vezes nela.
- Defina o valor como 0 .
- Feche o Editor do Registro e reinicie o computador.
Assumir a propriedade da pasta Ngc e excluí-la
Outra maneira fácil de resolver o erro de mau funcionamento do TPM é excluir a pasta Ngc. Ele pode ser encontrado na unidade C: , mas requer propriedade para excluí-lo. É assim que você pode fazer:

- Abra o File Explorer e navegue até:
C:WindowsServiceProfilesLocalServiceAppDataLocalMicrosoft - Localize uma pasta chamada Ngc , clique com o botão direito nela e selecione Propriedades .
- Na guia Segurança , clique em Avançado .
- Em Proprietário , clique em Alterar . Você precisará de privilégios administrativos para fazer isso.
- Na caixa de texto, digite o nome de usuário da sua conta local (o que você está usando atualmente) e clique em Verificar nomes .
- Clique OK. Marque a caixa de seleção Substituir proprietário em subcontêineres e objetos .
- Clique em OK.
- Clique duas vezes para abrir a pasta Ngc e excluir todo o seu conteúdo.
- Reinicie o computador.
Remova as credenciais do aplicativo do gerenciador de credenciais
Esta correção é aplicável para usuários que enfrentam esse problema ao iniciar um aplicativo da Microsoft, como Outlook ou Microsoft Office. O método envolve a remoção das credenciais do aplicativo em questão usando o Credential Manager:
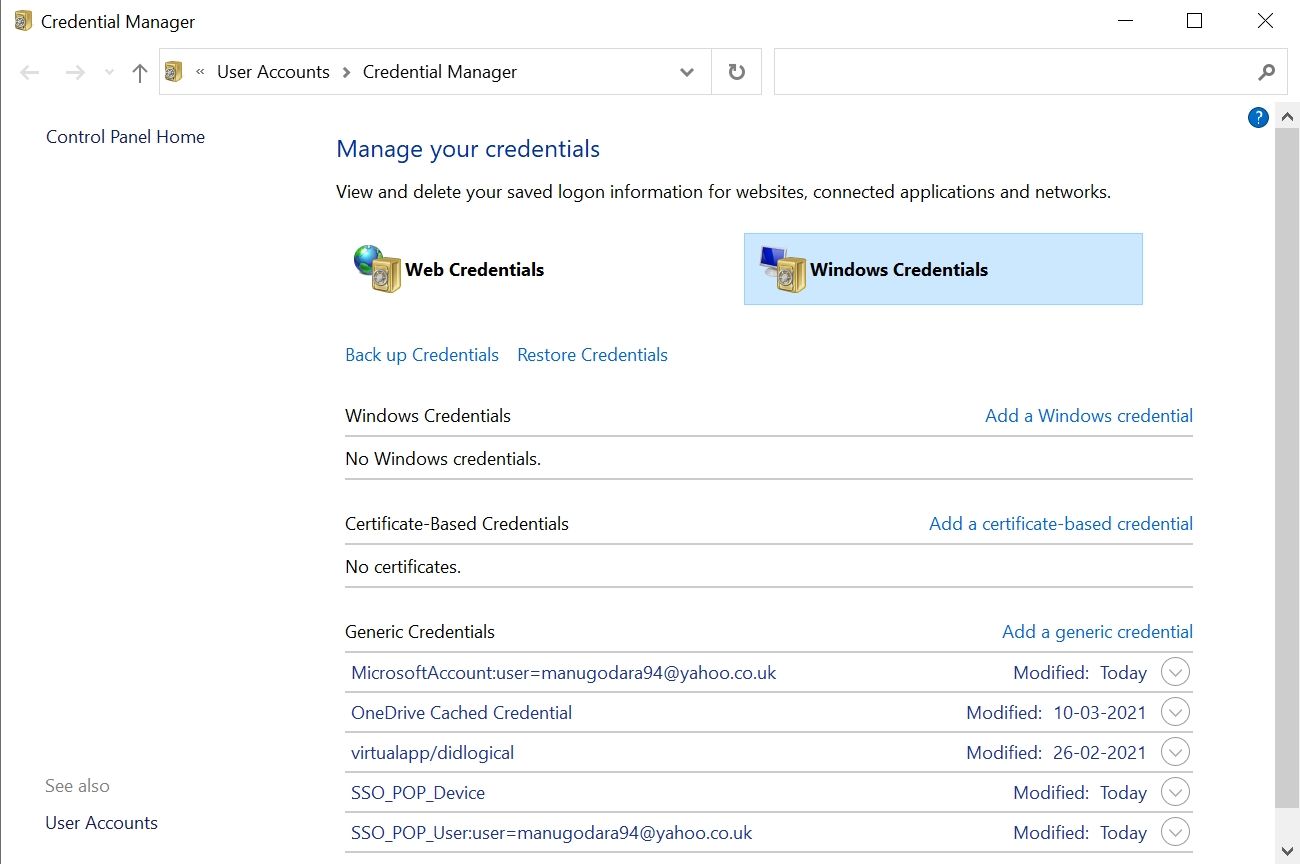
- Na barra de pesquisa do menu Iniciar , digite Credential Manager . Nos resultados da pesquisa, clique em Credential Manager .
- Clique em Windows Credentials .
- Em Credenciais genéricas , selecione cada credencial do Microsoft Office e clique na seta à direita para expandi-las.
- Em seguida, clique em Remover , ao lado de Editar.
- Você terá que fazer isso um por um.
- Reinicie o computador.
Login usando uma nova conta de usuário local
Se nenhuma das soluções mencionadas funcionar, tudo o que você pode fazer é criar uma nova conta de usuário e usá-la para fazer login no Windows e no Microsoft Office. Isso pode ser feito facilmente no aplicativo Configurações do Windows:

- Clique no botão Iniciar e selecione Configurações .
- No painel de configurações, clique em Contas .
- Na barra de navegação à esquerda, clique em Família e outros usuários .
- Em Outros usuários , clique em Adicionar outra pessoa a este PC .
- No assistente de criação de usuário, clique em 'Não tenho as informações de login deste usuário'.
- Na próxima janela, selecione 'Adicionar um usuário sem uma conta da Microsoft'.
- Preencha todos os campos e clique em OK.
- Reinicie seu computador e entre usando a conta de usuário recém-criada.
Erro de mal funcionamento do TPM resolvido
O erro 'TPM funcionou mal' pode ser um erro difícil de resolver devido à variedade de códigos de erro associados a ele. Mas uma das correções listadas certamente o ajudará a afastá-lo.

