Como corrigir o erro “Ocorreu um problema ao reiniciar o seu PC”?
O Windows 10 tem uma ótima reputação por ser um sistema operacional estável. No entanto, você descobrirá que ele ainda pode sofrer de bugs com drivers, software, falhas de sistema e BSODs (tela azul da morte).
Se a solução de problemas do seu PC não resolver seus problemas, reiniciá-lo é sua melhor aposta. Apesar disso, você ainda pode encontrar uma mensagem de erro que diz: “Ocorreu um erro ao reiniciar o seu PC”. Infelizmente, esse não é um problema incomum e muitos usuários o enfrentam ocasionalmente. Veja como consertar.
Como corrigir o erro “Ocorreu um erro ao reiniciar o seu PC”
Esse problema pode surgir quando você está tentando redefinir seu PC com Windows 10. O problema nem sempre é sua culpa. Muitos outros motivos podem ter levado a esse problema. No entanto, você pode corrigir esse problema em algumas etapas. Abaixo estão algumas soluções que podem ajudar a corrigir o erro “Ocorreu um problema ao reiniciar o seu PC”.
1. Execute o verificador de arquivos do sistema
O Windows possui um verificador de arquivos de sistema integrado que permite que você verifique se há arquivos corrompidos usando o utilitário de linha de comando. Esta ferramenta verifica o seu PC em busca de possíveis arquivos corrompidos e tenta corrigi-los. Para executar a ferramenta Verificador de arquivos do sistema em seu PC com Windows, siga estas etapas:
- Clique no botão Iniciar e pesquise Prompt de Comando ou PowerShell . A barra de pesquisa não aparecerá até que você comece a digitar o comando depois de clicar em Iniciar .
- No lado direito da tela Iniciar , clique em Executar no Administrador .
- No prompt de comando ou nas janelas do PowerShell , digite o seguinte comando e pressione Enter :
sfc /scannow - Assim que o comando for executado, aguarde a conclusão do processo. Agora reinicie o seu PC.
- Uma vez reiniciado, tente reiniciar o seu PC agora. Deve funcionar!
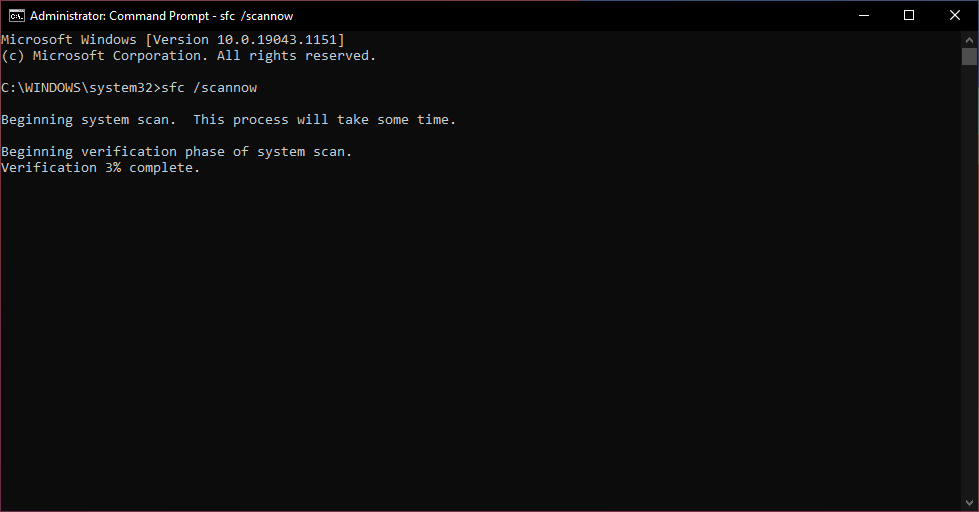
2. Desative e reative REAgentC.exe
REAgentC é uma ferramenta da Microsoft que acompanha o Windows. Ele ajuda a configurar uma imagem de inicialização do Ambiente de Recuperação do Windows (Windows RE) e uma imagem de recuperação de reinicialização com botão de ação. Um administrador pode usar essas ferramentas para verificar as opções de recuperação e personalizações.
Quando o Windows falha ao inicializar, ele executa a imagem de inicialização do Windows RE para encontrar possíveis soluções para o problema. No entanto, se o seu PC não reiniciar, é melhor desabilitar e reabilitar esta configuração uma vez para ver se ela resolve o seu problema. Para fazer isso, siga estas instruções:
- Clique no botão Iniciar e comece a pesquisar Prompt de Comando ou PowerShell .
- No lado direito da tela Iniciar , clique em Executar no Administrador .
- No prompt de comando ou nas janelas do PowerShell, digite o seguinte comando e pressione Enter :
reagentc /disable - Assim que o comando anterior for executado, digite o seguinte comando e pressione Enter :
reagentc /enable - Uma vez feito isso, reinicie o seu computador e tente continuar com o processo de reinicialização . Deve funcionar agora.
3. Use a restauração do sistema
A Restauração do sistema é uma ferramenta interna do Windows. Ele cria um backup dos arquivos do sistema e das configurações do Registro do Windows e os salva como um ponto de restauração , que pode ser usado como backup posteriormente.
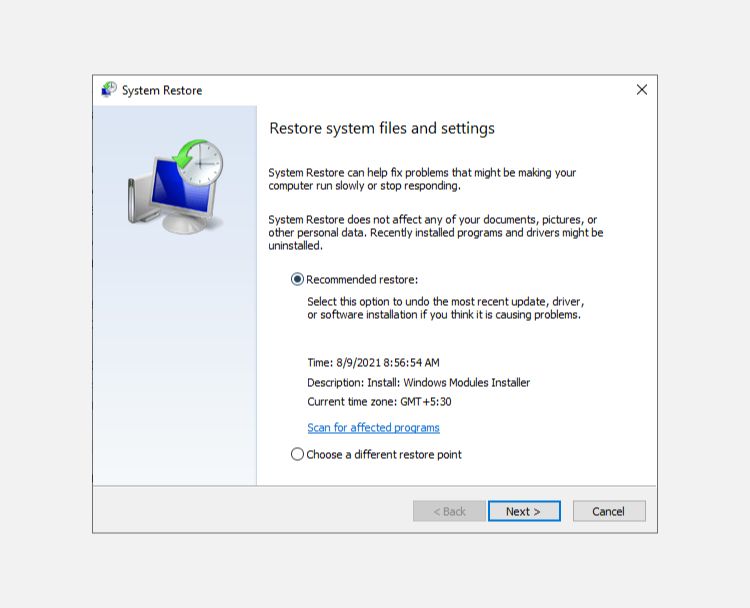
Você pode usar a Restauração do sistema para enviar seu PC de volta a um ponto anterior, o que pode resolver o seu problema. Este método só funciona se o seu computador fez um ponto de restauração do sistema no passado, mas os PCs são projetados para criá-los automaticamente hoje em dia. Como tal, há uma boa chance de você já ter alguns configurados e prontos para uso.
Para restaurar a versão anterior do Windows, siga estas etapas:
- Clique no botão Iniciar e pesquise “ Restauração do Sistema ”. A partir dos resultados, clique na opção Criar um Ponto de Restauração .
- Na nova caixa de diálogo, vá para a guia Proteção do Sistema .
- Na guia Restauração do sistema, clique no botão Restauração do sistema .
- Se não tiver a opção ativada, significa que não há Ponto de Restauração do Sistema disponível.
- Na próxima janela, clique em Avançar e escolha o ponto de restauração do sistema de sua preferência.
- Em seguida, você verá a janela do Assistente de restauração do sistema . Siga as instruções na tela para prosseguir.
- Depois que a ferramenta de restauração do sistema terminar, tente reinicializar o seu PC e você poderá reiniciar agora.
4. Atualize o Windows usando o Windows Defender
A Microsoft fornece Fresh Start como uma opção para dar um novo começo ao seu PC com Windows 10. Você pode acessar o recurso nas configurações do Windows Defender. Se tiver o erro “Ocorreu um problema ao reiniciar o seu PC”, pode tentar esta opção.
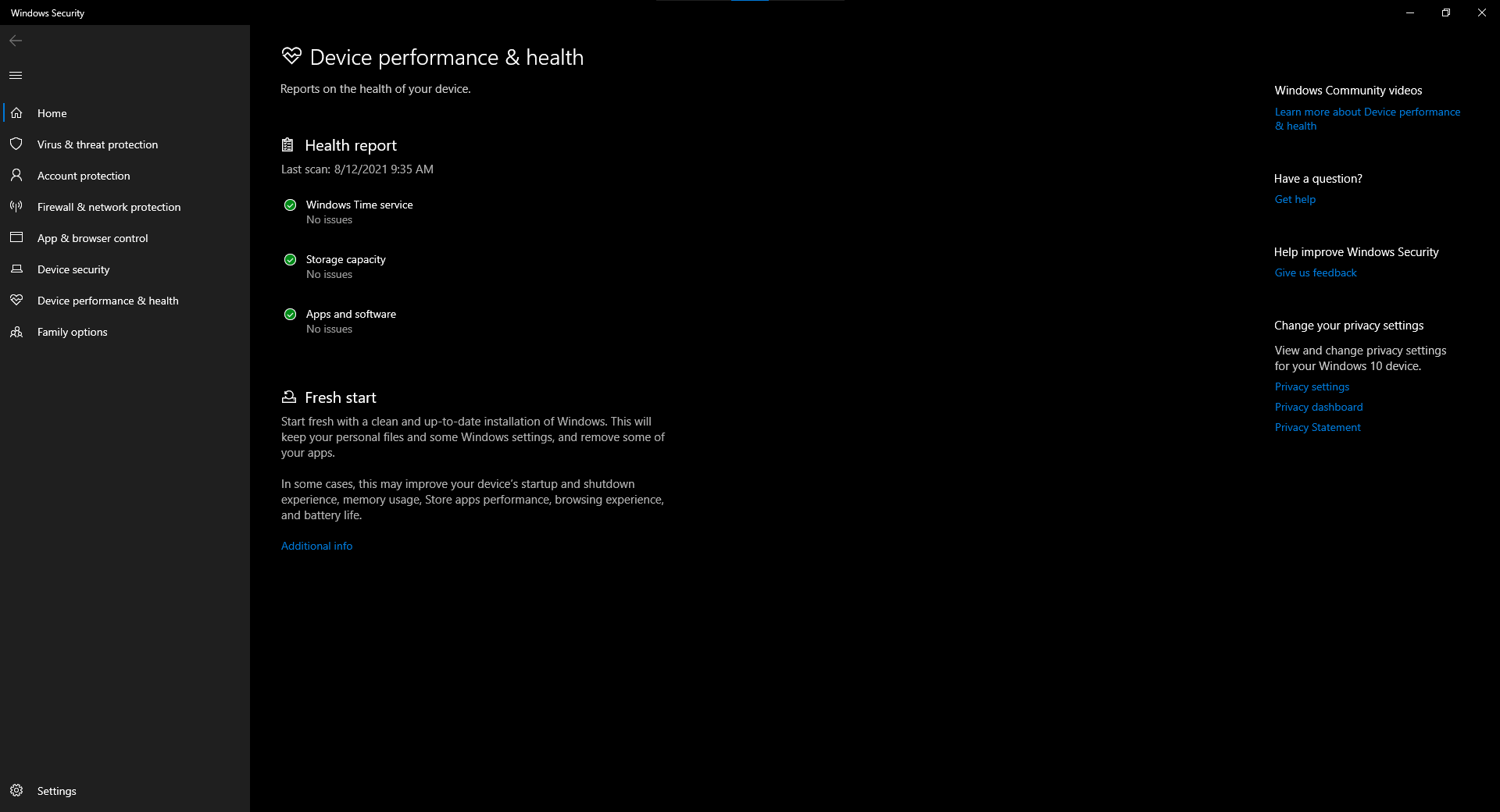
Para usar o recurso Fresh Start, siga estas etapas abaixo:
- Abra Configurações no Windows 10 usando a tecla de atalho Win + I ou no menu Iniciar .
- Navegue até Atualização e segurança> Segurança do Windows e abra a Segurança do Windows .
- Na nova janela, acesse o menu Desempenho e integridade do dispositivo e encontre a seção Novo início .
- Clique em Informações adicionais e selecione a opção Começar . Siga as instruções na tela e pronto.
5. Execute a ferramenta de reparo de inicialização
O Windows vem com uma ferramenta de reparo de inicialização integrada. Esta ferramenta permite que você verifique se há problemas e danos se o PC não estiver inicializando corretamente. Ele também fornece acesso a ferramentas como Prompt de Comando, se você estiver lutando para inicializar no Windows. Surpreendentemente, a ferramenta Startup Repair também pode solucionar problemas que você enfrenta ao reiniciar o PC.
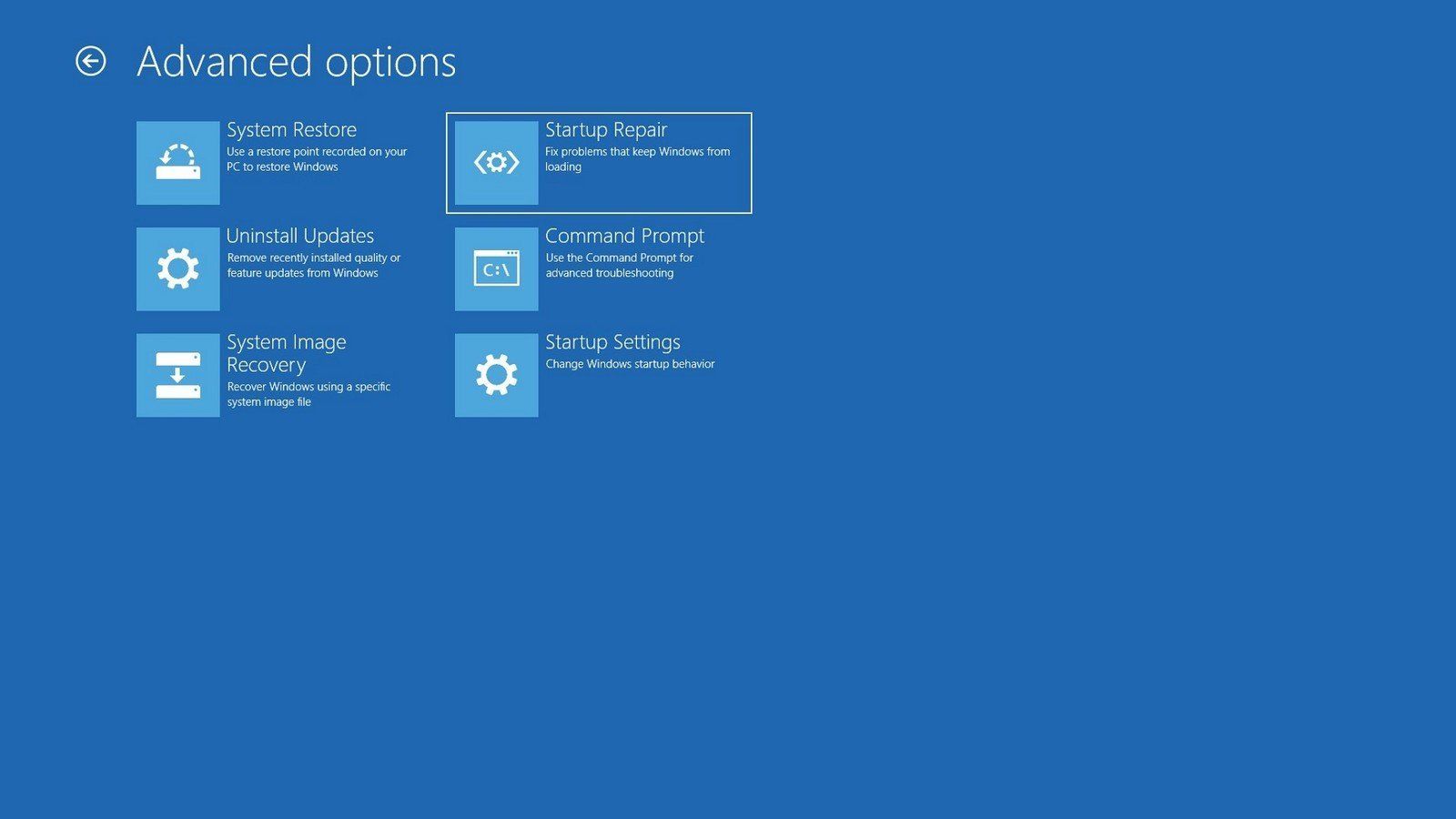
Existem dois métodos para acessar o Reparo de inicialização – com um disco de instalação e sem um disco de instalação. Supondo que você não tenha um disco de instalação, mostraremos como acessar o Reparo de Inicialização sem um.
Para acessar o Reparo de Inicialização no Windows, siga as instruções abaixo:
- Enquanto segura a tecla Shift , abra o menu Iniciar em seu PC com Windows e clique no botão Liga / Desliga.
- Segure a tecla Shift no teclado novamente e clique na opção Reiniciar .
- Assim que o seu PC começar a reiniciar, você pode soltar a tecla Shift .
- Seu PC irá reiniciar no modo de recuperação. Clique na opção Solução de problemas na lista de opções.
- Clique em Opções avançadas> Reparo de inicialização na lista.
- Ele pedirá sua seleção de conta se houver várias contas. Você precisará escolher uma conta de administrador para continuar. Se você já é um administrador, digite a senha e continue.
- Clique em Continuar e espere que o Reparo de Inicialização conclua sua operação.
- Uma vez feito isso, reinicie o seu computador e tente reiniciá-lo. Deve reiniciar agora.
“Ocorreu um problema ao reiniciar o seu PC” agora foi corrigido
Os métodos acima devem resolver o seu problema de “Ocorreu um erro ao reiniciar o seu PC” facilmente. Ao reiniciar o seu PC, certifique-se de fazer um backup dos dados para evitar qualquer corrupção de dados ou arquivos perdidos.
O Windows é um ótimo sistema operacional. No entanto, erros como esse às vezes podem assustar os usuários. Você pode anotar o código de erro ou código de parada e realizar uma pesquisa no Google para saber mais sobre o problema e dicas de solução de problemas para corrigi-lo.

