Como corrigir o erro inesperado de interceptação do modo de kernel no Windows
Os erros de tela azul do Windows nunca são divertidos, aparecem quando você menos espera, travando o computador e levando o trabalho com ele. O erro UNEXPECTED KERNEL MODE TRAP é apenas um dos muitos eventos de tela azul que podem causar frustração, principalmente por causa do nome do erro aparentemente enigmático.
Então, o que é um erro inesperado de trap do modo kernel e como você o corrige?
O que é um erro inesperado de interceptação do modo de kernel?
O erro de interceptação do modo kernel inesperado geralmente está relacionado aos drivers do sistema ou à memória do sistema e é acompanhado pelo código de parada 0x0000007F.
Por mais frustrante que seja o erro de armadilha do modo kernel, não é um erro particularmente difícil de resolver. Execute as etapas abaixo e seu computador estará instalado e funcionando em nenhum momento.
1. Reinicie o seu computador
O Windows 10 apresenta erros de vez em quando, mas nem todos exigem uma correção específica. Às vezes, a melhor e mais rápida solução é reiniciar o computador. Reiniciar o computador redefine todos os processos do sistema, potencialmente eliminando o erro no processo.
2. Recoloque seu hardware
O erro inesperado de interceptação do modo kernel está relacionado aos drivers e à memória do sistema, portanto, é possível que algo se solte dentro do gabinete do computador. Confira o vídeo abaixo para obter um guia sobre como reinstalar vários componentes de hardware.
Enquanto você estiver lá, limpe um pouco seu computador. O acúmulo de poeira dentro do gabinete do computador é um assassino de hardware! Isso não significa que você deva levar uma esponja e água quente com sabão para a placa-mãe. Use um espanador de ar para soprar a poeira para fora da caixa e limpe suavemente as superfícies com um pano sem fiapos. A manutenção adequada do PC pode adicionar anos à vida útil do seu hardware, economizando dinheiro!
3. Atualize o Windows 10
Uma verificação final fácil antes de entrar nas correções mais avançadas: verifique se há atualizações pendentes do Windows 10. Pressione a tecla Windows + I e vá para Atualizações e segurança> Windows Update . Baixe e instale todas as atualizações pendentes e reinicie o sistema.
4. Atualize os drivers com defeito
O Windows 10 cuida de suas atualizações de driver, mantendo tudo atualizado. Às vezes, as atualizações do driver podem falhar, você pode receber uma atualização com defeito ou sua unidade pode ser corrompida por qualquer motivo. Nesse caso, você pode atualizar seus drivers manualmente.
Digite gerenciador de dispositivos na barra de pesquisa do menu Iniciar e selecione a Melhor Correspondência. Desça na lista e verifique se há um símbolo de erro amarelo. Se não houver nada, um driver defeituoso provavelmente não é a origem do problema.
Várias ferramentas permitem que você atualize todos os drivers do sistema ao mesmo tempo. Sua utilidade é discutível, especialmente porque muitos tentam forçá-lo a pagar por drivers disponíveis gratuitamente. Se você gostaria de saber mais, verifique as melhores ferramentas gratuitas que você pode usar para corrigir qualquer problema do Windows 10 .
5. Execute a ferramenta de diagnóstico de memória integrada do Windows 10
O Windows 10 possui uma ferramenta de diagnóstico de memória integrada. Ele verifica se há erros na RAM e, em seguida, cria um registro do sistema para análise posterior. Confira o vídeo a seguir para obter um breve guia sobre como usar a ferramenta de diagnóstico de memória do Windows e onde encontrar os logs.
Insira a memória do Windows na barra de pesquisa do Menu Iniciar e selecione a Melhor Correspondência. Agora você tem duas opções: reiniciar imediatamente e executar o utilitário ou definir o utilitário para ser executado após a próxima reinicialização.
Como você está tentando consertar um possível problema com sua RAM, salve todos os documentos importantes e reinicie o sistema imediatamente. O diagnóstico de memória do Windows é executado imediatamente após a reinicialização.
Quando o processo for concluído, o Windows 10 será reiniciado. Depois de reinicializar no Windows 10, pressione a tecla Windows + X e selecione Visualizador de Eventos no menu de energia. No Visualizador de eventos, vá para Visualizador de eventos (local)> Logs do Windows> Sistema.
Na coluna da direita, selecione Localizar e digite MemoryDiagnostic na caixa. Clique em Find Next . Seus resultados de diagnóstico serão exibidos na parte inferior da janela.
Se houver um erro, você deve realizar qualquer pesquisa na Internet para análise e solução de problemas adicionais.
6. Execute MemTest86 +
Se a ferramenta de diagnóstico de memória do Windows não revelar nenhum erro, mas você quiser uma segunda opinião, execute a ferramenta de código aberto MemTest86 + .

MemTest86 + é uma ferramenta de teste de memória independente e gratuita. Você inicializa o MemTest86 + a partir de uma unidade flash USB (ou disco inicializável) e deixa-o para verificar a RAM do sistema.
- Vá para a página de download do MemTest86 + e baixe a versão mais recente do ISO inicializável pré-compilado (deve ser o primeiro conjunto de links que você vê).
- Agora, você deve gravar o MemTest86 + ISO em uma unidade flash USB. Aqui está uma lista de ferramentas que você pode usar para criar uma unidade flash USB inicializável .
Uma verificação de MemTest86 + RAM leva muito tempo para ser concluída; uma única passagem leva horas, dependendo da quantidade de RAM instalada.
7. Execute SFC e CHKDSK
Outra correção potencial para o código de parada 0x0000007F no Windows 10 é executar o Windows System File Check (SFC) integrado, uma ferramenta de sistema que verifica sua unidade e corrige erros.
Antes de executar o comando SFC, é importante verificar se ele está funcionando corretamente. Para fazer isso, usamos a ferramenta de gerenciamento e manutenção de imagens de implantação ou DISM .
Como o SFC, o DISM é um utilitário integrado do Windows com uma ampla gama de funções. Nesse caso, o comando DISM Restorehealth garante que nossa próxima correção funcione corretamente.
Siga as etapas a seguir.
- Digite Prompt de Comando (Admin) na barra de pesquisa do menu Iniciar, clique com o botão direito e selecione Executar como administrador para abrir um Prompt de Comando elevado.
- Digite o seguinte comando e pressione Enter: DISM / online / cleanup-image / restorehealth
- Aguarde a conclusão do comando. O processo pode levar até 20 minutos, dependendo da integridade do seu sistema. O processo parece travar em alguns momentos, mas espere até que ele seja concluído.
- Quando o processo for concluído, digite sfc / scannow e pressione Enter.
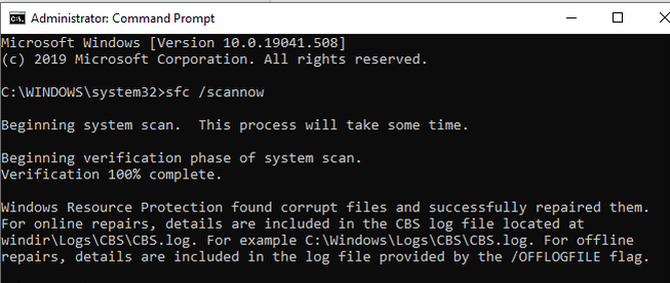
CHKDSK é outra ferramenta do sistema Windows que verifica a estrutura de seus arquivos. Ao contrário do SFC, o CHKDSK examina toda a unidade em busca de erros, enquanto o SFC examina especificamente os arquivos de sistema do Windows. Como o SFC, execute a verificação CHKDSK no prompt de comando para consertar sua máquina.
- Digite prompt de comando na barra de pesquisa do menu Iniciar, clique com o botão direito do mouse na melhor correspondência e selecione Executar como administrador . (Como alternativa, pressione a tecla Windows + X e selecione Prompt de comando (Admin) no menu.)
- Em seguida, digite chkdsk / r e pressione Enter. O comando fará a varredura em seu sistema em busca de erros e corrigirá quaisquer problemas ao longo do caminho.
Corrigindo o erro inesperado de interceptação do modo de kernel no Windows 10
As sete correções acima resolverão o erro inesperado de trap do modo kernel. Na verdade, essas correções devem ser a primeira parada para quase todos os erros do Windows 10. A combinação corrige suas estruturas de arquivo, verifica se há erros e organiza seu sistema.

