Como corrigir o erro do Google Docs ao não baixar os arquivos
Existem vários motivos que podem impedir o download de arquivos do Google Docs. Uma versão desatualizada do Chrome, permissões de arquivo inadequadas ou extensões conflitantes são apenas algumas das causas. Felizmente, reunimos uma lista de soluções que o ajudarão a corrigir esse problema e voltar ao trabalho rapidamente.
1. Peça aprovação
Se você não consegue baixar um documento compartilhado, pode não ter permissão para fazer isso. Se a opção Download estiver esmaecida, você deve pedir permissão ao proprietário do arquivo.
2. Verifique a versão do Google Chrome
Normalmente, o Chrome é atualizado em segundo plano quando você o fecha e abre, mas às vezes pode perder uma atualização. Siga estas etapas para atualizar o Google Chrome:
- Verifique o ícone de três pontos no canto superior direito. Se houver um botão Atualizar , há uma atualização pendente.
- Se não houver um botão Atualizar , mas você ainda quiser verificar as versões do Chrome, selecione Ajuda> Sobre o Google Chrome .
- Caso veja a mensagem “O Chrome está atualizado ”, não há novas atualizações disponíveis.
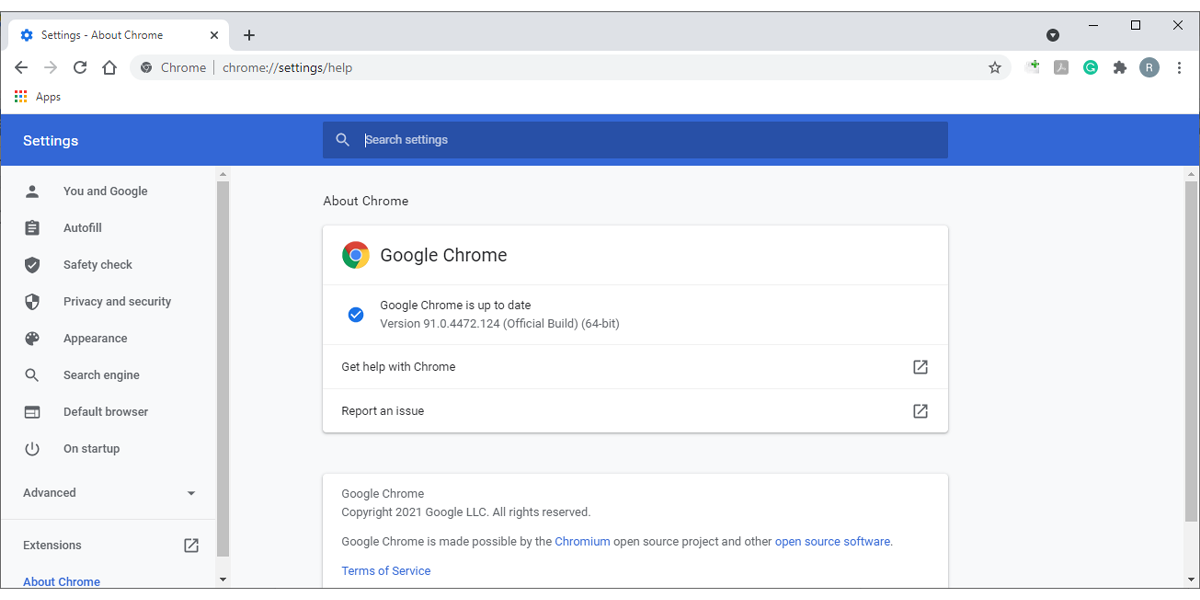
Observação: se você decidir atualizar o Chrome, salve seu trabalho em andamento, pois o Chrome reabrirá as guias, mas não salvará nenhum dado que elas contenham.
3. Use o modo de navegação anônima
Às vezes, extensões de navegador com mau funcionamento ou caches desatualizados farão com que seu navegador pare de funcionar corretamente. Você pode contornar o problema abrindo o Chrome no modo de navegação anônima. Abra o menu de três pontos no canto superior direito e selecione Nova janela anônima ou use o atalho de teclado Ctrl + Shift + N.
Se você pode baixar documentos enquanto usa o modo de navegação anônima, deve limpar o cache do Google Chrome. Abra o menu do Chrome e vá para Configurações> Privacidade e segurança . Lá, selecione Limpar dados de navegação para remover todo o cache.
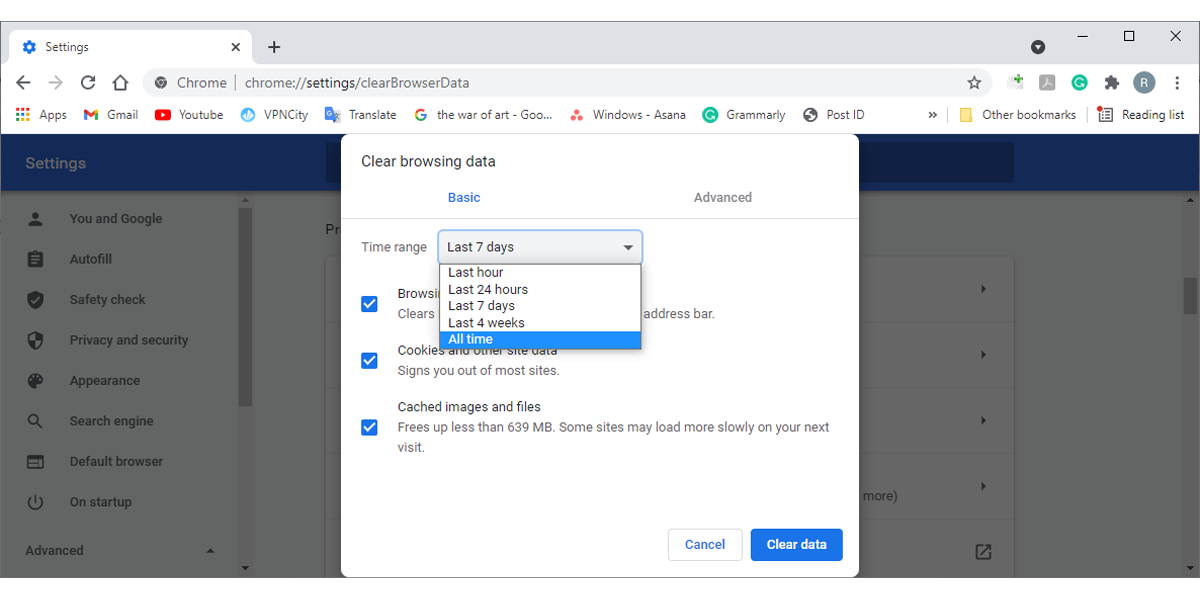
4. Verifique as extensões instaladas
Se você ainda não conseguir fazer download do Google Docs depois de excluir os dados do cache, verifique a lista de extensões instaladas e remova todas as extensões desnecessárias. Depois de remover todas as extensões obscuras, desative as restantes e reative-as uma a uma, para que possa identificar a extensão que está causando problemas.
Se você estiver usando uma extensão de bloqueio de anúncio, ela pode impedir o Google Docs de iniciar os downloads. Você pode adicionar o Google Docs à lista de permissões da extensão se não quiser desativá-la.
5. Permitir vários downloads
O Google Chrome vem com uma medida de segurança que impede que você baixe arquivos um após o outro. Veja como você pode alterar essa configuração:
- Abra o menu do Chrome e clique em Configurações .
- Role para baixo até Privacidade e segurança e selecione Configurações do site .
- Vá para Permissões adicionais> Downloads automáticos .
- Abaixo de Comportamento padrão , marque a opção Os sites podem solicitar o download automático de vários arquivos (recomendado) .
- Marque a seção Não é permitido fazer download de vários arquivos automaticamente e certifique-se de que o Google Drive não seja adicionado à lista.
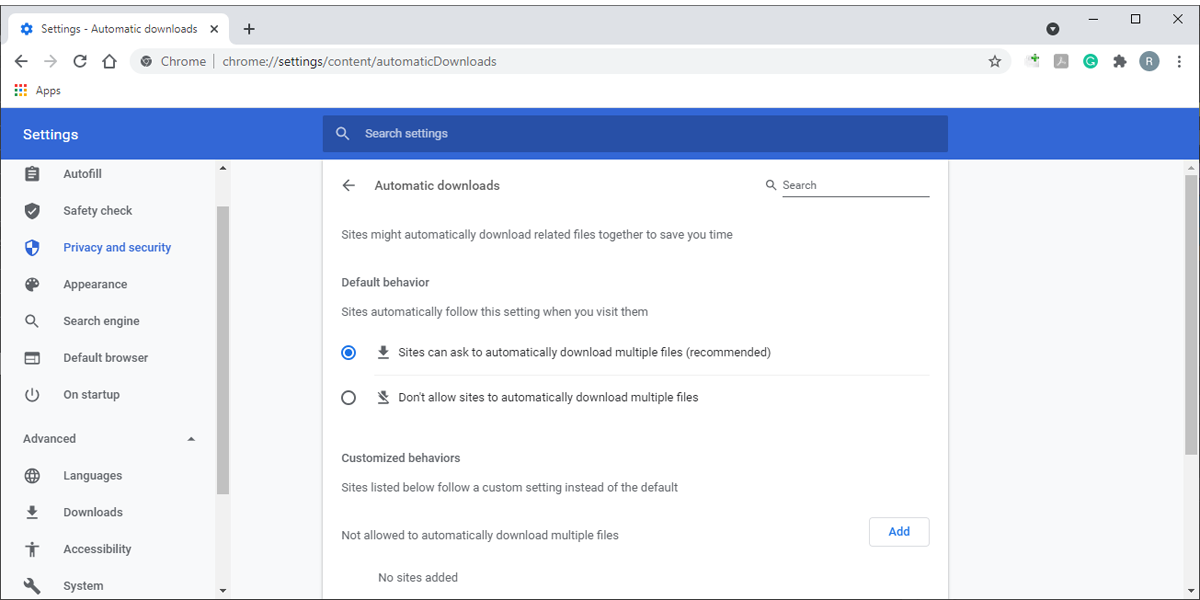
6. Use a opção Salvar como PDF
Se você não tem tempo para definir as configurações do Chrome, pode baixar o Google Docs como PDFs em seu laptop ou PC. No menu Arquivo , selecione Imprimir e defina Destino como Salvar como PDF .
Você pode usar as opções adicionais para selecionar se deseja salvar todas as páginas do documento, quantas páginas por folha ou configurar as margens.
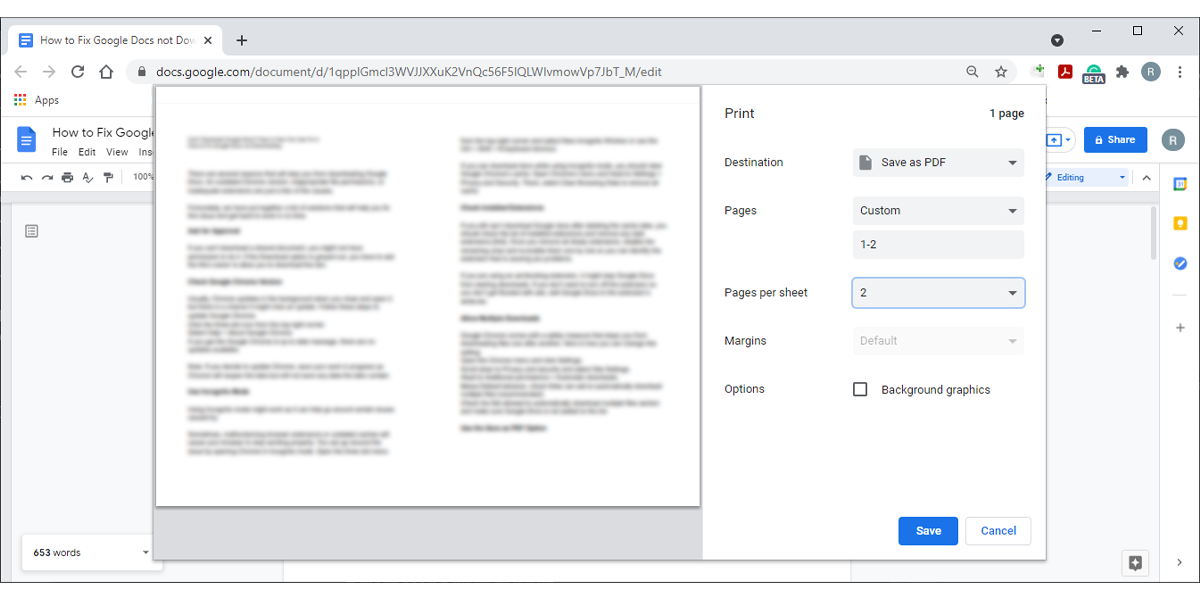
Talvez você não consiga fazer download de documentos grandes, portanto, dividi-los especificando quais páginas deseja salvar é uma boa ideia. Depois de baixá-los, você pode montar os PDFs divididos.
7. Use outro navegador
Embora o Google Docs funcione melhor no Chrome, teste se você pode baixar documentos do Google enquanto usa outro navegador. Redefinir o Chrome para as configurações padrão pode corrigir o problema do Google Docs se funcionar. Aqui está como você pode fazer isso:
- Clique no menu de três pontos e selecione Configurações .
- Estenda o menu Avançado e role para baixo até Reinicializar e limpar .
- Clique em Restaurar configurações aos padrões originais> Redefinir configurações .
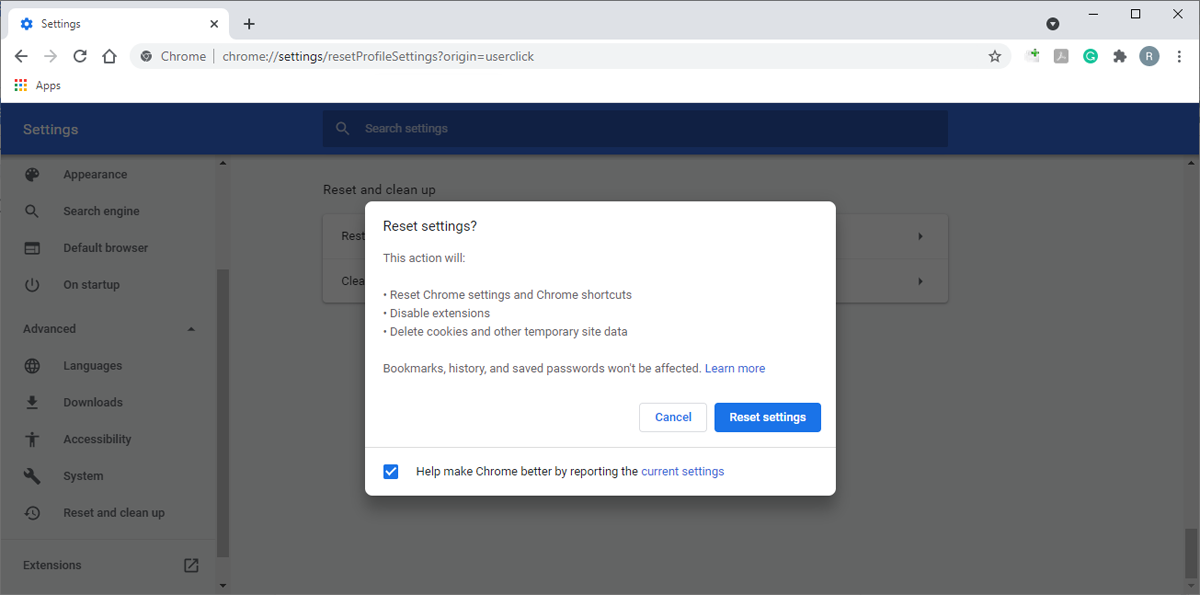
Baixe seus documentos do Google a qualquer momento
O Google Docs é uma ótima ferramenta para acessar o trabalho e compartilhá-lo com outras pessoas, então, quando alguns de seus recursos param de funcionar, pode ser frustrante. Felizmente, nosso guia o orientará no processo de solução de problemas.
Para evitar que isso aconteça novamente, especialmente quando você está perto do prazo, pode atualizar o Google Chrome e certificar-se de que todas as extensões estão funcionando corretamente.

